Samsung Galaxy S22 Ultra WiFi-Problem beheben
Verschiedenes / / February 28, 2022
In diesem Tutorial zeigen wir Ihnen, wie Sie das Problem mit der WLAN-Verbindung auf dem Samsung Galaxy S22 Ultra beheben können. Dieses Gerät ist die neueste S-Serie, die mit einem in das Gehäuse des Telefons integrierten S Pen geliefert wird. Das Gerät verfügt über ein 6,8-Zoll-Edge QHD+ Dynamic AMOLED 2X-Display mit einer adaptiven Bildwiederholfrequenz von 120 Hz. Es wird von Qualcomm Snapdragon 8 G unterstützt. In diesem Tutorial zeigen wir Ihnen, wie Sie das Problem mit der WLAN-Verbindung auf dem Samsung Galaxy S22 Ultra beheben können. Dieses Gerät ist die neueste S-Serie, die mit einem in das Gehäuse des Telefons integrierten S Pen geliefert wird. Das Gerät verfügt über ein 6,8-Zoll-Edge QHD+ Dynamic AMOLED 2X-Display mit einer adaptiven Bildwiederholfrequenz von 120 Hz. Es wird von Qualcomm Snapdragon 8 Gen 1 in Verbindung mit 12 GB RAM angetrieben. en 1 gekoppelt mit 12 GB RAM.
Wenn Sie kein anderes Resort haben, werden Sie keinen ganzen Film streamen oder ein Hardcore-Online-Spiel auf mobilen Daten spielen. Somit macht WiFi einen ziemlich großen Teil bei der Nutzung des Internets aus. Wie jede andere Funktion auf jedem Smartphone wie dem Samsung Galaxy S22 Ultra schlägt WiFi jedoch fehl. Es gibt viele bevorstehende Probleme, wenn keine Verbindung zum Wi-Fi hergestellt werden kann oder das Wi-Fi ständig getrennt wird oder kein Internet besteht, wenn es mit Wi-Fi verbunden ist, und dies sind nur einige der Probleme, mit denen Benutzer konfrontiert sind.
Aber wie immer hat jedes Problem eine Lösung, und wir von GetDroidTips haben eine Anleitung zur Fehlerbehebung zur Behebung von Samsung Galaxy S22 Ultra WiFi-Problemen. Und ja, Sie können die gleichen Methoden auch auf anderen Android-Geräten verwenden.

Seiteninhalt
- Samsung Galaxy S22 Ultra 5G Geräteübersicht:
-
Wie behebt man das WLAN-Problem des Samsung Galaxy S22 Ultra?
- Beginnen Sie mit den Grundlagen
- Schalten Sie Bluetooth aus
- Überprüfen Sie, ob Sie sich mit dem richtigen Band verbinden
- Neustart
- Schalten Sie den Flugzeugmodus um
- Verbindungen aktualisieren
- Netzwerkeinstellungen aktualisieren
- Schließen Sie ein anderes Gerät an
- Problem mit der WLAN-Verbindung
- Wi-Fi-Authentifizierungsfehler
- Aktualisieren Sie die Software
- Fabrik wiederherstellen
- Könnte es ein Hardwareproblem sein?
Samsung Galaxy S22 Ultra 5G Geräteübersicht:
Das Samsung Galaxy S22 Ultra 5G verfügt über ein 6,8 Zoll großes Dynamic AMOLED 2X-Panel mit einer hohen Bildwiederholfrequenz von 120 Hz. Es handelt sich um ein QHD+ Panel mit einer Auflösung von 1440 x 3088 Pixeln. Unter der Haube haben wir den Qualcomm Snapdragon 8 Gen 1 5G. Darüber hinaus haben wir für den europäischen Markt anstelle des Snapdragon-Chipsatzes Exynos 2200, der auf einem 4-nm-Fertigungsprozess basiert.
Was die Optik betrifft, so erhalten wir hinten ein Quad-Kamera-Setup und vorne eine Einzelkamera. Das Quad-Kamera-Setup besteht aus einem 108-MP-Primärsensor gepaart mit einem f/1,8-Objektiv, einem 10-MP-Periskop-Telefotosensor gepaart mit einem f/4.9, einem 10-MP-Telefotosensor gepaart mit einem f/2.4-Objektiv und einem 12-MP-Ultrawide-Sensor gepaart mit einem f/2.2 Linse. Auf der Vorderseite bekommen wir einen 40-MP-Sensor gepaart mit einem f/2.2-Objektiv. Das hintere Setup kann Videos mit 8K aufnehmen, während die Frontkamera auf 4K-Videoaufnahmen beschränkt ist.
Für dieses Smartphone sind vier Speichervarianten verfügbar: 128 GB + 8 GB RAM, 256 GB + 12 GB RAM, 512 GB + 12 GB RAM und 1 TB + 12 GB RAM. In Sachen Kommunikation bekommen wir Wi-Fi 802.11 a/b/g/n/ac/6, Bluetooth 5.2, GPS, NFC und USB Type-C 3.2. Und für Sensoren haben wir einen Ultraschall-Fingerabdrucksensor unter dem Display, Beschleunigungsmesser, Kreisel, Näherungssensor, Barometer und Kompass. Alles wird von einem kleinen 5000-mAh-Akku mit Strom versorgt, der mit dem im Lieferumfang enthaltenen 45-W-Adapter schnell aufgeladen werden kann. Im Lieferumfang des Geräts ist auch ein Stylus enthalten, der eine Latenzzeit von 2,8 ms aufweist. Dieses Smartphone ist in sieben Farboptionen erhältlich: Phantom Black, White, Burgundy, Green, Graphite, Red und Sky Blue.
Wie behebt man das WLAN-Problem des Samsung Galaxy S22 Ultra?
Hier sind die verschiedenen Methoden zur Fehlerbehebung, mit denen Sie die Wi-Fi-Probleme mit Ihrem Samsung Galaxy S22 Ultra beheben können.
Beginnen Sie mit den Grundlagen
Angenommen, Sie haben Probleme bei der Verwendung von Wi-Fi auf Ihrem Samsung Galaxy S22 Ultra (oder anderen Android-Smartphones), gibt es ein paar Grundlagen, auf die Sie achten sollten.
Überprüfen Sie zunächst, ob Sie Wi-Fi eingeschaltet haben oder nicht. Das mag zwar bizarr klingen, aber Sie könnten versuchen, eine Verbindung zum WLAN herzustellen, ohne es einzuschalten. Ein weiteres mögliches grundlegendes Problem hier ist, dass Sie auf die Wi-Fi-Kachel im Benachrichtigungsfeld getippt haben, aber das Telefon die Stimuli nicht registriert hat.
Anzeige
Mit einfachen Worten, obwohl Sie auf das Wi-Fi-Symbol getippt haben, um es zu aktivieren, wurde es entweder nicht eingeschaltet Nichtregistrierung bei Berührung oder es könnte ein kleiner Fehler sein, der Sie daran hindert, Wi-iF im ersten Moment zu aktivieren Beispiel. Tippen Sie einfach mehrmals auf das Wi-Fi-Symbol, um diese Instanzen abzuschwächen. Überprüfen Sie auf der Vorderseite des Routers, ob Sie sich mit dem richtigen Router verbinden.
Schalten Sie Bluetooth aus
Irgendwie verursacht Bluetooth verschiedene Probleme mit Wi-Fi, falls Sie Wi-Fi über das 2,4-GHz-Band verwenden. Dies liegt daran, dass sowohl Wi-Fi als auch Bluetooth dieselbe Frequenz verwenden, wodurch Bluetooth das erstere stört. Es gibt eine einfache Lösung, die darin besteht, einfach die 5-GHz-Frequenz hochzufahren, und dies sollte das Problem beheben. Das Samsung Galaxy S22 Ultra unterstützt sowohl das 2,4-GHz- als auch das 5-GHz-Band, also prüfen Sie, ob Ihr Router dies auch unterstützt.
Überprüfen Sie, ob Sie sich mit dem richtigen Band verbinden
Sowohl Ihr Router als auch das Telefon sollten sich mit demselben Band verbinden, um ein nahtloses Wi-Fi-Erlebnis zu ermöglichen. Überprüfen Sie, welche Bänder Ihr Telefon unterstützt, im Fall des Samsung Galaxy S22 Ultra unterstützt es beide 2,4 GHz und 5 GHz benötigen Sie einen Router, der beide Bänder unterstützt, um sich mit dem gewünschten Band zu verbinden. Einige ältere Geräte unterstützen 2,4 GHz, was bedeutet, dass ihre Geräte nicht mit dem 5-GHz-Frequenzband kompatibel sind.
Anzeige
Neustart
Das Neustarten des Smartphones ist wie ein Schweizer Taschenmesser zur Behebung von Problemen. Sei es, dass Wi-Fi keine Verbindung herstellt oder ob Wi-Fi ordnungsgemäß funktioniert und so weiter, diese Methode wird sicherlich funktionieren (in den meisten Fällen). Nehmen Sie Ihr Smartphone, drücken Sie lange auf den Netzschalter und fahren Sie es herunter oder starten Sie es neu.
Wenn der Wi-Fi-Router nicht funktioniert, trennen Sie den Router von einer Stromquelle, lassen Sie ihn einige Minuten lang im Leerlauf und schalten Sie ihn dann ein. Überprüfen Sie, ob das Wi-Fi-Problem behoben ist oder nicht. Wenn nicht, fahren Sie mit dieser Anleitung fort.
Schalten Sie den Flugzeugmodus um
Eine weitere effektive Methode, um drohende WLAN-Probleme auf dem Samsung Galaxy S22 Ultra zu beheben, ist das Umschalten des Flugzeugmodus. Nach der Aktivierung werden alle Mobilfunk- und Wi-Fi-Verbindungen automatisch getrennt, obwohl Sie letztere auch während eines Flugzeugmodus aktivieren können.
Wenn Sie den Flugzeugmodus einschalten, wird Ihr Telefon schnell von allen Funkübertragungen aktualisiert und möglicherweise repariert drohende Probleme mit dem WLAN. Deaktivieren Sie es nach einigen Sekunden, um zu überprüfen, ob diese Methode zur Fehlerbehebung zu Ihren Gunsten funktioniert hat oder nicht.
Verbindungen aktualisieren
Themen wie „kann keine Verbindung zum WLAN-Netzwerk herstellen" oder der "WLAN-Verbindungsproblem" oder "wenn Wi-Fi weiterhin ausfällt“ und andere, können Sie diese Methode verwenden, um das Problem zu beheben.
Schritt 01: Um es abzuziehen, gehen Sie zu den Wi-Fi-Optionen, indem Sie entweder auf tippen „WLAN-Symbol über das Benachrichtigungsfeld“ oder über „Einstellungen >> Drahtlos & Netzwerke“.
Schritt 02: Tippen Sie auf "W-lan".
Schritt 03: Drücken Sie lange auf das besagte Netzwerk (z. B. GetDroidTips Wi-Fi) und wählen Sie es aus "Vergessen".
Wenn Sie das genannte Wi-Fi-Netzwerk vergessen haben, warten Sie einige Minuten und stellen Sie dann die Verbindung wieder her, indem Sie das richtige Passwort eingeben.
Netzwerkeinstellungen aktualisieren

Oftmals können sich Netzwerkeinstellungen auf die Arbeit an einer Konnektivitätsfunktion auswirken, und es gibt viele Gründe B. eine falsche Netzwerkkonfiguration oder ein Fehler, der dazu führte, dass die Einstellungen verloren gingen drunter und drüber. So setzen Sie die Netzwerkeinstellungen auf dem Samsung Galaxy S22 Ultra zurück.
Schritt 01: Tippen Sie auf und starten Sie die 'Einstellungen' App.
Schritt 02: Fahren Sie nun mit fort 'System' und Zurücksetzen, und wählen Sie dann aus „WLAN, mobile Netzwerke und Bluetooth zurücksetzen“.
Schritt 03: Auswählen 'Einstellungen zurücksetzen' und es ist geschafft.
Schließen Sie ein anderes Gerät an
Eine Möglichkeit herauszufinden, ob es Ihr Telefon ist oder ob der Router/ISP für WLAN-Probleme verantwortlich ist, besteht darin, sich einfach mit einem anderen Gerät zu verbinden. Dazu benötigen Sie ein separates Telefon oder Tablet, verbinden Sie es in Gesprächen mit dem Wi-Fi-Netzwerk und prüfen Sie, ob es funktioniert. Unter der Annahme, dass Sie das Telefon an derselben Stelle platzieren, würden Sie es normalerweise verwenden, um festzustellen, ob die Entfernung zwischen den beiden Knoten schuld ist oder ob Ihr Haupt-Smartphone schuld ist.
Problem mit der WLAN-Verbindung
Dies ist eines der häufigsten Wi-Fi-Probleme, die von Samsung Galaxy S22 Ultra-Benutzern gemeldet werden, und so ziemlich jedes Smartphone kann mit diesem Problem enden.
Einer der häufigsten Gründe ist die Entfernung. Obwohl Sie sich über eine große Entfernung mit einem besagten Wi-Fi-Netzwerk verbinden können (vorausgesetzt, Sie befinden sich noch in Reichweite), könnte das Telefon manchmal die Wi-Fi-Verbindung verlieren. Dies ist möglicherweise der Grund, warum das WLAN zeitweise getrennt wird. Es versteht sich von selbst, dass eine Annäherung an den Router ausreicht und Ihnen hilft, das Problem zu lösen. Auch die Verwendung einer Reihe von Routern und Verstärkern zur Erhöhung der WLAN-Reichweite reicht aus.
Wi-Fi-Authentifizierungsfehler
Wenn dies das Problem ist, mit dem Sie konfrontiert sind, können Sie eine der beiden möglichen Methoden zur Fehlerbehebung anwenden, die Sie bereitstellen können. Überprüfen Sie zunächst, ob das eingegebene Passwort korrekt ist oder nicht. Wenn nicht, erhalten Sie mit Sicherheit einen Authentifizierungsfehler, also korrigieren Sie ihn.
Wenn das Passwort jedoch korrekt ist, können Sie Folgendes tun.
Schritt 01: Gehen Sie zunächst zu Einstellungen >> WLAN >> Erweiterte Einstellungen.
Schritt 02: Weiter zu „IP-Einstellungen“.
Schritt 03: Als nächstes ändern Sie die IP von „DHCP“ zu 'Statisch' und geben Sie die IP-Adresse Ihres Routers ein und speichern Sie die Einstellungen.
Prüfen Sie, ob das Problem gelöst ist oder nicht.
Aktualisieren Sie die Software
Dies funktioniert auf beiden Seiten, also dem Smartphone und dem Router. Anscheinend können sich veraltete Software-Updates öffnen und mit der Zeit Fehler einschleusen. Es ist möglich, dass ein Fehler dazu führt, dass das Wi-Fi zeitweise abbricht oder das Problem verursacht, dass das Wi-Fi nicht funktioniert. Software-Updates bringen die Firmware auf den neuesten Stand und beheben das Problem wahrscheinlich endgültig. Suchen Sie nach Updates auf Ihrem Samsung Galaxy S22 Ultra sowie auf dem Router, um sicherzustellen, dass er auf dem neuesten Patch-Level ist.
Fabrik wiederherstellen
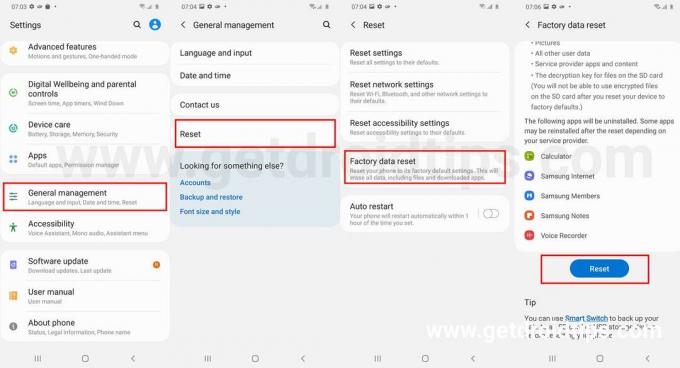
Dies ist der letzte Ausweg, um das Samsung Galaxy S22 Ultra Wi-Fi-Problem zu beheben, wenn nichts funktioniert, obwohl Sie sich bewusst sein müssen, dass alle auf dem Gerät gespeicherten Daten gelöscht werden. Machen Sie eine Sicherungskopie des Telefons, bevor Sie fortfahren.
Schritt 01: Öffnen Sie zunächst die Einstellungen App.
Schritt 02: Fahren Sie mit dem fort „Über das Telefon“ Abschnitt auf dem Gerät und tippen Sie dann auf 'Werkseinstellungen zurückgesetzt'.
Schritt 03: Unten auf dem Bildschirm sehen Sie "Alle Daten löschen", drauftippen und fertig.
Beachten Sie, dass der Vorgang einige Augenblicke dauern kann, aber sobald er abgeschlossen ist, haben Sie fast einen neuen Smartphone, sodass Sie Apps installieren und Einstellungen ändern müssen, genau wie Sie ein neues Smartphone einrichten würden.
Könnte es ein Hardwareproblem sein?
Wenn nichts funktioniert und Sie alles getan haben, was hier oder technisch anderswo aufgeführt ist, ist es möglich, dass es sich um ein Hardwareproblem handelt. Obwohl es bei einem Smartphone selten vorkommt, dass ein solches Problem auftritt, tritt es vor allem bei älteren oder neuen Geräten mit fehlerhafter Wi-Fi-Hardware auf. Sie können es nicht selbst reparieren, es sei denn, Sie wissen, was repariert werden muss und wie und es wird auch die Garantie ungültig machen. Bringen Sie das Telefon zu einem nahe gelegenen Servicecenter und lassen Sie es auf ein Problem diagnostizieren und suchen Sie nach einer Lösung.
Sie können zu einem autorisierten Servicecenter gehen, wo Sie qualifizierte Techniker haben, das Telefon bleibt in der Garantie und so weiter. Auf der anderen Seite bieten Servicezentren von Drittanbietern möglicherweise eine schnellere und billigere Lösung, aber die Garantie erlischt, also entscheiden Sie mit Bedacht.
Dies waren einige der Methoden zur Fehlerbehebung zur Behebung der Wi-Fi-Probleme des Samsung Galaxy S22 Ultra, die Sie manchmal abfangen konnten. Diese Methoden zur Fehlerbehebung funktionieren auch für andere Android-Smartphones.

![So installieren Sie Stock ROM auf PCD 508 [Firmware Flash File / Unbrick]](/f/e1c0d40029d44d0e6ec2cb6d87e0f1ec.jpg?width=288&height=384)

