Fix: Logitech MX Master 3 lädt nicht oder funktioniert nicht mehr
Verschiedenes / / February 28, 2022
Logitech MX-Master 3 ist eine weitere erstaunliche echte kabellose Office-Maus mit elektromagnetischem MagSpeed-Scrolling, Darkfield-Tracking, 4000 DPI, Gestentasten, App-spezifischen Anpassungen und vielem mehr. Wenn Sie also eine Leidenschaft für Computer und Elektronik haben, dann haben Sie höchstwahrscheinlich diese Logitech MX Master 3-Maus bei sich zu Hause.
Aber leider kritisieren einige Nutzer die Logitech MX Master 3 wirklich heftig. Nun, der Grund für diese Kritik liegt auf der Hand, denn die Maus ist wirklich kabellos, aber sie lädt nicht oder funktioniert plötzlich nicht mehr. Leider gibt es keinen klaren Grund für diesen Fehler, aber wir haben in diesem Handbuch unser Bestes gegeben, um Ihnen zu helfen, dieses Problem zu beheben.
Da der Grund jedoch noch nicht klar ist; Daher garantieren wir Ihnen nicht, dass die in diesem Handbuch erwähnten Korrekturen Ihnen hundertprozentig helfen. Wie auch immer, beginnen wir jetzt mit den Korrekturen, um das Problem „Nicht aufgeladen“ oder „Maus funktioniert nicht mehr“ zu beheben.
Lesen Sie auch
Fix: Logitech MX Master 3 Scrollrad funktioniert nicht oder klickt nicht

Seiteninhalt
-
So beheben Sie, dass Logitech MX Master 3 nicht aufgeladen wird oder nicht mehr funktioniert
- Lösung 1: Schalten Sie Ihre Maus aus und wieder ein
- Lösung 2: Maustreiber deinstallieren und neu installieren
- Lösung 3: Aktualisieren Sie den Maustreiber
- Lösung 4: Ändern Sie den Ladeanschluss
- Lösung 5: Testen Sie die Maus auf einem anderen Gerät
- Lösung 6: Ersetzen Sie die Batterien
- Lösung 7: Überprüfen Sie das Kabel
- Lösung 8: Wenden Sie sich an das Support-Team
- Vom Schreibtisch des Autors
So beheben Sie, dass Logitech MX Master 3 nicht aufgeladen wird oder nicht mehr funktioniert
Logitech ist immer für seine erstklassigen Elektronik- und PC-Produkte bekannt, und es kommt sehr selten vor, dass wir auf diese Art von Problemen stoßen. Aber wenn Sie mit Ihrem Logitech MX Master 3 das Problem haben, dass es nicht aufgeladen wird, dann machen Sie sich keine Sorgen. Sie können einfach die notwendigen Korrekturen durchführen, die wir weiter in diesem Artikel erwähnt haben, und Ihre Maus wieder zum Laufen bringen. Beginnen wir also mit den Korrekturen:
Lösung 1: Schalten Sie Ihre Maus aus und wieder ein
Dies ist eine sehr nützliche Lösung, da viele Benutzer zuvor sagten, dass das Problem, dass das Gerät nicht aufgeladen wird, danach automatisch behoben wird und ihre Logitech-Maus wieder einwandfrei funktioniert. Jetzt denken Sie vielleicht darüber nach, wie Sie eine drahtlose Maus aus- und wieder einschalten. Nun, wir werden Ihnen helfen, keine Sorge.
Entfernen Sie also zunächst den vereinheitlichenden Empfänger und die Batterien aus Ihrem Logitech MX Master 3. Warten Sie nun 10-20 Sekunden, bevor Sie den Akku und den Empfänger einsetzen. Versuchen Sie danach, es wie gewohnt aufzuladen. Das ist es. Jetzt werden Sie feststellen, dass Ihre Maus wieder aufgeladen wird und ordnungsgemäß funktioniert.
Lösung 2: Maustreiber deinstallieren und neu installieren
Es gibt viele Fälle, in denen wir festgestellt haben, dass Ihre Maustreiberdateien aufgrund einiger fehlender Dateien oder zufälliger Fehler beschädigt werden und diese Art von Problemen aufweisen können.
In diesem Fall ist die Neuinstallation Ihres Maustreibers also die richtige Wahl für Sie. Falls Sie in der Zwischenzeit nicht wissen, wie Sie Ihren Maustreiber neu installieren können, befolgen Sie die unten aufgeführten Schritte:
- Starten Sie zunächst das Eingabeaufforderungsfeld Ausführen, indem Sie auf drücken Win+R Schlüssel überhaupt.
- Suchen Sie dann nach der devmgmt.msc über das Run-Feld. Dies öffnet den Geräte-Manager.
-
Erweitern Sie danach die Mäuse und andere Zeigegeräte Tab. Klicken Sie dann mit der rechten Maustaste auf den Namen Ihres Mausherstellers und wählen Sie die aus Deinstallieren Option aus der geöffneten Dropdown-Liste.

- Warten Sie nun, bis es von Ihrem Gerät deinstalliert wird, und starten Sie dann einfach Ihren PC neu, um es neu zu installieren. Anschließend werden die erforderlichen Treiber automatisch installiert. Überprüfen Sie jetzt, ob das Problem behoben wird oder nicht.
Lösung 3: Aktualisieren Sie den Maustreiber
Es besteht auch die Möglichkeit, dass Sie einen älteren Maustreiber verwenden, aufgrund dessen Sie diesen Fehler erhalten. Nun, es ist sehr wichtig, nicht nur Ihre Anwendungen, sondern auch die Systemtreiber zu aktualisieren.
Anzeige
Dies stellt die reibungslose Leistung Ihres Systems sicher. Außerdem haben viele Benutzer berichtet, dass nach dem Aktualisieren ihres Maustreibers das Problem mit dem nicht aufgeladenen Logitech MX Master 3 behoben wird. Daher sollten Sie dies auch ausprobieren, und hier sind die Schritte, die Ihnen dabei helfen:
- Öffnen Sie zunächst das Eingabeaufforderungsfeld Ausführen, indem Sie auf drücken Win+R Schlüssel überhaupt.
- Suchen Sie danach nach der devmgmt.msc über das Run-Feld. Dies öffnet den Geräte-Manager.
-
Erweitern Sie dann die Mäuse und andere Zeigegeräte Tab. Klicken Sie dann mit der rechten Maustaste auf den Namen Ihres Mausherstellers und wählen Sie die aus Treiber aktualisieren Möglichkeit.
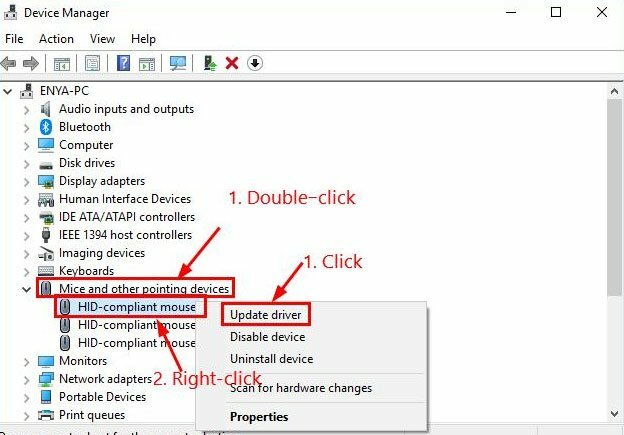
- Das ist es. Warten Sie nun, bis es die Updates auf Ihrem Gerät sucht und installiert. Starten Sie danach Ihr Gerät neu, um die Änderungen zu übernehmen.
Lösung 4: Ändern Sie den Ladeanschluss
Haben Sie überprüft, ob der von Ihnen verwendete Ladeanschluss ordnungsgemäß funktioniert oder nicht? Nun, es ist möglich, dass der Ladeanschluss nicht richtig funktioniert, wodurch Ihre Logitech-Maus nicht aufgeladen werden kann. Daher empfehlen wir Ihnen, zu überprüfen, ob der von Ihnen verwendete Ladeanschluss einwandfrei funktioniert oder nicht. Sie können auch versuchen, die verschiedenen Anschlüsse zum Aufladen Ihres Logitech MX Master 3 zu verwenden.
Lösung 5: Testen Sie die Maus auf einem anderen Gerät
Wenn es Sie stört, nur weil die Logitech MX Master 3 auf Ihrem PC nicht mehr funktioniert, versuchen Sie, Ihre Maus auf einem anderen Gerät zu verwenden. Es besteht die Möglichkeit, dass es kein Problem mit Ihrer Maus gibt und das Problem in Ihrem Gerät liegt.
Anzeige
Nun, wir haben viele Fälle, in denen Benutzer berichtet haben, dass die Maus wieder funktioniert, wenn sie die Maus auf einem anderen Gerät verwenden. Sie sollten dies also auch ausprobieren und prüfen, ob die Logitech MX Master 3 wieder funktioniert oder nicht.
Lösung 6: Ersetzen Sie die Batterien
Wenn Sie versucht haben, Ihre Logitech MX Master 3 aufzuladen, und feststellen, dass sie sich nicht mehr aufladen lässt, besteht die Möglichkeit, dass die Batterien leer oder beschädigt sind. Wir empfehlen Ihnen daher, die Batterien Ihrer Logitech MX Master 3 auszutauschen. Überprüfen Sie danach, ob das Problem nicht aufgeladen wird oder nicht.
Lösung 7: Überprüfen Sie das Kabel
Haben Sie überprüft, ob das Kabel, mit dem Sie Ihre Maus aufladen, ordnungsgemäß funktioniert oder nicht? Es besteht die Möglichkeit, dass Ihr Ladekabel Schäden oder Schnitte aufweist, aufgrund derer der Strom im Kabel nicht richtig fließt.
Wir empfehlen Ihnen daher, Ihr Ladekabel gründlich zu überprüfen, und wenn Sie irgendwelche Schnitte an Ihrem Kabel finden, ersetzen Sie es sofort durch das neue. Versuchen Sie danach, den Logitech MX Master 3 aufzuladen, und prüfen Sie, ob das Problem „Nicht aufgeladen“ behoben wird oder nicht.
Lösung 8: Wenden Sie sich an das Support-Team
Falls die zuvor in diesem Handbuch erwähnten Methoden Ihnen leider nicht helfen, ist es an der Zeit, Ihr nächstgelegenes Servicecenter zu erreichen. Bevor Sie jedoch zum Servicecenter wechseln, öffnen Sie einfach Ihren Browser und rufen Sie die offizielle Support-Seite von Logitech auf.
Registrieren Sie dann Ihre Beschwerde und fragen Sie sie, ob sie uns etwas anzubieten haben, um das Problem zu beheben. Fahren Sie andernfalls einfach mit der Maus zum Servicecenter und lassen Sie es reparieren.
Lesen Sie auch: Fix: Logitech G915-Tastatur lädt nicht
Vom Schreibtisch des Autors
Das ist also alles, wie Sie das Problem beheben können, dass die Logitech MX Master 3-Maus nicht aufgeladen wird oder nicht mehr funktioniert. Wir hoffen, dieser Leitfaden hat Ihnen geholfen. Falls Sie jedoch Vorschläge oder Fragen an uns haben, hinterlassen Sie bitte unten einen Kommentar. Schauen Sie sich auch unseren anderen neuesten Leitfaden an.


![So installieren Sie Stock ROM auf BQ Aquaris E5 und E5S [Firmware / Unbrick]](/f/70adc8ff5daddeb8399a8d3811a1b4b6.jpg?width=288&height=384)
