Fix: SteelSeries Arctis 7P-Mikrofon funktioniert nicht
Verschiedenes / / March 01, 2022
SteelSeries ist eines der erstaunlichsten Headsets für Gamer, das über ein verlustfreies 2,4-GHz-Wireless- und ein bidirektionales ClearCast-Mikrofon verfügt. Ja, die Rede ist vom neuen SteelSeries Arctis 7P! Darüber hinaus verfügt dieses Headset über eine um 24 Stunden verlängerte Akkulaufzeit, sodass Sie mehr Zeit haben, Ihre Lieblingsinhalte zu genießen.
Aber das bemerkenswerteste Merkmal, aufgrund dessen Gamer verrückt nach diesem Headset sind, ist seine Verarbeitungsqualität und Breite Umfang an Kompatibilität, eine echte kabellose Audioausgabe der nächsten Generation, lange Akkulaufzeit, Komfort und Vielseitigkeit. Meiner Meinung nach hat das Arctis 7P in diesem Preissegment jedoch eine viel größere Akkulaufzeit.
Das beeindruckendste Merkmal ist jedoch, dass das bidirektionale ClearCast-Mikrofon nicht so toll zu sein scheint. Dies liegt daran, dass bei einigen Benutzern das Arctis 7P-Mikrofon nicht funktioniert, während sie das Spiel mit diesen Kopfbedeckungen spielen. Aber keine Sorge, das Beheben des Mikrofonfehlers ist keine sehr schwierige Aufgabe. Schauen wir uns also an, wie Sie dieses Problem für Ihr Arctis 7P dauerhaft beheben können.
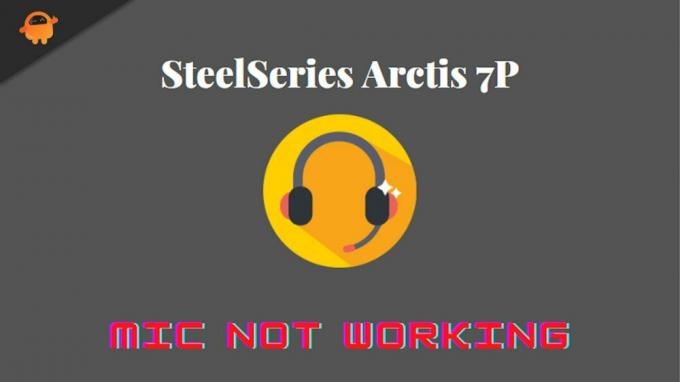
Seiteninhalt
-
So beheben Sie das Problem, dass das SteelSeries Arctis 7P-Mikrofon nicht funktioniert
- Lösung 1: Schalten Sie Ihr Headset ein/aus
- Lösung 2: Starten Sie Ihr Gerät neu
- Lösung 3: Überprüfen Sie den Ladezustand
- Lösung 4: Aktualisieren oder Neuinstallieren der SteelSeries Engine-Software
- Lösung 5: Führen Sie einen Hardware-Reset durch
- Lösung 6: Aktivieren Sie das Mikrofon
- Lösung 7: Treiber aktualisieren
- Lösung 8: Zugriff auf das Arctis 7P-Mikrofon zulassen
- Lösung 9: Kontakt zum Support-Team
So beheben Sie das Problem, dass das SteelSeries Arctis 7P-Mikrofon nicht funktioniert
Sie sind nicht der einzige, der mit dem Mikrofonproblem mit Ihrem Arctis 7P konfrontiert ist. Viele Leute sind auf das gleiche Problem gestoßen, dass das Arctis 7p-Mikrofon nicht funktioniert, aber sie konnten es mit den folgenden Lösungen lösen. Fangen wir also mit ihnen an:
Lösung 1: Schalten Sie Ihr Headset ein/aus
Als Erstes bitten wir Sie, es zu versuchen, indem Sie Ihr Headset ein-/ausschalten. Dadurch werden alle temporären Störungen entfernt, die alle Probleme beheben, die aufgrund dieser Fehler auftreten. Gehen Sie also los und starten Sie Ihr Headset mit der Ein-/Aus-Taste neu, ohne zu spät zu kommen. Überprüfen Sie dann, ob das Mikrofon zu arbeiten beginnt oder nicht.
Lösung 2: Starten Sie Ihr Gerät neu
Das System, mit dem Sie Ihr Acrtis 7P verbunden haben, hat möglicherweise ein Problem, aufgrund dessen Sie dieses Problem erhalten. Es besteht die Möglichkeit, dass Ihr Gerät vorübergehend beschädigte Dateien enthält, aufgrund derer es keine Verbindung zwischen Ihrem Gerät und dem Mikrofon Ihres Headsets herstellen kann.
Wenn Sie Ihr Gerät neu starten, werden diese Dateien daher automatisch entfernt. Probieren Sie dies aus und schließen Sie Ihr Headset erneut an, um zu überprüfen, ob das Mikrofon funktioniert oder nicht. Höchstwahrscheinlich funktioniert Ihr Arctis 7P-Mikrofon, da viele Benutzer zuvor berichtet haben, dass dies ihnen hilft, diese Art von Problem zu lösen.
Lösung 3: Überprüfen Sie den Ladezustand
Haben Sie überprüft, ob Ihr Arctis 7P vollständig aufgeladen ist oder nicht? So können Sie einfach den Akkustand Ihres 7P-Headsets überprüfen und feststellen, ob der Akku leer ist niedrig, laden Sie es dann einige Zeit auf und versuchen Sie erneut, das Mikrofon zu verwenden, um zu überprüfen, ob es funktioniert oder nicht. Es klingt seltsam, aber manchmal ist eine schwache Batterie möglicherweise auch der Hauptgrund für diese Art von Problem.
Lösung 4: Aktualisieren oder Neuinstallieren der SteelSeries Engine-Software
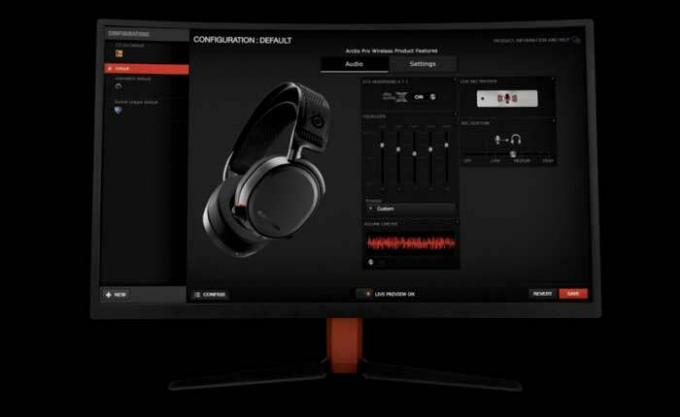
Anzeige
Wir haben viele Berichte bemerkt, dass die ältere Version der SteelSeries Engine-Software der Hauptgrund dafür ist, warum Ihr Mikrofon nicht funktioniert. Also was nun tun? Nun, ganz einfach, Sie müssen nur Ihre SteelSeries Engine-Software auf Ihrem PC aktualisieren. Schauen wir uns daher die notwendigen Schritte dazu an:
- Drücken Sie zuerst die Win+I Taste zusammen, um das Run-Feld zu öffnen. Suchen Sie dann nach appwiz.cpl.
- Suchen Sie danach die SteelSeries-Engine und klicken Sie mit der rechten Maustaste darauf. Dann drücken Sie die Deinstallieren Taste.
- Bewegen Sie nun den Mauszeiger über die SteelSeries-Website um den Treiber herunterzuladen.
- Installieren Sie es dann wie gewohnt und schließen Sie Ihr Headset erneut an Ihren PC an. Überprüfen Sie dann, ob das Problem mit dem nicht funktionierenden Mikrofon behoben wurde oder nicht.
Lösung 5: Führen Sie einen Hardware-Reset durch
Wenn das Problem nicht behoben wird, müssen Sie einen Hardware-Reset versuchen, da dies diese Art von Fehler beheben kann. Wenn Sie sich aufgrund dieses Fehlers immer noch Sorgen machen, führen Sie die unten aufgeführten Schritte aus:
- Schalten Sie zuerst Ihr Headset aus und entfernen Sie das Polster Ihrer linken Hörmuschel. Suchen Sie dann das kleine Loch darin.
- Verwenden Sie dann eine Nadel, um die Taste etwa 2-3 Sekunden lang zu drücken.

- Das ist es. Warten Sie nun einige Zeit und schalten Sie Ihren Arctis 7P-Kopfhörer ein, um zu prüfen, ob das Problem behoben ist oder nicht.
Lösung 6: Aktivieren Sie das Mikrofon
Haben Sie überprüft, ob das Mikrofon auf Ihrem PC aktiviert ist oder nicht? Nun, es besteht die Möglichkeit, dass Sie es versehentlich zuvor deaktiviert haben. Hier sind einige Schritte, die Ihnen helfen, das Mikrofon auf Ihrem Windows-PC zu aktivieren:
Anzeige
- Starten Sie zunächst die Schalttafel. Klicken Sie dann auf die Gesehen von Dropdown-Schaltfläche und wählen Sie die aus Kleine Icons.
- Wählen Sie danach die aus Klang Möglichkeit. Wechseln Sie dann zu Aufzeichnung Tab.
-
Klicken Sie danach einfach mit der rechten Maustaste auf die leere Stelle und drücken Sie die Deaktivierte Geräte anzeigen.

-
Überprüfen Sie jetzt einfach, ob das Arctis 7P-Mikrofon aktiviert ist oder nicht. Klicken Sie dazu mit der rechten Maustaste darauf und wählen Sie die aus Aktivieren Taste.

- Stellen Sie danach sicher, dass das Mikrofon auf Standard eingestellt ist. Klicken Sie dazu darauf und wählen Sie die aus Standard festlegen Möglichkeit.
- Dann müssen Sie nur mit der rechten Maustaste auf das Mikrofon klicken und das drücken Eigenschaften Möglichkeit.
- Das ist es. Wechseln Sie nun in die Ebenen und schalten Sie das Mikrofon stumm, indem Sie auf klicken Lautsprecher Taste. Ziehen Sie dann den Schieberegler ganz nach oben, um die Intensität zu erhöhen.
Lösung 7: Treiber aktualisieren
Veraltete Treiber können die Gesamtleistung des Computers negativ beeinflussen; Daher ist es für die regelmäßige Computerwartung unerlässlich, sie auf dem neuesten Stand zu halten. Leider denken die meisten Computerbenutzer nicht daran, ihre Treiber zu aktualisieren oder zu verwalten, bis etwas schief geht.
Gleichzeitig funktioniert dies für einige Arten von Treibern, z. B. Audiotreiber. Daher ist es möglich, dass Ihr System mit einem älteren Audiotreiber läuft, wodurch dieses Problem auftritt. Wir empfehlen Ihnen daher, zu prüfen, ob für Ihren Audiotreiber ein Update verfügbar ist. Dazu können Sie jedoch die folgenden Schritte ausführen:
- Starten Sie zunächst die Gerätemanager und erweitern die Audioeingänge und -ausgänge Tab.
- Dann, Rechtsklick auf der Mikrofon und wählen Sie die aus Treiber-Registerkarte, dann drücken Sie die Treiber aktualisieren Taste.
- Warten Sie nun, bis es Ihren Treiber sucht und aktualisiert. Wenn Sie fertig sind, starten Sie Ihr System neu, um die Änderungen zu übernehmen. Überprüfen Sie dann, ob das Problem behoben wird oder nicht.

Lösung 8: Zugriff auf das Arctis 7P-Mikrofon zulassen
Es besteht die Möglichkeit, dass Sie den Mikrofonzugriff auf Ihr Arctis 7P-Headset auf Ihrem PC nicht zugelassen haben. Sie müssen also den Zugriff auf das Mikrofon zulassen, indem Sie die folgenden Schritte ausführen:
- Öffnen Sie zunächst die Windows-Einstellungen und tippen Sie auf die Privatsphäre Tab.
- Wechseln Sie danach in die Mikrofon Tab und drücken Sie die Ändern Taste. Dann stellen Sie sicher Mikrofonzugriff für dieses Gerät ist An.
-
Schalten Sie nun die Schaltfläche vor dem um Erlauben Sie Apps den Zugriff auf Ihr Mikrofon.
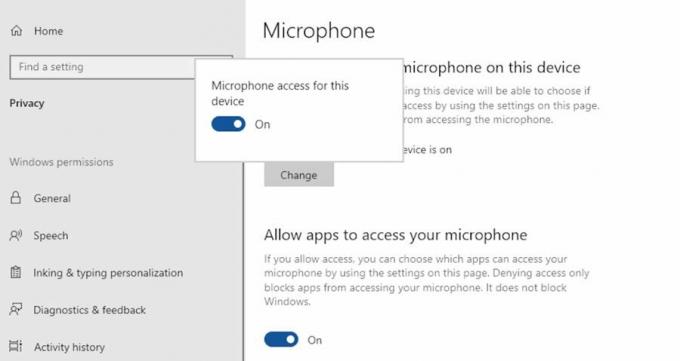
Lösung 9: Kontakt zum Support-Team
Angenommen, Sie haben alles versucht, was wir hier in diesem Handbuch erwähnt haben, und werden immer noch von demselben Fehler belästigt. Dann raten wir Ihnen, sich an das offizielle Support-Team von SteelSeries zu wenden und alles über den Fehler zu erklären. Dann werden sie, wenn möglich, sicherlich einige Korrekturen finden. Andernfalls rufen sie Sie zum nächsten Reparaturzentrum an, um eine Reparatur zu erhalten.
Das ist also alles, wie Sie beheben können, wenn das SteelSeries Arctis 7P Mic nicht funktioniert. Wir hoffen, dass die oben genannten Methoden Ihnen geholfen haben. Aber falls Sie immer noch Zweifel haben, kommentieren Sie unten ohne zu zögern.



![So installieren Sie Stock ROM auf Ekinox E8 [Firmware Flash File]](/f/06391185655d09cd33e989951369eeb1.jpg?width=288&height=384)