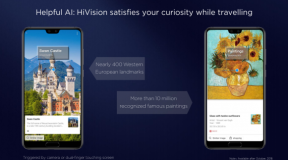Fix: HyperX Cloud Stinger-Mikrofon funktioniert nicht
Verschiedenes / / March 09, 2022
HyperX CloudStinger ist ein kabelgebundener Over-Ear-Gaming-Kopfhörer, der über ein Mikrofon verfügt, um während des Spiels mit anderen zu sprechen. Es ist einer der hoch bewerteten preisgünstigen kabelgebundenen Over-Ear-Kopfhörer seiner Klasse von HyperX für Gaming-Zwecke. Aufgrund der 3,5-mm-Audiobuchse ist es mit PC-, Xbox-, PlayStation- und Nintendo-Spielgeräten leicht zugänglich. Aber einige Berichte kommen über den HyperX Cloud Stinger heraus Mikrofon funktioniert nicht Ausgabe kürzlich.
Wenn Sie nun auch eines der Opfer sind, die auf ein solches Problem stoßen, können Sie dieser Anleitung zur Fehlerbehebung vollständig folgen. Laut mehreren Online-Berichten können Spieler mit dem HyperX Cloud Stinger-Mikrofon nicht mit anderen sprechen, was sehr frustrierend ist. Es ruiniert einfach das Spielerlebnis bis zu einem gewissen Grad, wenn Sie sich in einem Modus mit mehreren Spielen befinden und Sie überhaupt nicht mit anderen sprechen können. Sie sollten sich jedoch keine Sorgen machen, da es auch Korrekturen gibt.

Seiteninhalt
-
Fix: HyperX Cloud Stinger-Mikrofon funktioniert nicht
- 1. Überprüfen Sie die Konnektivität physisch
- 2. Mikrofon für Headset aktivieren
- 3. Stellen Sie das Mikrofon als Standardgerät ein
- 4. Aktualisieren Sie die Audiotreiber
- 5. Schließen Sie andere unnötige Apps
- 6. Überprüfen Sie die Soundeinstellungen im Spiel
- 7. Systemsoftware aktualisieren
- 8. Wenden Sie sich an den HyperX-Support
Fix: HyperX Cloud Stinger-Mikrofon funktioniert nicht
Hier haben wir einige mögliche Problemumgehungen geteilt, die dieses spezielle Problem für Sie beheben sollten. Also, ohne noch mehr Zeit zu verschwenden, lasst uns hineinspringen.
1. Überprüfen Sie die Konnektivität physisch
Es scheint, dass Ihr HyperX Cloud Stinger-Kopfhörer entweder versehentlich stummgeschaltet oder nicht richtig angeschlossen ist. Sie können die Audioeinstellungen manuell überprüfen, insbesondere die Stummschalteinstellungen. Manchmal ist das Audiogerät möglicherweise nicht richtig angeschlossen, was Ihnen solche Probleme bereiten kann.
- Stellen Sie sicher, dass Sie das richtige Verlängerungskabel (Splitter) mit separaten Kopfhörer- und Mikrofonbuchsen verwenden, um Ihren HyperX Cloud Stinger mit den Kopfhörerausgängen und -eingängen Ihres PCs zu verbinden. [Oder auf anderen Spielgeräten]
- Überprüfen Sie, ob alle Ihre Verbindungen richtig eingesteckt sind, einschließlich der Verlängerungskabelverbindungen. Stellen Sie beim Mikrofon sicher, dass es vollständig eingesteckt ist und nicht lose hängt.
- Überprüfen Sie den Lautstärkeregler am rechten Ohr und stellen Sie sicher, dass das Mikrofon nicht stummgeschaltet oder die Lautstärke nicht zu niedrig ist.
2. Mikrofon für Headset aktivieren
Sie sollten auch überprüfen, ob das Mikrofon für das Gaming-Headset eingeschaltet ist oder nicht. Dazu:
Für Windows:
- Klicken Sie auf die Startmenü -Taste > Wählen Sie die aus Einstellungen Symbol.
- Auswählen Privatsphäre > Klicken Sie auf Mikrofon aus dem linken Bereich.
- Klicken Sie auf die Ändern Schaltfläche > Stellen Sie sicher, dass die Mikrofon für dieses Gerät aktiviert ist.
- Scrollen Sie nach unten und vergewissern Sie sich, dass „Apps den Zugriff auf Ihr Mikrofon erlauben“ Option eingeschaltet ist.
- Denken Sie daran, dass die von Ihnen verwendete App ebenfalls aktiviert ist.
- Überprüfen Sie nun, ob das Mikrofon von HyperX Cloud Stinger funktioniert oder nicht.
Für Mac:
- Wählen Sie das Apple-Menü > Klicken Sie auf Systemeinstellungen.
- Klicke auf Klang dann klicken Sie auf Eingang.
- Wählen Sie Ihren Kopfhörer in der Liste der Toneingabegeräte aus und passen Sie die Lautstärke an, um sicherzustellen, dass das Mikrofon Ihre Stimme erfassen kann.
- Dann geh zu Systemeinstellungen > Klicken Sie auf Sicherheit und Privatsphäre > Gehe zu Privatsphäre.
- Wählen Sie nun aus Mikrofon aus der Seitenleiste > Sie sollten eine Liste von Apps sehen, die Zugriff auf Ihr Mikrofon angefordert haben.
- Stellen Sie sicher, dass Sie die bestimmte App zugelassen haben, mit der Sie das Mikrofon verwenden möchten.
Für Playstation:
- Gehen Sie zur PS4/PS5 Einstellungen > Auswählen Geräte > Wählen Sie aus Audiogeräte.
- Auswählen Eingabegerät und auswählen Headset mit Controller verbunden.
- Wählen Sie in ähnlicher Weise aus Ausgabegerät und auswählen Headset mit Controller verbunden.
- Auswählen Lautstärkeregelung (Kopfhörer) und stellen Sie die Lautstärke auf Maximum.
- Entscheiden Ausgabe an Kopfhörer und auswählen Alles Audio.
- Auswählen Passen Sie den Mikrofonpegel an Folgen Sie dann dem Assistenten, um Ihr Mikrofon zu überprüfen.
Für Xbox:
Anzeige
- Gehen Sie zur Konsole Einstellungen > Auswählen Konto.
- Entscheiden Datenschutz & Online-Sicherheit > Auswählen Details anzeigen und anpassen.
- Auswählen Kommunizieren Sie mit Sprache und Text. Stellen Sie sicher, dass Aktivieren Sie den Voice-Chat.
Für Nintendo Switch:
- Schließen Sie Ihr Headset an die Audiobuchse der Nintendo Switch-Konsole an.
- Sie können das Headset auch mit Ihrem Mobilgerät verbinden und dafür die mobile Nintendo Switch Online-App verwenden.
- Versuchen Sie andernfalls, das eingebaute Mikrofon Ihres Mobilgeräts zu verwenden, um mit der Nintendo Switch Online-App zu chatten, um das Problem zu überprüfen.
3. Stellen Sie das Mikrofon als Standardgerät ein
Wenn Sie Ihr angeschlossenes Mikrofongerät noch nicht als Standardgerät auf dem Windows-Computer festgelegt haben, bedeutet dies, dass Ihnen etwas fehlt. Stellen Sie sicher, dass Sie es als Standard-Audioeingabegerät festlegen, und suchen Sie dann erneut nach dem Problem. Das zu tun:
- Drücken Sie die Windows+R Tasten auf Ihrer Tastatur, um die zu öffnen Laufen Dialogbox.
- Geben Sie nun control ein und drücken Sie zum Öffnen die Eingabetaste Schalttafel.
- Stellen Sie sicher, dass Sie die Liste erweitern, indem Sie „Anzeigen nach“ > „Große Symbole“ aus dem Dropdown-Menü auswählen.
- Auswählen Klang > Wählen Sie die aus Aufzeichnung Registerkarte > Klicken Sie mit der rechten Maustaste auf einen leeren Bereich in der Geräteliste.
- Dann markieren Sie das Deaktivierte Geräte anzeigen Option > Stellen Sie sicher, dass Ihr HyperX Cloud Stinger-Headset aktiviert ist.
- Legen Sie es als nächstes als Standard-Audioeingabegerät fest. Falls noch nicht ausgewählt, stellen Sie sicher, dass Sie mit der rechten Maustaste auf Ihren Kopfhörer klicken, um ihn zu aktivieren und als festzulegen Standard Gerät.
- Klicken Sie mit der rechten Maustaste auf Headset-Mikrofon > Klicken Sie auf Eigenschaften.
- Klicken Sie auf die Ebenen Registerkarte > Ziehen Sie den Lautstärkeregler auf die maximale Stufe.
- Klicken Sie abschließend auf OK Um die Änderungen zu übernehmen, klicken Sie auf OK erneut, um das Fenster zu schließen.
Ihr HyperX Cloud Stinger-Kopfhörer sollte jetzt mit einem Mikrofon aktiviert werden. Testen Sie das Mikrofon direkt von dort aus, ob es richtig funktioniert oder nicht. Wenn nicht, können Sie der nächsten Methode folgen.
Anzeige
Lesen Sie auch:Fix: SteelSeries Arctis 7P-Mikrofon funktioniert nicht
4. Aktualisieren Sie die Audiotreiber
Sie können auch einfach nach Audiotreiber-Updates auf Ihrem Computer suchen, da ein veralteter oder beschädigter Soundtreiber mehrere Probleme mit dem Mikrofon verursachen kann. Dazu:
- Drücken Sie die Windows + X Schlüssel zum Öffnen Quicklink-Menü.
- Klicken Sie nun auf Gerätemanager um es zu öffnen > Doppelklick an Sound-, Video- und Gamecontroller.
- Rechtsklick auf dem aktiven oder problematischen Audiogerät > Auswählen Treiber aktualisieren.
- Klicke auf Automatisch nach Treibern suchen > Wenn ein Update verfügbar ist, sucht das System automatisch danach und installiert das Update.
- Stellen Sie anschließend sicher, dass Sie das System neu starten, um die Änderungen zu übernehmen.
5. Schließen Sie andere unnötige Apps
Wenn Sie andere audiobezogene Software auf Ihrem Computer oder Ihrer Konsole installiert haben, deaktivieren Sie diese oder schließen Sie sie ordnungsgemäß, bevor Sie zu anderen Schlussfolgerungen gelangen. Software von Drittanbietern wie Realtek-Software oder andere soziale Kommunikationssoftware wie Discord, Skype, Zoom usw. kann mehrere Probleme mit Audio oder Sprache verursachen.
6. Überprüfen Sie die Soundeinstellungen im Spiel
Manchmal sollten Sie die Soundeinstellungsoption im Spielmenü direkt überprüfen, wenn die oben genannten Methoden für Sie nicht funktioniert haben. Indem Sie also alle erforderlichen Audioeinstellungen anpassen und das Mikrofon oder den Audioton hoch halten, können Sie versuchen, mehrere Probleme zu beheben.
7. Systemsoftware aktualisieren
Sie sollten auch versuchen, die Systemsoftware auf Ihrem speziellen Spielgerät zu aktualisieren, was Sie beunruhigt.
Für Windows:
Das Aktualisieren des Windows-Betriebssystem-Builds ist sowohl für PC-Benutzer als auch für PC-Gamer immer unerlässlich, um Systemstörungen, Kompatibilitätsprobleme und Audioprobleme zu reduzieren. In der Zwischenzeit enthält die neueste Version hauptsächlich zusätzliche Funktionen, Verbesserungen, Sicherheitspatches und mehr. Das zu tun:
- Drücken Sie Windows + ich Tasten zum Öffnen der Windows-Einstellungen Speisekarte.
- Klicken Sie anschließend auf Update & Sicherheit > Auswählen Auf Updates prüfen unter dem Windows Update Sektion.
- Wenn ein Feature-Update verfügbar ist, wählen Sie aus Herunterladen und installieren.
- Es kann eine Weile dauern, bis das Update abgeschlossen ist.
- Wenn Sie fertig sind, starten Sie Ihren Computer neu, um das Update zu installieren.
Für Xbox:
- Drücken Sie die Home "Button auf der Xbox-Konsole, um die zu öffnen Armaturenbrett Speisekarte.
- Wählen Sie nun aus Einstellungen unten im Menü > Auswählen Alle Einstellungen.
- Entscheiden System > Auswählen Aktualisierung.
- Auswählen Konsole aktualisieren (falls verfügbar) > Befolgen Sie die Anweisungen auf dem Bildschirm, um den Aktualisierungsvorgang abzuschließen.
- Stellen Sie anschließend sicher, dass Sie die Konsole neu starten, um die Änderungen zu übernehmen.
Für Playstation:
- Gehen Sie zum Einstellungen Menü auf der PlayStation-Konsole.
- Auswählen Systemsoftware-Update > Stellen Sie sicher, dass Sie nach verfügbaren Updates suchen und folgen Sie den Anweisungen auf dem Bildschirm, um den Update-Vorgang abzuschließen.
- Wenn Sie fertig sind, starten Sie das System neu, um die Änderungen zu übernehmen.
Für Nintendo Switch:
- Wähle aus Systemeinstellungen im HOME-Menü.
- Scrollen Sie nun im Menü nach unten und wählen Sie aus System.
- Dann unbedingt auswählen Systemupdate um den Prozess zu starten.
- Während des Vorgangs führt das System zunächst eine Überprüfung durch, um festzustellen, ob ein neues Systemupdate verfügbar ist oder nicht.
- Wenn ein Update verfügbar ist, beginnt der Download-Vorgang automatisch.
- Es kann einige Zeit dauern, also warten Sie geduldig darauf.
8. Wenden Sie sich an den HyperX-Support
Wenn keine der Methoden für Sie funktioniert hat, sollten Sie es versuchen Wenden Sie sich an den HyperX-Support Team für weitere Unterstützung.
Das ist es, Jungs. Wir gehen davon aus, dass dieser Leitfaden für Sie hilfreich war. Bei weiteren Fragen können Sie unten kommentieren.