So beheben Sie das Problem mit dem schwarzen Bildschirm von Netflix
Verschiedenes / / March 09, 2022
Netflix ist einer der riesigen Streaming-Dienstleister, der Millionen von Inhalten wie Webserien, exklusive Filme, Dokumentationen, Anime und andere nationale und regionale Inhalte bereitstellt. Wie bei anderen großen Streaming-Diensten weist Netflix jedoch manchmal Störungen und Fehler auf, die Ihr Seherlebnis unterbrechen können. ÖEines der häufigsten Probleme sind die Probleme mit dem schwarzen Bildschirm von Netflix beim Streamen von Videoinhalten auf unserem Gerät. Unabhängig davon, welches Gerät Sie verwenden, berichten viele Benutzer, dass ihr Bildschirm schwarz wird und nichts zu sehen ist. Viele Faktoren sind für das Problem mit dem schwarzen Bildschirm verantwortlich, wie Serverprobleme, beschädigte Installationsdateien oder Systemdateien. Sehen wir uns also ohne Umschweife einige Tipps zur Fehlerbehebung an, um dieses Problem zu beheben.

Seiteninhalt
-
So beheben Sie das Problem mit dem schwarzen Bildschirm von Netflix
- Starten Sie das Gerät und den Router neu
- Auf Serverausfall prüfen
-
Abmelden und erneut anmelden
- Für die Anwendung
- Für Browser & macOS
-
App/Browser-Daten und Cache löschen
- Für Browser
- Für die Anwendung
- Deaktivieren Sie VPN
- Verwenden Sie den Miniplayer/PIP-Modus
- Deaktivieren Sie den Augenschonmodus
- Suchen Sie nach System- und Netflix-App-Updates
- Installieren Sie Netflix auf Ihrem Gerät neu
- Fazit
So beheben Sie das Problem mit dem schwarzen Bildschirm von Netflix
Das Problem des schwarzen Bildschirms bei Netflix ist jedoch bereits in der Netflix-Community eskaliert, und einige grundlegende Auflösungen sind bereits auf der verfügbar Netflix-Hilfecenter Webseite. Bevor Sie jedoch zu den Methoden übergehen, überprüfen Sie zunächst, ob das HDMI-Kabel physisch beschädigt ist. Manchmal ändern wir unsere Systemeinstellungen, vergessen aber, kleinere Faktoren wie zerrissene Kabel, Internetverbindung oder Bildschirmprobleme in Ihrem Display zu überprüfen.
Starten Sie das Gerät und den Router neu

Eines der Hauptprobleme beim Streaming-Problem ist die Internetgeschwindigkeit. Überprüfen Sie Ihre Netzwerkgeschwindigkeit mit verschiedenen Websites, und wenn Sie ein Problem mit niedriger Geschwindigkeit haben, funktioniert Netflix möglicherweise nicht richtig. Um alle kleineren Fehler in Ihrem System und Router zu beheben, starten Sie einmal neu. Stecken Sie vor dem Neustart beider Geräte alle angeschlossenen Kabel aus, warten Sie 20-30 Sekunden, schließen Sie sie wieder an und schalten Sie das Gerät ein und prüfen Sie, ob das Problem behoben ist oder nicht.
Auf Serverausfall prüfen

Ein weiteres großes Problem ist der Ausfall des Netflix-Servers. Wenn der Server ausgefallen ist, kann es bei Netflix zu einem Problem mit einem schwarzen Bildschirm kommen. Sie können jedes Ausfallproblem für Netflix auf vielen Websites überprüfen oder einfach nach einem Ausfall von Netflix suchen. Sie können auch die Netflix-Webseite besuchen, um zu erfahren, ob es ein Problem mit ihren Servern gibt. Bitte warten Sie, bis das Problem behoben ist. Es wird nicht länger dauern.
Abmelden und erneut anmelden
Die folgende Methode ist manchmal auch einfach, und die Benutzerdaten können aus verschiedenen Gründen beschädigt werden. Sie können sich von Netflix abmelden und erneut anmelden, um das Problem zu beheben.
Für die Anwendung

- Öffnen Sie die Netflix-App auf Ihrem Gerät und tippen oder klicken Sie auf das Profilsymbol.
- Tippen oder klicken Sie nun in der Liste auf die Abmeldeoption.
- Für Windows klickt die App auf die Option „Mehr“ und dann auf die Option „Abmelden“.
- Öffnen Sie nach dem erneuten Abmelden die App, geben Sie Ihre Anmeldeinformationen ein und suchen Sie nach dem Problem.
Für Browser & macOS
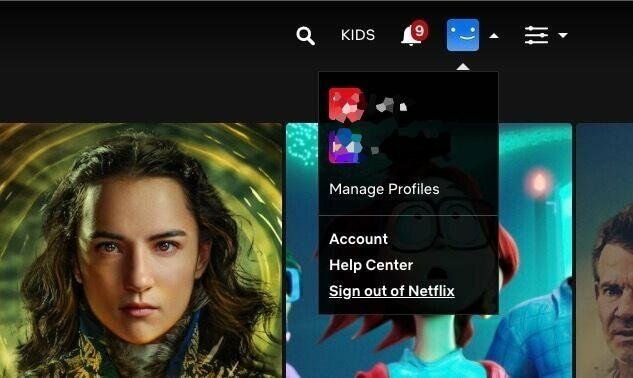
Anzeige
- Öffnen Sie den Browser und gehen Sie zur Netflix-Website und tNavigieren Sie dann und klicken Sie auf das Profilsymbol und klicken Sie im Dropdown-Menü auf Abmelden.
- Schließen Sie die Seite und den Browser und warten Sie 10-20 Sekunden.
- Öffnen Sie nun den Browser und geben Sie Ihre Anmeldeinformationen ein, um sich erneut anzumelden.
App/Browser-Daten und Cache löschen
Manchmal verursacht auch die Cache-Datei Probleme. Die Cache-Dateien werden automatisch erstellt, um die App oder den Browser schnell zu verwenden. Es reduziert auch die Ladezeit der App und des Browsers, aber mehrere gleiche Cache-Dateien verursachen im Laufe der Zeit Probleme.
Für Browser
- Öffnen Sie den Browser und klicken Sie auf die Option oder das Symbol mit den drei Punkten in der oberen rechten Ecke des Browsers.
- Wählen Sie nun die Einstellungen und klicken Sie dann auf Browserdaten aus Datenschutz und Sicherheit löschen.
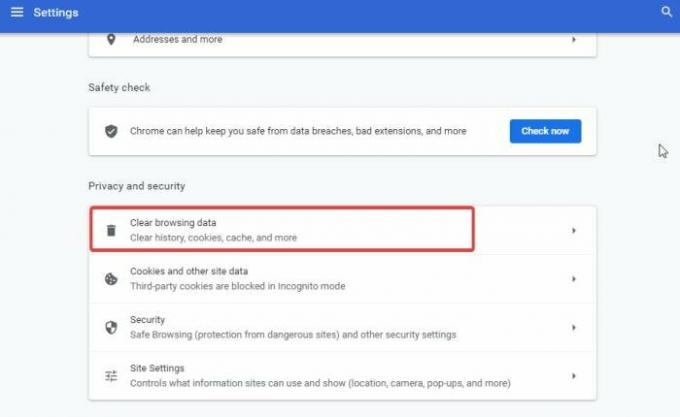
- Wählen Sie den Zeitraum unter Browserdaten löschen aus, aktivieren Sie alle Kontrollkästchen und klicken Sie auf Daten löschen.
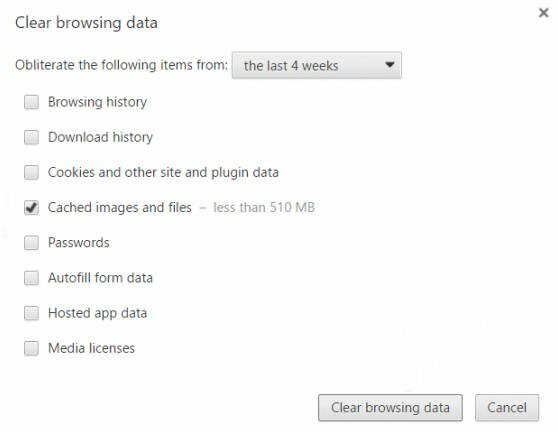
- Warten Sie dann, bis der Vorgang abgeschlossen ist, starten Sie den Browser neu, öffnen Sie Netflix und suchen Sie nach dem Problem.
Für die Anwendung
- Öffnen Sie die Systemeinstellungen und gehen Sie dann zu Apps und Benachrichtigungen.
- Tippen Sie nun auf Alle Apps anzeigen und navigieren Sie zu Netflix.
- Wählen Sie nun die Option Speicher und Cache, tippen Sie auf Cache leeren und warten Sie, bis das Gerät den Cache automatisch löscht.

- Tippen Sie dann auf Daten löschen, um die App-Daten zu löschen und das Gerät neu zu starten.
Deaktivieren Sie VPN
Netflix hält einige seiner Shows nur regional geschützt, was bedeutet, dass Benutzer außerhalb ihrer Regionen die Show nicht sehen können. Es dient zum Schutz der regionalen Videoführungsgesetze und -vorschriften. Einige Benutzer neigen jedoch dazu, VPN-Dienste zu verwenden, um die regionalen Beschränkungen zu umgehen. Deaktivieren Sie daher bitte das VPN und prüfen Sie, ob das Problem weiterhin besteht.
Verwenden Sie den Miniplayer/PIP-Modus
In einigen Fällen bleibt das Problem aufgrund der schlechten Konfiguration des Betriebssystems bestehen. Dieses Problem tritt sehr häufig bei Android-Benutzern auf. Sie können es einfach beheben, indem Sie das Video in den PIP-Modus und dann zurück in den ursprünglichen Vollbildmodus verschieben, damit es ausgeführt wird.
Anzeige

Um den PIP-Modus zu verwenden, ziehen Sie das Video einfach an den unteren Rand des Bildschirms. Dadurch wird der Bildschirm minimiert und Sie kehren zum Startbildschirm Ihres Smartphones zurück.
Deaktivieren Sie den Augenschonmodus
Viele Smartphones verfügen jetzt über einen eingebauten Augenschonmodus, sodass Benutzer ihre Telefone auch im Dämmerlicht der Nacht problemlos verwenden können. Aber solche Funktionen sind ein wenig Spielereien, da sie auch andere Apps stören können. Deaktivieren Sie diesen Modus daher bitte auf Ihrem Telefon. Er kann in Ihren Smartphone-Einstellungen als „Augenschonmodus“, „Blaulichtmodus“ oder „Nachtmodus“ aufgeführt sein.
Notiz
Nicht nur der Augenkomfortmodus, sondern auch viele Apps von Drittanbietern bieten diesen Service, Filter über den Bildschirm zu legen, um ein besseres Seherlebnis zu erzielen. Aber solche Apps schaffen auch Hindernisse für die Netflix-App. Wir empfehlen Ihnen daher, die Berechtigungen zum Überziehen von Apps zu widerrufen oder sie alle zusammen zu deinstallieren. Einige der üblichen Apps, die solche Probleme verursachen, sind – Facebook Messenger, Bluelight-Filter, Pixel-Batteriesparer, Helligkeitserhöher usw.
Suchen Sie nach System- und Netflix-App-Updates
Wir haben bereits gesagt, dass das Problem bereits an Netflix eskaliert wurde. Außerdem stellt Netflix seinen Benutzern regelmäßig Updates zur Verfügung, um die App effizienter zu optimieren und ein großartiges Benutzererlebnis zu bieten. Das Problem mit dem schwarzen Bildschirm ist jedoch auch auf die alte Version der Betriebssystem-Firmware zurückzuführen.
Um die Netflix-App zu aktualisieren, gehen Sie zum offiziellen App Store Ihres Betriebssystems und suchen Sie nach Netflix oder klicken Sie auf Nach Updates suchen.

Wenn ein Update verfügbar ist, aktualisieren Sie die App und gehen Sie für Systemupdate zu den Einstellungen, suchen Sie nach Updates und laden Sie die Updates herunter und installieren Sie sie auf Ihrem Gerät.
Installieren Sie Netflix auf Ihrem Gerät neu
Die letzte Methode besteht darin, die Netflix-App auf Ihrem Gerät neu zu installieren. Manchmal werden die App-Dateien beschädigt und um das Problem zu beheben, ist eine Neuinstallation die mögliche Lösung.
- Tippen und halten Sie die Netflix-App und ziehen Sie, um die App zu deinstallieren.
- Gehen Sie nun in den offiziellen App Store, suchen Sie nach Netflix und installieren Sie die App erneut auf dem Gerät.
- Öffnen Sie nach der Installation die App, geben Sie Ihre Anmeldedaten ein, um sich anzumelden, und prüfen Sie, ob das Problem behoben ist.
Notiz
Dies ist nicht das Ende der Liste zur Behebung des Netflix Black Screen-Problems, da die App auf einer Vielzahl von Geräten verfügbar ist und das Hinzufügen von Fixes für jedes Gerät nicht möglich ist. Falls Sie die Netflix-App auf Samsung Smart TV- oder Konsolengeräten verwenden, gibt es einige weitere Schritte zur Fehlerbehebung, die Sie befolgen können:
Für Smart TV: Deaktivieren Sie Samsung Instant (für Samsung TV) und deaktivieren Sie die automatische Anpassung der Anzeigeaktualisierungsrate (für Streaming-Geräte wie Roku oder Firestick).
Für Konsolen: Aktivieren Sie HDCP 1.4 in den Videoeinstellungen und deaktivieren Sie Audio-Enhancer-Apps wie Dolby oder Viper.
Für Konsolenbenutzer empfehlen wir Ihnen, unseren anderen Leitfaden zu lesen, der sich mit demselben Problem befasst – Fix: Xbox Series X und S Netflix Black Screen Problem
Fazit
Hier sind alle Methoden, um das Problem mit dem schwarzen Bildschirm von Netflix auf mehreren Geräten zu beheben. Wenn Sie immer noch auf das Problem stoßen, versuchen Sie, Ihr Konto auf einem anderen Gerät zu öffnen und sich anzumelden. Wir hoffen, dass die oben genannten Methoden Ihr Problem beheben, und wenn keine der oben genannten Lösungen funktioniert, melden Sie das Problem dem Netflix-Hilfezentrum.



