FIX: Problem mit flackerndem Netflix-Bildschirm in Windows und macOS
Verschiedenes / / March 09, 2022
Viele Benutzer haben Probleme mit dem Flackern des Netflix-Bildschirms auf dem MacBook und Windows-PC gemeldet. Es besteht kein Zweifel, dass Netflix gut gerüstet ist, um die Videoinhalte in den Browsern abzuspielen. Das Video hat Wiedergabeprobleme und der Bildschirm flackert. Wir müssen tiefer in das Problem eintauchen. Wir werden uns die Hard- und Software ansehen und dann die Lösungen entsprechend anwenden.
Seiteninhalt
- Was verursacht das Problem mit dem Flackern des Netflix-Bildschirms?
-
FIX: Problem mit flackerndem Netflix-Bildschirm
- Netflix-Serverstatus
- Browser wechseln
- Deaktivieren Sie Browser-Plugins
- Führen Sie Sicherheitsprogramme aus
- Maximale Ausgangsleistung
- Veraltete GPU-Treiber
- GPU-Treiber zurücksetzen
- Neues Benutzerkonto erstellen
-
Downgrade des Betriebssystems
- Endeffekt
Was verursacht das Problem mit dem Flackern des Netflix-Bildschirms?
Ihr Windows- und Mac-Computer verfügt über fortschrittliche Grafikprozessoren und ist in der Lage, 1080p-Videos abzuspielen. Microsoft und Apple haben jedoch Features hinzugefügt, um einige Funktionen in der Hardware einzuschränken. Schauen wir uns einige Gründe an, warum der Netflix-Bildschirm im Gerät flackert.
Browser:
Möglicherweise verwenden Sie den falschen Browser oder einen nicht unterstützten Browser. Der Markt wurde früher von Chrome und Firefox besetzt, aber die Zeiten haben sich geändert. Microsoft hat den Chromium-Browser in Form eines Edge-Browsers adaptiert. Apple hat die Safari-App optimiert, und niemand kann leugnen, dass sie der beste Browser in der macOS-Umgebung ist. Nichtsdestotrotz könnte Ihr primärer Browser Probleme beim Abspielen der Netflix-Videoinhalte haben.
Malware/Bedrohung:
Jeder Windows-Benutzer hat schon einmal einen Virus- oder Malware-Angriff erlebt. Besitzer von Apple-Rechnern leben in der Annahme, dass macOS undurchdringlich ist. Malware beeinträchtigt die Gesamtleistung des Systems. Millionen von Computern auf der Welt sind davon betroffen. Wir müssen die verbleibende Bedrohung im System erkennen und uns bemühen, sie zu entfernen.
Leistungsbeschränkungen:
Die Akkulaufzeit ist ein Verkaufsargument für die Hersteller, und sie haben sie optimiert, indem sie einen größeren Akku eingebaut und die Software optimiert haben. Wir werden die Batteriekapazität aus dem Gespräch ausschließen und uns auf die Softwareoptimierung konzentrieren. Apple und Microsoft haben einen fortschrittlichen Algorithmus hinzugefügt, der sich auf die Akkulaufzeit konzentriert, und sie werden in Windows als „Batteriesparer“ bezeichnet. Wir haben Ihnen gezeigt, wie Sie den Energiesparmodus in Windows und macOS verwalten.
GPU-Konflikte:
Viele Desktops und Laptops verfügen über eine dedizierte GPU und eine integrierte GPU. Das Betriebssystem schaltet den Grafikprozessor von dedizierter auf integrierte GPU um. Natürlich will die Software beim Stromverbrauch sparen. Wir müssen den GPU-Konflikt stoppen und die Software anweisen, einen Grafikprozessor für die Aufgabe zu verwenden.
Anzeige
Kontobeschränkungen:
Sie können mehrere Benutzer in Windows und macOS hinzufügen und der Administrator kann die Kontoberechtigungen steuern. Das angemeldete Konto hat möglicherweise eine Einschränkung oder ein Problem beim Anzeigen des Videoinhalts auf dem Gerät. Ich habe unten eine Lösung vorgeschlagen, um der Kontobeschränkung entgegenzuwirken.
Betriebssystemfehler:
Anzeige
Haben Sie die Maschine auf die neueste Softwareversion aktualisiert? Windows 11 und macOS Monterey sind nicht 100 % stabil und weisen Fehler/Störungen auf. Apple kontrolliert die Hardware, daher sollten Sie früher oder später ein Update vom Hersteller erhalten. Sie sollten die Software aktualisieren, um zu einer früheren Version zurückzukehren.
Dedizierte Grafikkarte:
Ihre AMD-Grafikkarte könnte das Problem haben, und ich war monatelang mit einer ähnlichen Situation konfrontiert. Der offizielle Entwickler hat das AMD-Grafikproblem im Update behoben, und ich musste monatelang auf das Treiber-Update warten. Ich habe Ihnen eine Lösung gezeigt, und wenn das Problem dadurch nicht behoben wird, müssen Sie warten, bis AMD es behoben hat.
FIX: Problem mit flackerndem Netflix-Bildschirm
Ich werde nicht sofort zu den erweiterten Lösungen springen und mit der grundlegenden Fehlerbehebung beginnen. Ich habe die Lösungen der Reihe nach geordnet, also befolgen Sie sie so, wie ich es Ihnen gezeigt habe.
Netflix-Serverstatus
Netflix zahlt 9,6 $ (Statistiken von 2019) pro Monat an Amazon, weil es auf der AWS-Plattform gehostet wird. Kein Server der Welt kann eine 100-prozentige Verfügbarkeit versprechen. Amazon Web Services verfügen über eine ausgeklügelte Infrastruktur, versprechen aber auch keine 100-prozentige Verfügbarkeit. Lassen Sie mich Ihnen zeigen, wie Sie die Betriebszeit des Netflix-Servers in Ihrem Browser finden.
1. Öffnen Sie einen beliebigen mobilen/Desktop-Browser.
2. Geh zum Beamten Statusseite des Netflix-Servers.
3. Die Webseite sollte „Netflix is up! Wir erleben derzeit keine Unterbrechung unseres Streaming-Dienstes“ auf dem Bildschirm.
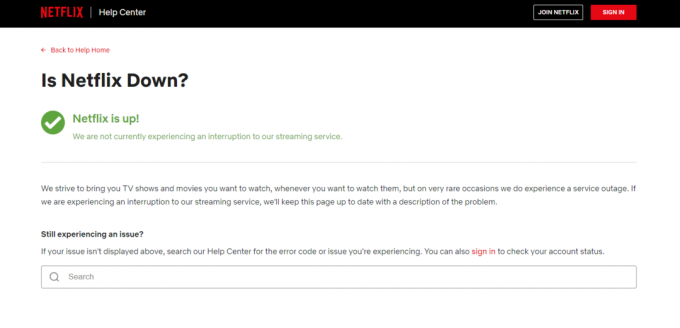
Sie sollten warten, bis Netflix das Serverproblem behoben hat, wenn Sie eines in Ihrem Fall finden. Wir können die AWS-Serverprobleme nicht beheben, da sie nicht in unserer Kontrolle liegen.
Browser wechseln
Safari ist der primäre Browser für macOS-Benutzer und Chrome ist der primäre Browser für Windows-Benutzer. Erwägen Sie, zu einem anderen Browser zu wechseln, und ich empfehle Ihnen Firefox.

Sie sollten vermeiden, Edge, Brave und andere ähnliche Browser zu wählen. Sie basieren alle auf dem Chromium-Projekt, sind also auf Chrome-Code aufgebaut. Probieren Sie Firefox aus, ein Open-Source-Projekt, und sie stehen für Datenschutz. Wir sind mit Mozilla verbunden oder werden von Mozilla gesponsert, also machen Sie sich keine Sorgen über voreingenommene Vorschläge. Ich benutze Firefox schon lange und schlage es deshalb hier vor.
Firefox herunterladen
Deaktivieren Sie Browser-Plugins
Ich habe einige Plugins oder Add-Ons im Browser installiert, die möglicherweise eine Rolle bei dem Problem mit dem Flimmern des Netflix-Bildschirms spielen. Deaktivieren Sie die Plugins im Browser und spielen Sie das Video im integrierten Mediaplayer ab.
1. Öffnen Sie Ihren primären Browser, und ich habe den Edge-Browser für den Prozess ausgewählt.
2. Klicken Sie auf die Drei-Punkte-Einstellung in der oberen rechten Ecke.

3. Wählen Sie „Erweiterungen“ aus dem Dropdown-Menü.
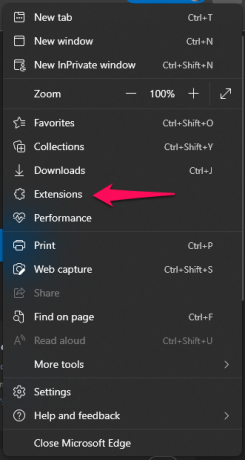
4. Klicken Sie im Dropdown-Menü auf „Erweiterungen verwalten“.

5. Deaktivieren Sie alle Erweiterungen oder Add-Ons im Browser.

6. Schließen Sie den Browser und starten Sie ihn neu.
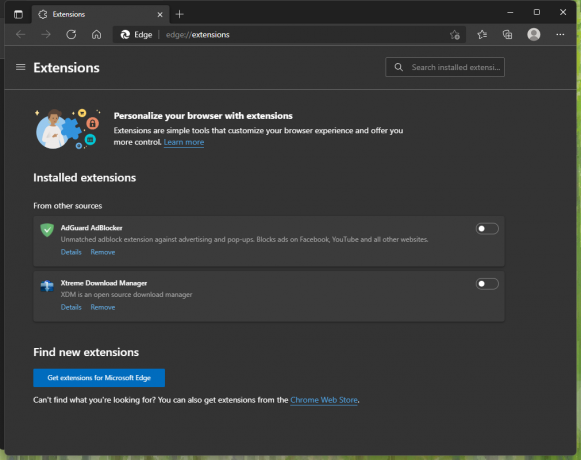
Spielen Sie jetzt das Netflix-Video im Browser ab, und das Problem mit dem Bildschirmflackern wird nicht mehr bestehen. Eines der aktivierten Plugins stört das Video. Sie sollten den Video-Downloader im Browser deaktivieren, und er könnte in diesem Fall der Übeltäter sein.
Führen Sie Sicherheitsprogramme aus
Ihr Betriebssystem ist mit einer Bedrohung infiziert, und wir müssen sie entfernen. Es ist nicht etwas, was Sie alleine tun können, also ist es an der Zeit, die Aufgabe auf das Antivirensystem zu übertragen. Sie können jede Sicherheitslösung ausprobieren, die für Windows- oder macOS-Betriebssysteme verfügbar ist. Ich habe Malwarebytes (kostenlose Testversion) und Sie erhalten 14 Tage lang Zugriff auf die Premium-Funktionen.
1. Öffnen Sie das Sicherheitsprogramm.
2. Klicken Sie auf die Schaltfläche „Scannen“.
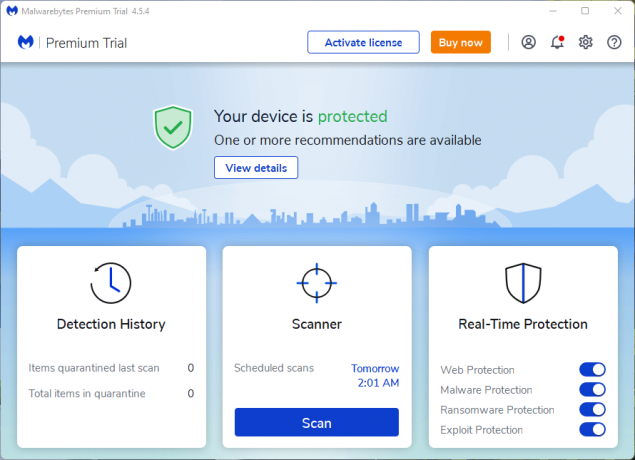
3. Lassen Sie das Sicherheitsprogramm einen vollständigen Systemscan ausführen, und es dauert lange, bis er fertig ist.
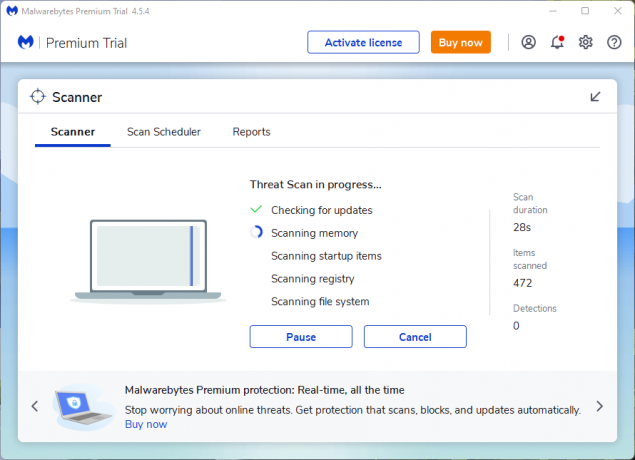
4. Ich habe einen schnellen Systemscan durchgeführt, aber Sie sollten das Programm das gesamte Laufwerk scannen lassen.
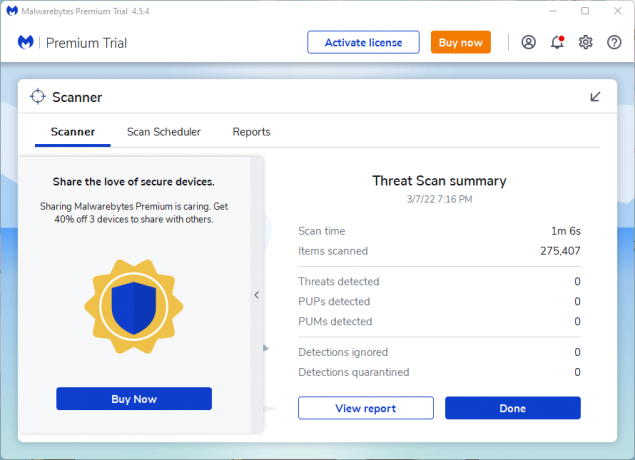
Sie können jede Sicherheitslösung von einem Anbieter Ihrer Wahl ausprobieren. Aktualisieren Sie die Windows Defender-Definitionen in Windows und führen Sie dann einen Systemscan durch.
Maximale Ausgangsleistung
Ihr Laptop oder MacBook hat einen physischen Akku und die Software verwaltet ihn. Die Software optimiert den Stromverbrauch, um die Akkulaufzeit zu erhöhen. Möglicherweise spielen Sie das Netflix-Video in hoher Auflösung ab und die GPU/CPU-Verarbeitung nimmt zu. Kurz gesagt, der Stromverbrauch steigt, wenn die GPU/CPU-Rechenleistung zunimmt.
In Windows 11 oder früheren Versionen:
1. Öffnen Sie „Systemsteuerung“ über die Suchleiste.
2. Wählen Sie „Hardware und Sound“ aus den Optionen.
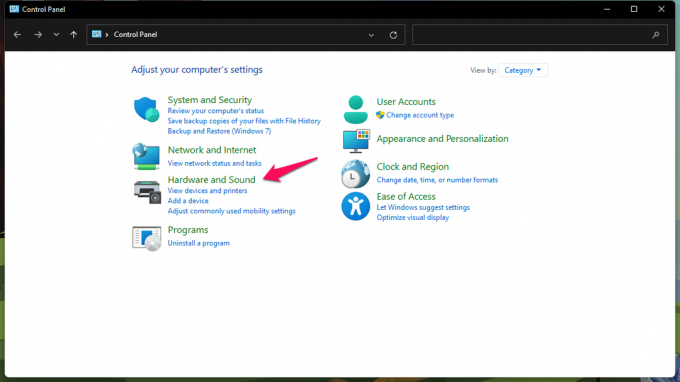
3. Wählen Sie „Energieoptionen“ aus der Liste der Geräte.

4. Wählen Sie „Höchstleistung“ aus den Energiesparplänen.
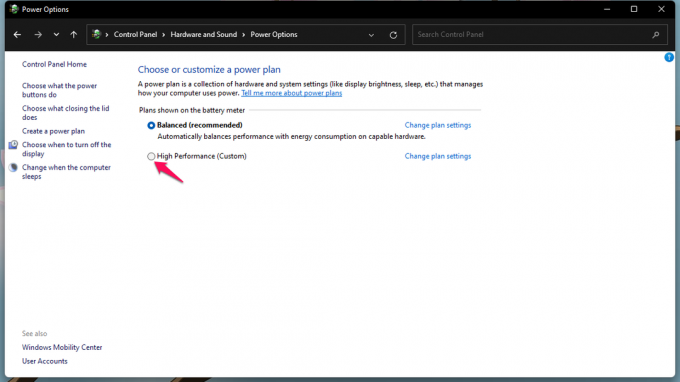
5. Erstellen Sie einen Hochleistungsplan, wenn er nicht im Menü vorhanden ist.

Die Akkulaufzeit Ihres Laptops verringert sich, da Sie der Hardware erlaubt haben, die maximale Leistung zu nutzen. Aber das Netflix-Video hört nicht auf zu spielen oder der Bildschirm flackert nicht mehr. Die Software wechselt nicht zwischen integrierter GPU und dedizierter GPU.
In macOS oder früherer Version:
macOS verfügt über eine spezielle Funktion zur Optimierung der Ausgangsleistung der Videowiedergabe. Sie können das Problem mit dem Flimmern des Netflix-Bildschirms beheben, indem Sie den Netzstecker anschließen.
Befolgen Sie das nachstehende Tutorial, wenn Sie das Video im Akkubetrieb abspielen.
1. Klicken Sie auf das Apple-Logo im oberen Menü.
2. Wählen Sie „Systemeinstellungen“ aus dem Dropdown-Menü.
3. Wählen Sie „Akku“ in den Systemeinstellungen.
4. Wählen Sie in den Einstellungen „Videostreaming im Akkubetrieb optimieren“.
Die MacOS-Maschine spielt die Netflix-Videos reibungslos ab. Das Bildschirmflackern verschwindet sofort und Sie können problemlos HDR-Videos abspielen.
Veraltete GPU-Treiber
Das Flackern des Netflix-Bildschirms weist darauf hin, dass Ihre GPU-Treiber veraltet sind. Sie können den AMD-Grafiktreiber von der offiziellen Website aktualisieren, und ich bitte Sie, den Treiber manuell neu zu installieren. Ich empfehle den Lesern, die AMD Radeon GPU-Treiber manuell zu aktualisieren.
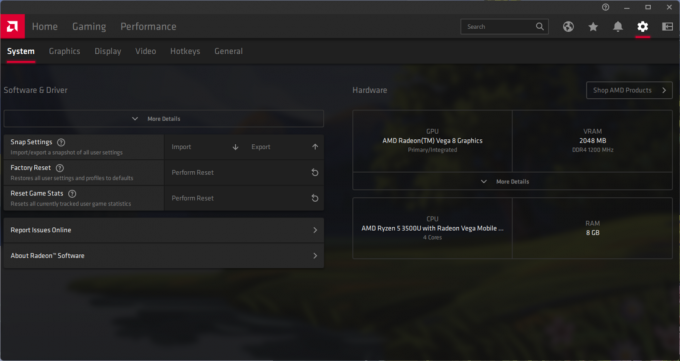
Ich bitte die Benutzer von macOS und Windows, die Treiber neu zu installieren. Sie sollten sich nicht bei allem auf den Betriebssystemhersteller verlassen und die Sache selbst in die Hand nehmen. Ich habe beschädigte Treiber gefunden und das automatische Update hat das Problem in meinem Fall nicht gelöst. Installieren Sie die GPU-Treiber von Grund auf neu, und der Zustand des Treibers wird wiederhergestellt.
GPU-Treiber zurücksetzen
Sie können die Grafiktreiber auf dem Windows-Computer zurücksetzen. Es ist eine gute Alternative für Benutzer, die keine Hochgeschwindigkeits-Internetverbindung oder eine begrenzte Bandbreite haben. Lassen Sie mich Ihnen zeigen, wie Sie Treiber in Windows 11 oder früheren Versionen zurücksetzen.
1. Öffnen Sie den „Geräte-Manager“ über die Suchleiste.
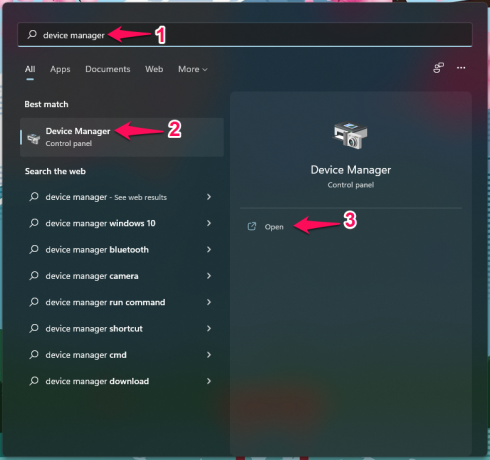
2. Klicken Sie hier, um die „Display-Adapter“ der Geräte anzuzeigen.

3. Wählen Sie den Anzeigeadapter und klicken Sie mit der rechten Maustaste auf die Ansicht aus den Optionen.
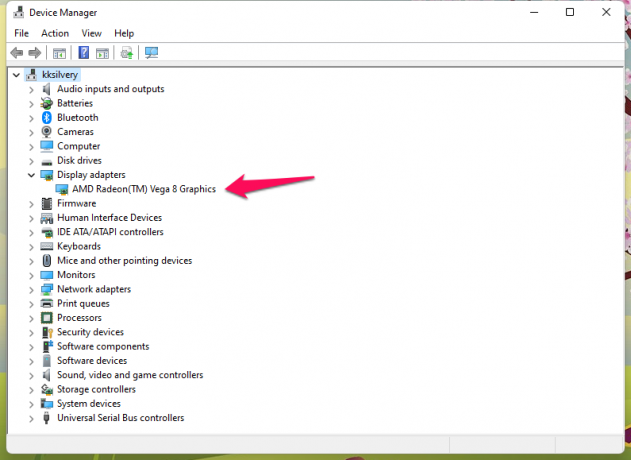
4. Klicken Sie in der Liste auf „Eigenschaften“.
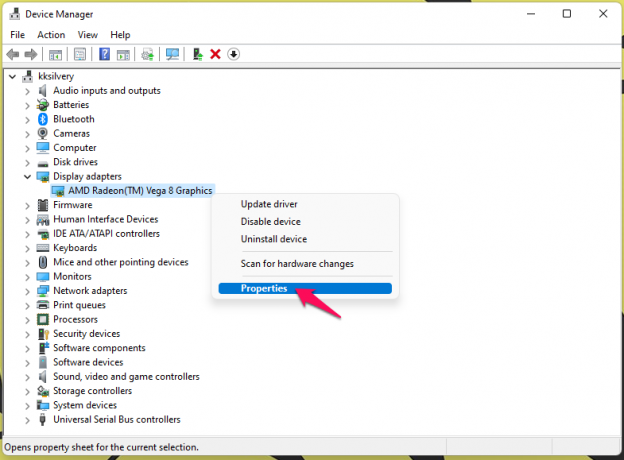
5. Klicken Sie im oberen Menü auf „Treiber“.
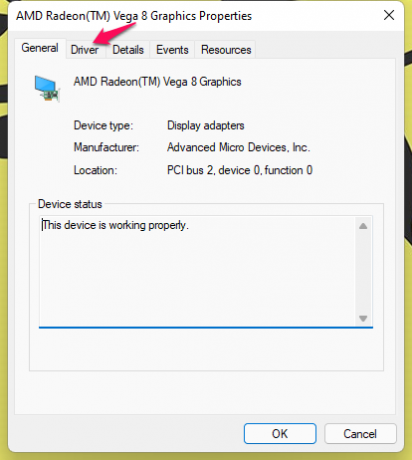
6. Klicken Sie auf die Schaltfläche „Treiber zurücksetzen“.
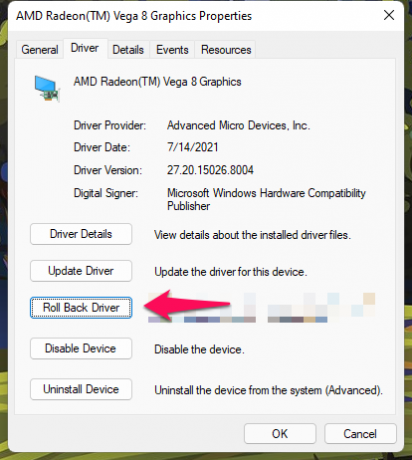
7. Wählen Sie einen Grund und klicken Sie auf „Ja“, um fortzufahren.

Ihr Windows-PC setzt den Grafiktreiber im Gerät zurück.
Neues Benutzerkonto erstellen
Sie können mehrere Benutzer in den Betriebssystemen Windows und macOS hinzufügen. Lassen Sie uns dem Gerät ein neues Konto hinzufügen und die Netflix-Videos darauf abspielen.
Notiz: Entfernen Sie niemals das alte Konto, ohne die Daten zu sichern.
Unter Windows11:
1. Öffnen Sie „Einstellungen“ in der Suchleiste.
2. Klicken Sie in den Einstellungen auf „Konten“.
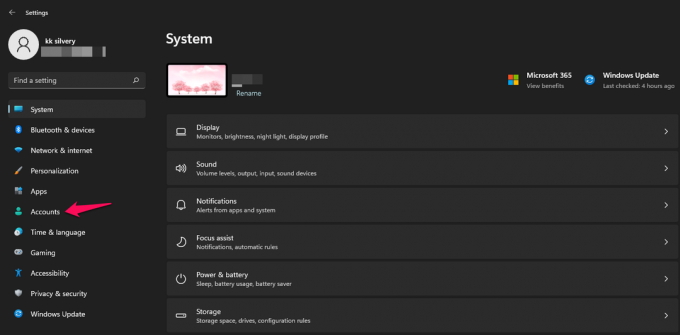
3. Klicken Sie in den Optionen auf „Familie und andere Benutzer“.
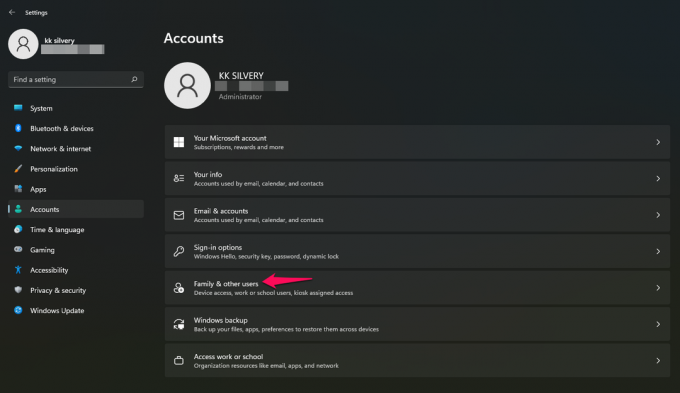
4. Klicken Sie unter „Andere Benutzer hinzufügen“ auf „Konto hinzufügen“.
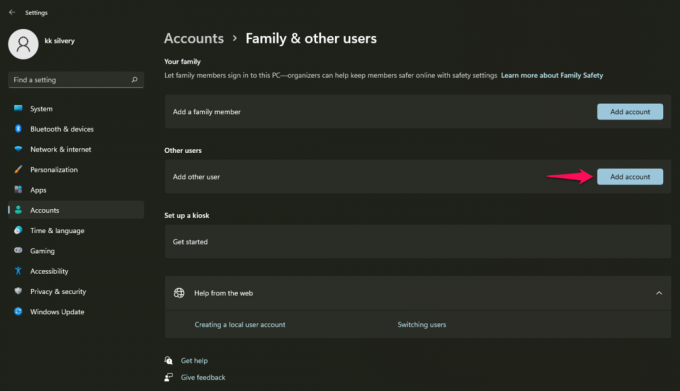
5. Ein neues Pop-up erscheint auf dem Bildschirm.
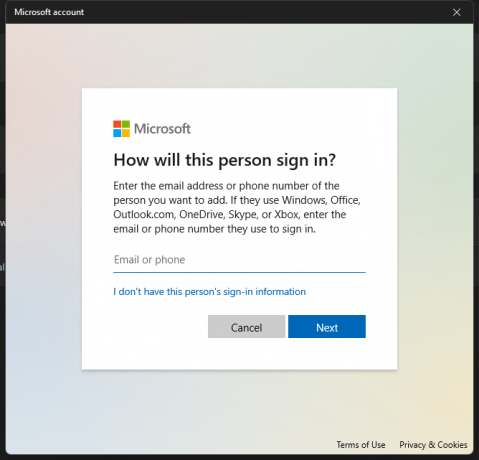
Sie können das Microsoft-Konto eingeben.
Sie können auch auf „Ich habe keine Anmeldeinformationen für diese Person“ klicken, um fortzufahren.
6. Wählen Sie die dritte Option „Benutzer ohne Microsoft-Konto hinzufügen“.
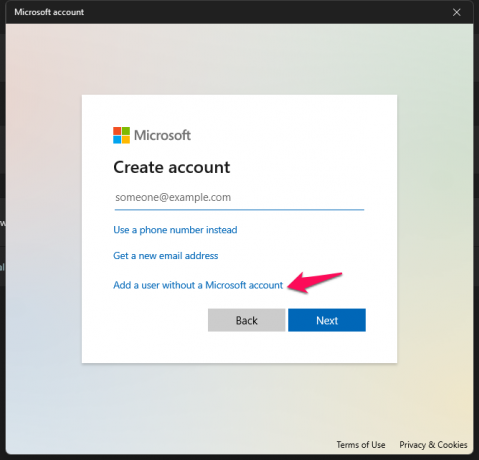
7. Geben Sie die Details ein und klicken Sie auf „Weiter“, um fortzufahren.
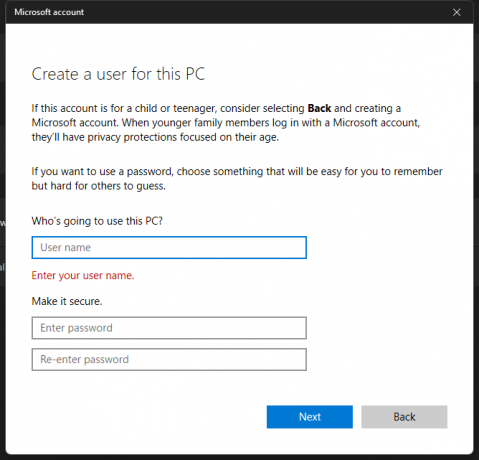
A. Geben Sie den Benutzernamen ein
B. Geben Sie das Passwort ein
C. Geben Sie das Passwort erneut ein
D. Füllen Sie die Sicherheitsfragen aus.
8. Ein neuer Benutzer wird dem System hinzugefügt, aber Sie müssen die Berechtigungen ändern.

9. Klicken Sie auf den Benutzernamen und wählen Sie die Option „Kontotyp ändern“.

10. Ändern Sie den Kontotyp von „Standard“ auf „Administrator“.
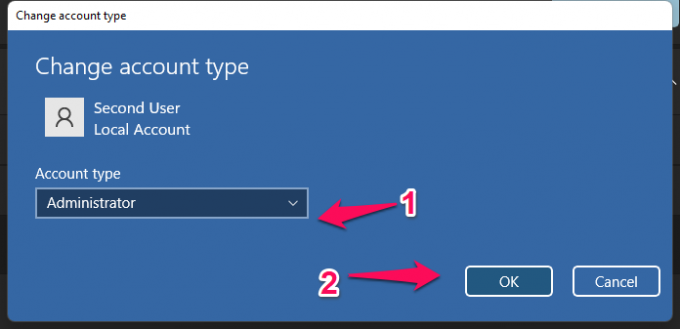
Sie haben erfolgreich einen neuen Benutzer ohne Microsoft-Konto hinzugefügt. Sie können das Konto jederzeit entfernen, machen Sie sich also keine Sorgen um seinen Status.
Unter macOS:
1. Klicken Sie auf das Apple-Symbol.
2. Wählen Sie „Systemeinstellungen“ aus dem Dropdown-Menü.
3. Wählen Sie „Benutzer & Gruppen“ aus dem Fenster.
4. Klicken Sie im Menü auf das Symbol +.
Auf dem Bildschirm erscheint ein neues Fenster.
5. Wählen Sie den Benutzertyp aus.
Wählen Sie als Rollentyp „Administrator“ aus.
6. Geben Sie den vollständigen Namen ein.
7. Geben Sie das Passwort ein.
8. Klicken Sie auf die Schaltfläche „Benutzer erstellen“.
Wählen Sie „Benutzer darf diesen Computer verwalten“, um dem Konto vollen Zugriff auf das System zu gewähren. Sie können jederzeit zurückkehren, um das neue Benutzerkonto aus dem System zu entfernen.
Downgrade des Betriebssystems
Ich werde Sie nicht bitten, das Betriebssystem zu aktualisieren, weil Sie es trotzdem tun werden. Ich spreche jedoch mit den Lesern, die in letzter Zeit mit mehreren Problemen konfrontiert sind. Apple veröffentlicht jedes Jahr eine neue macOS-Version, und Sie sollten einige Monate warten, um die neueste Version auszuprobieren.

Die hauseigenen Entwickler nehmen sich Zeit, um die Probleme in der Software zu identifizieren und mit einem Patch-Update zu beheben.
Die gleiche Theorie gilt für Windows 11, und Microsoft hat die Benutzer von AMD-Prozessoren informiert, bis Ende des Jahres zu warten. Windows 11 läuft auf Ryzen 5-Laptops der 3. Generation nicht reibungslos, und ich habe das Problem. Ich habe das frühere Windows 10 ausprobiert und es war eine butterweiche Erfahrung.
Jetzt müssen Sie eine Entscheidung treffen und uns im Kommentarbereich unten mitteilen.
Endeffekt
Es könnte eine fehlerhafte Komponente im Computer geben, und es ist eine Möglichkeit. Bildschirmflackern ist kein häufiges Problem, und Sie sollten sich an ein autorisiertes Servicecenter wenden. Die GPU fällt möglicherweise aus oder die Anzeigepixel sterben möglicherweise. Vereinbaren Sie einen Termin mit dem Service-Center des Herstellers und fordern Sie die Garantie an. Für weitere kundenspezifische Lösungen können Sie sich an den Kundensupport von Apple oder dem Hardwarehersteller wenden.

![Herunterladen Installieren Huawei P9 B392 Nougat Firmware EVA [Europa / Singapur]](/f/69d5e49ab58bdb16964849b2735c8359.jpg?width=288&height=384)

