Fix: Astro A10-Mikrofon funktioniert nicht
Verschiedenes / / March 10, 2022
Mikrofonprobleme sind sehr häufig, wenn es um die Verwendung eines externen Headsets geht. Ein ähnliches Problem haben mehrere Benutzer, die das Astro A10-Headset verwenden. Wenn Sie mit dem Problem konfrontiert sind, dass das Astro A10-Mikrofon nicht funktioniert, dann sind Sie nicht allein, da diese Beschwerde von Tausenden von Benutzern aus dem Internet kommt. Das Hauptproblem hinter diesem Fehler könnte in erster Linie auf die Nichtkompatibilität des Produkts oder auf veraltete Treiber zurückzuführen sein.
Bei Astro A10 funktioniert das Mikrofon nicht, der Ton kommt zwar vom Headset, aber wenn es um die Mikrofonfunktion geht, funktioniert das Mikrofon nicht. Dies betrifft viele Benutzer, da sie ihr Headset hauptsächlich zum Telefonieren oder Kommunizieren verwenden, während sie Spiele, Multimedia oder Arbeit spielen. In einigen Fällen wird das Headset überhaupt von Ihrem Computer erkannt. Hier sind einige Korrekturen zur Fehlerbehebung, um das Problem zu lösen.

Seiteninhalt
-
Fix: Astro A10-Mikrofon funktioniert nicht
- Aktivieren Sie die Stummschalttaste
- Überprüfen Sie die Stummschalttaste des Laptops
- Verbindungskabel prüfen
- Geben Sie Mikrofonberechtigungen
- PC/Konsole neu starten
- Koppeln Sie Bluetooth erneut
- Mikrofon aktivieren
- Als Standardmikrofon festlegen
- Aktualisieren Sie Ihre Audiotreiber
- Auf Hardwareschäden prüfen
- Fazit
Fix: Astro A10-Mikrofon funktioniert nicht
Immer wenn Sie ein neues Headset an Ihren PC anschließen, wird es zwangsläufig automatisch erkannt und funktioniert. Dies ist jedoch beim Astro A10 nicht der Fall, da sein Mikrofon nicht funktioniert. Dieses Problem kann auf veraltete Treiber oder Soundkonfigurationseinstellungen zurückzuführen sein.
Aktivieren Sie die Stummschalttaste
Es ist durchaus möglich, dass Sie versehentlich die Stummschalttaste an Ihrem Headset gedrückt haben. Das Astro A10 verfügt über eine eingebaute Stummschalttaste, mit der Benutzer schnell stummschalten oder die Stummschaltung aufheben können.

So können Sie überprüfen, ob Sie versehentlich diese Taste gedrückt haben. Diese Taste finden Sie am Anschlusskabel des Headsets.
Überprüfen Sie die Stummschalttaste des Laptops
Genau wie Ihr Kopfhörer verfügt auch Ihr Laptop über eine Stummschalttaste. Dies befindet sich meistens auf Ihrer Tastatur und ist mit Funktionstasten besetzt und hilft Ihnen, schnell stumm zu schalten oder die Stummschaltung aufzuheben. Es ist möglich, dass Sie sie versehentlich gedrückt haben und dies dazu führt, dass das Astro A10-Mikrofon nicht funktioniert.
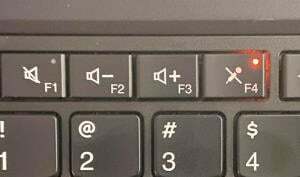
Überprüfen Sie außerdem, ob Sie die Lautsprecherlautstärke auf 0 % heruntergedreht haben. Wenn die Lautsprecher auf 0 % eingestellt sind, wird Ihr Mikrofon ebenfalls stumm geschaltet.
Anzeige
Verbindungskabel prüfen
Obwohl Astro 10 mit Bluetooth-Konnektivitätsfunktion ausgestattet ist, bevorzugen einige Benutzer immer noch das Audiokabel, da es schneller ist und klare Signale überträgt. Wenn dieses Kabel jedoch während Ihrer Spielsitzungen gedehnt wird oder physisch beschädigt ist, funktionieren einige Funktionen Ihres Kopfhörers möglicherweise nicht, einschließlich des Mikrofons.
Prüfen Sie daher bitte, ob das Kabel sichtbare Verschleißerscheinungen aufweist. Und wenn ja, besorgen Sie sich bitte ein Ersatzkabel von Ihrem nächsten Computerzubehörgeschäft.
Geben Sie Mikrofonberechtigungen
Bei modernen PCs und Konsolen dreht sich alles um Privatsphäre und Schutz. Da es viele Apps und Dienste gibt, die Sie mit Ihrem Mikrofon und Ihrer Kamera ausspionieren können, gibt es Gegenmaßnahmen, um ein solches Verhalten zu stoppen. Jetzt müssen Sie die Mikrofonberechtigung explizit für einzelne Apps freigeben.
Anzeige
Falls Sie also mit dem Astro A10 Mic konfrontiert sind, das nicht mit einem Spiel oder einer Software funktioniert, müssen Sie diesem Spiel Mikrofonberechtigungen erteilen, damit es die Mikrofonsignale verarbeiten kann. Es kann sehr anstrengend klingen, aber es ist sehr einfach zu tun.
Öffnen Sie die Windows-Einstellungen und navigieren Sie zu Mikrofon.

Stellen Sie hier sicher, dass das Mikrofon aktiviert ist und alle relevanten Apps die Berechtigung haben, das Mikrofon zu verwenden/auf es zuzugreifen.
PC/Konsole neu starten
Ein Neustart Ihres PCs oder Ihrer Konsole kann helfen, vorübergehende Probleme mit Ihrem Mikrofon oder Lautsprecher im Allgemeinen zu beheben. Normalerweise treten bei Peripheriegeräten wie Kopfhörern und externen Lautsprechern technische Störungen auf. Geben Sie Ihrem PC also einen Neustart und sehen Sie, ob es hilft. Falls Sie eine Spielekonsole verwenden, schalten Sie sie aus und wieder ein.
Koppeln Sie Bluetooth erneut
Astro A10 ist auch mit Bluetooth-Konnektivität ausgestattet, und viele Benutzer verwenden ihre Kopfhörer gerne, ohne sich Gedanken über Kabelgewirr machen zu müssen. Bluetooth kann jedoch etwas schwierig werden, wenn Sie Ihren Kopfhörer nur im Lautsprechermodus konfiguriert haben. Möglicherweise müssen Sie Ihren Kopfhörer also erneut korrekt koppeln, und das Problem wird behoben.
Öffnen Sie die Windows-Einstellungen und navigieren Sie zur Bluetooth-Option.

Klicken Sie hier auf Neues Gerät hinzufügen und suchen Sie nach Ihrem Kopfhörer.

Warten Sie, bis es erkannt wird, und klicken Sie in diesem Fall auf Paaren. Nach der Kopplung funktioniert das Mikrofon wie gewohnt ordnungsgemäß.
Mikrofon aktivieren
Wenn die oben genannten Methoden Ihnen bei dem Problem nicht helfen, ist es durchaus möglich, dass das Mikrofon in den Hardwareeinstellungen selbst nicht eingeschaltet ist. Aber keine Sorge, Sie können es einfach über das Bedienfeld aktivieren.
Drücken Sie die Tasten Win und R auf Ihrer Tastatur und geben Sie dann „mmsys.cpl“ ein.
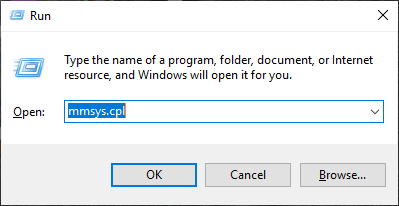
Gehen Sie hier zur Registerkarte Aufzeichnungen.

Suchen Sie hier das verbundene Headset und aktivieren Sie es.
Überprüfen Sie nun, ob das Mikrofon funktioniert, wenn nicht, befolgen Sie die folgenden Methoden.
Als Standardmikrofon festlegen
Wenn Sie keine Standardmikrofoneinstellungen festlegen, verwendet Ihr System das eingebaute Mikrofon und nicht Ihren angeschlossenen Kopfhörer. Sie müssen es also als Standard festlegen. Hier ist wie:
Drücken Sie die Tasten Win und R auf Ihrer Tastatur und geben Sie dann „mmsys.cpl“ ein.
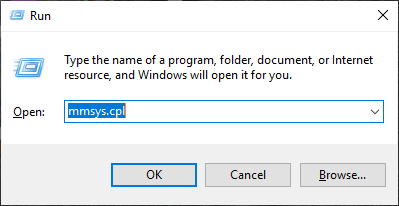
Gehen Sie hier zur Registerkarte Aufzeichnungen.

Suchen Sie hier das angeschlossene Headset und wählen Sie die Option „Als Standardgerät festlegen“.
Aktualisieren Sie Ihre Audiotreiber
Obwohl Windows so konzipiert ist, dass es mit jeder Kopfhörerverbindung umgehen kann, ohne externe Treiber zu installieren. In einigen Fällen müssen Sie jedoch Gerätetreiber installieren.
Öffnen Sie den Geräte-Manager auf Ihrem Computer.

Gehen Sie zu Sound-, Video- und Gamecontroller. Klicken Sie mit der rechten Maustaste und wählen Sie die Option Treiber aktualisieren.

Wählen Sie hier Suche automatisch und warten Sie, bis Windows die am besten kompatiblen Treiber dafür findet.
Sobald der Treiber installiert ist, starten Sie Ihren Computer neu und prüfen Sie, ob das Problem behoben ist.
Auf Hardwareschäden prüfen
Wenn keine der oben genannten Methoden für Sie funktioniert, ist es durchaus möglich, dass Ihr Kopfhörer ein Hardwareproblem an Ihrer Mikrofonkomponente hat. Wenn sich Ihr Gerät noch in der Garantiezeit befindet, wenden Sie sich bitte an das Kundendienstteam und fordern Sie einen Ersatz an.
Fazit
Hier sind einige Möglichkeiten zur Fehlerbehebung, um das Problem zu beheben, dass das Astro A10-Mikrofon auf Ihrer Seite nicht funktioniert. Bitte beachten Sie, dass Kopfhörer einwandfrei funktionieren, solange die richtigen Treiber installiert sind und die entsprechenden Mikrofonberechtigungen erteilt wurden. Wenn nichts davon hilft, weist dies darauf hin, dass Ihr Kopfhörer einen Hardwareschaden aufweist und Sie sich diesbezüglich an den Kundensupport wenden müssen.



![So installieren Sie Stock ROM auf Doogee X90 [Firmware-Flash-Datei]](/f/65b8c4f7e06387d7f637184b98f61d4d.jpg?width=288&height=384)