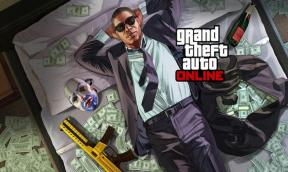Fix: Razer Huntsman Mini funktioniert nicht mehr oder verbindet sich nicht
Verschiedenes / / March 13, 2022
Die Razer Huntsman Mini kommt einer Gaming-Tastatur mit hochmodernen Razer Optical Switches nahe, die die PC-Gaming-Welt auf eine ganz neue Ebene heben. Es ist an der Zeit, blitzschnelle Bewegungen in einem kompakten Formfaktor zu erleben, der äußerst portabel und ideal für vereinfachte Setups ist. Die Razer Huntsman MINI ist eine brillante und kompakte Tastatur.
Aufgrund des nicht spielerischen Schriftlayouts und der makellosen weißen Farbe verfügt diese weiße Version jedoch über ein makelloses Design, das vage wie eine Produktivitätstastatur für Unternehmen aussieht. Leider hat es, abgesehen von seinen Funktionen, einige Mängel, aufgrund derer Benutzer mit vielen Problemen konfrontiert sind, über die sie sich jetzt beschweren.
Kürzlich wurde jedoch von Benutzern berichtet, dass der Razer Huntsman Mini nicht mehr funktioniert oder nicht mit ihrem PC verbunden ist. Nun, im Moment ist der Grund für diesen Fehler nicht klar, aber hier haben wir etwas für Sie. Ja, in diesem Handbuch beschreiben wir einige effektive Korrekturen, die dir helfen, wenn das Razer Huntsman Mini nicht mehr funktioniert oder keine Verbindung herstellt. Also lasst uns anfangen.

Seiteninhalt
-
So beheben Sie, dass Razer Huntsman Mini nicht mehr funktioniert oder keine Verbindung herstellt
- Lösung 1: Starten Sie Ihr Gerät neu
- Lösung 2: Überprüfen Sie die Verbindung
- Lösung 3: Stellen Sie sicher, dass Ihr Systembetriebssystem aktualisiert ist
- Lösung 4: Aktualisieren Sie Ihren Tastaturtreiber
- Lösung 5: Überprüfen Sie das Kabel
- Fix 6: Verwenden Sie es auf jedem anderen Gerät
- Lösung 7: Kontakt zum Support-Team
- Vom Schreibtisch des Autors
So beheben Sie, dass Razer Huntsman Mini nicht mehr funktioniert oder keine Verbindung herstellt
Es gibt ein paar Tricks, mit denen Sie das Problem lösen können, dass Razer Huntsman Mini keine Verbindung herstellt. Stellen Sie also sicher, dass Sie die unten erwähnte Problemumgehung befolgen, wenn Sie mit diesem Problem konfrontiert sind.
Lösung 1: Starten Sie Ihr Gerät neu
Ein Neustart Ihres Windows-PCs hilft Ihnen beim reibungslosen Betrieb des Systems. Es löscht den Speicher und beendet alle Aufgaben, die RAM verbrauchen. Aber selbst wenn Sie eine App schließen, kann sie immer noch auf Ihren Speicher zugreifen.
Darüber hinaus kann ein Neustart auch Peripherie- und Hardwareprobleme lösen. Nun, ein USB-Anschluss, eine spezielle Netzwerkkarte, ein serieller Anschluss, ein paralleler Anschluss oder ein Ethernet-Netzwerk können verwendet werden, um alle Peripheriegeräte wie eine Razer Huntsman Mini-Tastatur an Ihren Computer anzuschließen.
Wenn jedoch einige temporäre Fehlerdateien auf Ihrem Gerät gespeichert sind, kann Ihre PC-Hardware nicht ordnungsgemäß funktionieren. Stellen Sie daher sicher, dass Sie Ihr Gerät neu starten und prüfen Sie, ob das Problem behoben wird oder nicht.
Lösung 2: Überprüfen Sie die Verbindung
Es besteht die Möglichkeit, dass die Verbindung zwischen Ihrem Razer Huntsman Mini und dem Computer unterbrochen wird. Sie müssen also überprüfen, ob der von Ihnen verwendete Port möglicherweise nicht ordnungsgemäß funktioniert, weshalb Sie diesen Fehler erhalten.
Wir empfehlen Ihnen daher, verschiedene Ports zu verwenden, um zu überprüfen, ob die Verbindung nicht der Grund für diesen Fehler ist. Zuvor berichteten jedoch viele Benutzer, dass die Tastatur wieder funktioniert, wenn sie einen anderen Port verwenden. Warum probierst du es also nicht aus? Probieren Sie es aus und lassen Sie uns wissen, ob es funktioniert.
Anzeige
Lösung 3: Stellen Sie sicher, dass Ihr Systembetriebssystem aktualisiert ist
Software-Updates sind wirklich wichtig, da sie oft kritische Sicherheitspatches enthalten. Tatsächlich nutzen viele der gefährlicheren Malware-Angriffe, die wir sehen, Softwarefehler in häufig verwendeten Anwendungen wie Betriebssystemen und Browsern aus.
Im Allgemeinen enthält die aktualisierte Version jedoch normalerweise neue Funktionen und zielt darauf ab, Sicherheits- und Fehlerprobleme zu beheben, die in vorhanden waren früheren Versionen, aber es stellt auch sicher, dass die externe Hardware, die Sie an Ihren PC anschließen, keine hat Kompatibilität.
Daher empfehlen wir Ihnen, zu prüfen, ob neue Betriebssystem-Updates für Ihren PC verfügbar sind, und diese zu installieren. Falls Sie jedoch nicht wissen, wie das geht, finden Sie hier die Anweisungen, die Ihnen helfen werden:
Anzeige
- Starten Sie die Suchleiste von Windows 11/10 und suchen Sie nach Windows Update.
-
Danach drücken Sie die Auf Updates prüfen Schaltfläche im nächsten Fenster. Warten Sie dann, bis nach dem Update gesucht wird. Installieren Sie sie danach und starten Sie Ihren PC neu, um die Änderungen zu übernehmen.

Lösung 4: Aktualisieren Sie Ihren Tastaturtreiber
Um auf die neuesten Funktionen Ihrer Tastatur zugreifen zu können, wie z. B. Mediensteuerungen und Hotkeys, benötigen einige Tastaturen proprietäre Windows-basierte Treiber. Diese Treiber finden Sie jedoch auf der mit Ihrer Tastatur gelieferten CD, aber Sie können sie auch von der Website des Herstellers beziehen.
Es gibt jedoch eine andere Methode, mit der Sie diesen Fehler beheben können. Ja, Sie können Ihren Geräte-Manager verwenden, der Ihnen hilft, Ihren Tastaturtreiber auf Ihrem Windows-PC zu aktualisieren. Aber warte! Sie wissen nichts davon? Mach dir keine Sorge; Sie können einfach die folgenden Anweisungen befolgen:
- Zunächst können Sie einfach den Lauf öffnen und suchen devmgmt.msc.
- Dies öffnet die Gerätemanager. Danach doppelklicken Sie auf die Klaviatur Tab.
-
Dann, Rechtsklick auf Ihrem Tastaturnamen und wählen Sie Treiber aktualisieren. Befolgen Sie nun die Anweisungen auf dem Bildschirm, um die neuesten Treiber zu installieren.
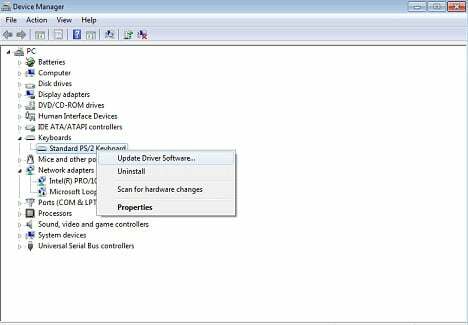
Lösung 5: Überprüfen Sie das Kabel
Es ist sehr wahrscheinlich, dass das Kabel Ihrer Tastatur Schnitte oder Beschädigungen aufweist, aufgrund derer Sie mit diesem Problem konfrontiert sind. Daher empfehlen wir Ihnen, das Kabel sorgfältig zu überprüfen und festzustellen, ob Sie irgendwelche Schnitte oder Beschädigungen daran finden. Wenn Sie danach so etwas finden, fahren Sie mit der Maus zum nächsten Servicecenter und ersetzen Sie das Kabel.
Fix 6: Verwenden Sie es auf jedem anderen Gerät
Wenn Sie nichts auf Ihrem Kabel gefunden haben, besteht die Möglichkeit, dass Ihr PC möglicherweise nicht mit dieser Tastatur kompatibel ist. Wir empfehlen Ihnen daher, zu überprüfen, ob der Razer Huntsman Mini mit dem anderen Gerät funktioniert. Es gibt jedoch viele Benutzer, die berichtet haben, dass sie überrascht sind, wenn sie diese Tastatur in ihrem sekundären Gerät verwenden, wenn sie anfängt zu funktionieren.
Lösung 7: Kontakt zum Support-Team
Ein technisches Support-Team kann Ihnen bei allen Problemen helfen, die Sie mit Ihrem haben Razer Huntsman Mini. Dadurch gewinnen Sie Zeit, um an wichtigeren Themen zu arbeiten. Daher raten wir dir, zu versuchen, das technische Support-Team von Razer zu kontaktieren und alles zu erklären, was auf dich zukommt. Danach werden sie Sie innerhalb weniger Werktage per E-Mail mit einigen Korrekturen erreichen. Sie können Sie bei Bedarf auch beim nächsten Servicecenter anrufen, um dieses Problem zu beheben.
Lesen Sie auch: Fix: Razer Blackshark V2 Audioproblem | Ton leise, gedämpft oder kein Ton
Vom Schreibtisch des Autors
Haben Sie die oben genannten Korrekturen ausprobiert? Nun, wenn Sie alle oben in diesem Handbuch erwähnten Korrekturen ausprobiert haben, wird das Problem wahrscheinlich jetzt behoben. Wie auch immer, das ist es, wie man repariert, dass der Razer Huntsman Mini nicht mehr funktioniert oder nicht mit seinem PC verbunden ist. Wir hoffen, dieser Artikel hat Ihnen geholfen. Falls Sie jedoch weitere Informationen zu diesem Thema wünschen, kommentieren Sie unten.