Redragon S101 funktioniert nicht mehr, wie kann man es beheben?
Verschiedenes / / March 16, 2022
Redragon ist ein Unternehmen für Computerperipherie, das sich hauptsächlich mit PC-Mäusen und -Tastaturen befasst. Redragon S101 ist eine Kombination aus kabelgebundener Maus und Tastatur für Ihre Gaming-Anforderungen. Es kommt mit Chroma Lightning und einer superschnellen Antwortrate. Viele Benutzer haben jedoch Berichte darüber abgegeben, dass Redragon S101 nicht mehr funktioniert. In diesem Artikel werden wir die Gründe für diese Probleme ansprechen und schließlich Methoden zur Fehlerbehebung dafür diskutieren.
Um Redragon S101 auf Ihrem PC auszuführen, müssen Sie sicherstellen, dass die richtigen Treiber installiert sind. Meistens sind veraltete Treiber die Hauptursache für dieses Problem. Dies ist jedoch nicht der einzige Grund, da es andere Vorlieben gibt, auf die Sie achten müssen.

Seiteninhalt
- Redragon S101 funktioniert nicht mehr, wie kann man es beheben?
- Überprüfen Sie den Hardwareschaden
- Verwenden Sie den anderen USB-Anschluss
- Tastaturtasten aktivieren
- Treiber aktualisieren
- Treiber neu initialisieren
- Überprüfen Sie die USB-Composite-Treiber
- Entfernen Sie das Windows 10 Anniversary Edition-Update
- Überprüfen Sie den Hardwareschaden
- Fazit
Redragon S101 funktioniert nicht mehr, wie kann man es beheben?
Redragon S101 wird mit verschiedenen Kombinationssets aus Maus und Tastatur geliefert, aber hier werden wir das Problem hauptsächlich mit seiner Tastatur besprechen, die nicht funktioniert und keine Tasten registriert.
Überprüfen Sie den Hardwareschaden
Gaming-Tastaturen haben eine gute Lebensdauer, aber wenn Sie sie aggressiv verwenden, können sie beschädigt werden. Vor allem mit ihren Verbindungsdrähten, wenn Sie oft daran ziehen oder ziehen. Überprüfen Sie also schnell das Anschlusskabel und sehen Sie dort nach, ob Schäden vorhanden sind. Wenn Sie Abnutzungserscheinungen am USB-Kabel feststellen, müssen Sie sich umstellen lassen.
Verwenden Sie den anderen USB-Anschluss
Wenn die USB-Anschlüsse Ihres Computers beschädigt, verschmutzt oder rostig sind, kann dies zu Problemen bei der ordnungsgemäßen Funktion von Peripheriegeräten führen. Bitte überprüfen Sie Ihren USB-Anschluss und reinigen Sie ihn ordnungsgemäß mit Seidenpapier. Sie können Ihre Tastatur auch an einen anderen USB-Anschluss anschließen und prüfen, ob das hilft.
Tastaturtasten aktivieren
Die Tastatur verfügt über spezielle Funktionstasten, die Tastenanschläge aktivieren oder deaktivieren können. Das ist besonders praktisch, wenn Sie gerade etwas Wichtiges erledigen und plötzlich Ihr Kleinkind oder lästige Geschwister vorbeikommen.
Möglicherweise haben Sie diese Funktion versehentlich eingeschaltet und das ist der Grund, warum sie jetzt keine Schlüssel registriert. Sie können die Tastatur aktivieren oder deaktivieren, indem Sie die Fn-Taste + F11-Taste drücken.
Treiber aktualisieren
Es ist durchaus möglich, dass die Treiber für Ihre Redragon S101-Tastatur entweder beschädigt oder veraltet sind. Sie müssen also die Treiber auf die neueste Version aktualisieren.
Öffnen Sie den Geräte-Manager und gehen Sie zu den Tastaturtreibern.

Gehen Sie hier zu den Tastaturtreibern und wählen Sie die Update-Option. Stellen Sie sicher, dass Sie mit dem Internet verbunden sind, damit Windows nach den neuesten Treibern suchen und diese automatisch installieren kann.
Treiber neu initialisieren
Wenn die Aktualisierung des Treibers nicht hilft, müssen Sie den Treiber möglicherweise neu starten. Dadurch werden alle derzeit installierten Kopien der Tastaturtreiber entfernt und eine neue Kopie der Treiber installiert, damit alle treiberbezogenen Probleme behoben werden.
Anzeige
Öffnen Sie den Geräte-Manager und gehen Sie zu den Tastaturtreibern.

Deinstallieren Sie hier alle tastaturbezogenen Treiber.
Anzeige
Trennen Sie nun Ihre Tastatur vom Computer. Starten Sie Ihren Computer neu, schalten Sie Internet/WLAN aus und schließen Sie Ihre Redragon S101-Tastatur an. Dadurch wird Windows gezwungen, lokale Tastaturtreiber zu installieren, wodurch das Problem behoben wird.
Überprüfen Sie die USB-Composite-Treiber
Wenn Ihre Tastaturtreiber in Ordnung sind, müssen Sie auch sicherstellen, dass die USB-Port-Treiber ebenfalls funktionieren. In vielen Fällen installiert der Port, den Sie für Ihre Tastatur verwenden, einen zusätzlichen Treiber namens – ND-tech USB Adapter, der das Problem verursacht.
Öffnen Sie den Geräte-Manager und gehen Sie zu Universal Serial Bus Controllern.
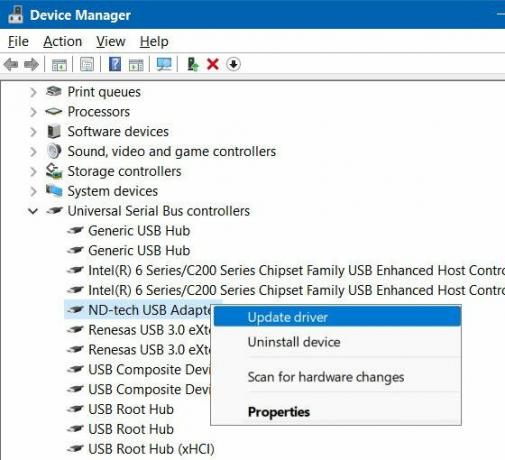
Wählen Sie hier ND-tech USB Adapter und klicken Sie auf Treiber aktualisieren.
Wählen Sie auf der nächsten Registerkarte Durchsuchen Sie meinen Computer nach der Treibersoftware-Option.

Jetzt zeigt es Ihnen eine Liste der verfügbaren Treiber, wählen Sie die Option „USB Composite Device“ und klicken Sie auf die Schaltfläche Next.
Dadurch werden die Standard-USB-Port-Treiber installiert und hoffentlich wird das Problem behoben, dass Redragon S101 nicht mehr funktioniert.
Entfernen Sie das Windows 10 Anniversary Edition-Update
Viele Benutzer haben berichtet, dass das Tastaturproblem auftritt, nachdem sie ihr Windows 10 auf die Jubiläumsausgabe aktualisiert haben. Microsoft hat danach viele Patches und Updates veröffentlicht, also stellen Sie sicher, dass Sie Ihr Windows auf die neueste Version aktualisieren.
Überprüfen Sie den Hardwareschaden
Wenn keine der oben genannten Methoden für Sie funktioniert, ist es durchaus möglich, dass Ihre Tastatur einen Hardwareschaden hat. Es passiert normalerweise bei Wasserschäden, falls Sie versehentlich Ihren Saft oder Kaffee über die Tastatur verschüttet haben.
Wenn sich die Tastatur noch in der Garantiezeit befindet, empfehlen wir Ihnen, einen Ersatz oder eine Reparatur anzufordern.
Fazit
Dies sind einige Arbeitsmethoden, um das Problem zu beheben, dass Redragon S101 nicht mehr funktioniert. In den meisten Fällen hängt das Problem nur mit dem Treiber zusammen, aber in einigen Fällen kann es auch auf Hardwareschäden zurückzuführen sein. Stellen Sie sicher, dass Sie die Tastatur richtig pflegen und reinigen Sie sie von Zeit zu Zeit mit einem trockenen Tuch oder Taschentuch, um die richtige Hygiene zu gewährleisten.


![Laden Sie das AOSP Android 10 Update für Itel A32F [GSI Treble] herunter und installieren Sie es.](/f/cd0885208e588eb8d56dc0f906757e81.jpg?width=288&height=384)
![Laden Sie Dirty Unicorns Oreo ROM auf das Nexus 6P herunter und installieren Sie es [Android 8.1]](/f/3cc7def90d589dabb34d590136081258.jpg?width=288&height=384)