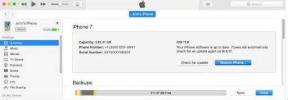Alle Hulu-Fehlercodes und wie man sie behebt
Verschiedenes / / March 16, 2022
Es gibt ein paar bekannte amerikanische Abonnement-Streaming-Dienste, die Millionen von Menschen auf der ganzen Welt bedienen und Hallo Ist einer von ihnen. Wenn Sie es nicht wissen, gehört Hulu der Walt Disney Company mit der NBCUniversal-Beteiligung von Comcast, die bereits im Oktober 2007 veröffentlicht wurde. Es bietet im Grunde Tausende von Fernsehsendungen, Filmen und mehr. Es ist durchaus üblich, einige Probleme zu haben. Hier erhalten Sie alle Hulu-Fehlercodes und Möglichkeiten, sie zu beheben.
Die meisten der abonnementbasierten On-Demand-Content-Streaming-Dienste sind mit mehreren Fehlern oder Fehlern behaftet Fehler für die Benutzer, egal welche Plattform sie verwenden oder von wo aus sie darauf zugreifen Inhalt. Abgesehen von den geobeschränkten Inhaltsstreaming-Fehlern können Abonnenten auf einige andere Fehler stoßen, wie z Serverkonnektivität, kann gerade nicht abspielen, kein Audio, Inhalt wird nicht geladen, endlose Pufferung, und die Liste geht an. Das gleiche passiert auch in Hulu.

Seiteninhalt
-
Alle Hulu-Fehlercodes und wie man sie behebt
- 1. Allgemeine Methoden zur Fehlerbehebung bei Hulu-Fehlercodes
- 2. Hulu-Fehlercode P-EDU103
- 3. Hulu-Fehlercode 3 und 5
- 4. Hulu 500-Fehler
- 5. Hulu-Fehlercode 400
- 6. Hulu-Fehlercode 16 und Meldungen zu ungültigen Regionen
- 7. Hulu-Fehlercode 5003
- 8. Hulu geschützte Inhaltsfehler
- 9. Hulu HDCP-Fehler
- 10. Hulu-Ausfälle und Fehlercode BYA-403-007
- 11. Probleme beim Öffnen der Hulu-App
- 12. Hulu-Videopufferung, Verbindungsfehler, Einfrieren von Videos, schlechte Videoqualität, Überspringen
- 13. Probleme beim Streamen auf Hulu.com
- 14. Anzeigen werden auf Hulu.com nicht geladen
- 15. Kein Ton oder Ton ist zu laut/langsam oder nicht synchron
- 16. Audio ist in einer anderen Sprache
- 17. Fehlerbehebung bei Bildunterschriften/Untertiteln
- 18. Hulu-Fehlercode PLRUNK15
- 19. Hulu-Fehlercode PLAREQ17
- 20. Hulu-Fehlercode PLAUNK65
- 21. Hulu-Fehlercode RUNUNK13
- 22. Hulu-Fehlercode P-DEV323
- 23. Hulu-Fehlercode DRMCDM78
Alle Hulu-Fehlercodes und wie man sie behebt
Es gibt höchstwahrscheinlich Dutzende verschiedener Hulu-Fehlercodes und Fehlermeldungen, die ungewöhnlich oder zu komplex erscheinen können. Aber die meisten von ihnen erfordern ein paar allgemeine Methoden zur Fehlerbehebung, bevor Sie mit der erweiterten Fehlerbehebung beginnen. Meistens kann der Hulu-Fehler aufgrund von vorübergehenden Störungen oder Problemen mit Cache-Daten und Problemen mit der Internetverbindung auftreten. Andernfalls kann es durch Aktualisieren oder Neuinstallieren der Hulu-App behoben werden.
Hier haben wir alle möglichen Problemumgehungen unten geteilt, die Ihnen bei der allgemeinen Fehlerbehebung sowie bei bestimmten Fehlern nützlich sein sollten. Also, ohne noch mehr Zeit zu verschwenden, lasst uns hineinspringen.
1. Allgemeine Methoden zur Fehlerbehebung bei Hulu-Fehlercodes
Hulu-Probleme werden im Wesentlichen durch eine schlechte Internetverbindung oder Probleme mit dem Streaming-Gerät oder sogar durch Probleme mit der Hulu-App selbst verursacht. In den meisten Szenarien kann das Problem daher durch Befolgen der genannten allgemeinen Problemumgehungen behoben werden.
Fix:
- Zunächst sollten Sie Ihren Roku oder andere Streaming-Geräte neu starten oder zurücksetzen.
- Starten Sie Ihren WLAN-Router neu oder schalten Sie ihn aus und wieder ein.
- Führen Sie einen Power Cycle auf Ihrem Streaming-Gerät durch: Schalten Sie Ihr Streaming-Gerät dann aus und trennen Sie es vom Stromnetz Lassen Sie es eine Minute lang stehen > Schließen Sie dann das Netzkabel wieder an und schalten Sie das Gerät ein, um zu prüfen, ob das Error.
- Versuchen Sie, Ihre Internetverbindung von einem drahtlosen auf ein kabelgebundenes Netzwerk oder umgekehrt umzustellen, je nachdem, was Ihren Vorlieben entspricht. Sie können auch versuchen, ein anderes Netzwerk oder sogar mobile Daten/Hotspots zu verwenden, um nach dem Problem zu suchen.
- Aktualisieren Sie Ihre Hulu-Anwendung auf dem Gerät immer auf die neueste Version.
- Sie können auch versuchen, die Hulu-App auf Ihrem Streaming-Gerät auf die neueste Version neu zu installieren.
- Stellen Sie sicher, dass Ihr Streaming-Gerät (Systemsoftware) ebenfalls auf dem neuesten Stand ist. Eine veraltete Firmware-Version kann zu unerwünschten Problemen führen.
Obwohl die meisten Hulu-Probleme durch Befolgen der oben genannten Methoden gelöst werden können, weist manchmal eine bestimmte Fehlermeldung oder ein Fehlercode auf einen individuellen Grund hin. In diesem Fall sollten Sie den Grund kennen und die erforderlichen Schritte ausführen, anstatt einfach allgemeine Problemumgehungen durchzuführen.
2. Hulu-Fehlercode P-EDU103
Der Hulu-Fehlercode P-EDU103 scheint auf Streaming-Geräten, Mobiltelefonen oder PCs zu erscheinen, wenn Hulu davon ausgeht, dass Sie es versuchen Hulu mit Live-TV auf einem Streaming-Gerät zu verwenden, das tatsächlich mit einem nicht-privaten oder mobilen Internet verbunden ist Verbindung. Wenn Sie also eine private und schnellere Internetverbindung wie Ethernet oder Glasfaser/DSL verwenden, können Sie die folgenden Schritte ausführen, um das Problem zu beheben.
Fix:
Anzeige
- Überprüfen Sie Ihr Internet-Netzwerk. Stellen Sie sicher, dass andere Hintergrund-Downloads und -Uploads deaktiviert sind, während Sie Inhalte mit Hulu streamen.
- Verwenden Sie ein privates Wi-Fi-Netzwerk oder eine kabelgebundene Ethernet-Verbindung. Versuchen Sie, mobile Hotspots, VPNs, Proxy-Server usw. zu vermeiden, die mit der Internetgeschwindigkeit in Konflikt geraten können.
- Überprüfen Sie Ihr Hulu mit einem Live-TV-Heimnetzwerk. Manchmal ist Ihr Hulu-Heimnetzwerk versehentlich auf das falsche Netzwerk eingestellt. Dazu können Sie Unterstützung von Ihrem ISP anfordern. Dazu: Verbinden Sie Ihr Streaming-Gerät mit Ihrem Heimnetzwerk und Melden Sie sich bei Ihrem Hulu-Konto an > Wählen Sie im Abschnitt Datenschutz und Einstellungen die Option Startseite festlegen oder ändern > Bestätigen und speichern Sie die Änderungen.
- Aktualisieren Sie einfach Ihre Hulu-App und auch das Gerätesystem.
- Versuchen Sie, ein anderes Streaming-Gerät oder ein anderes Mobiltelefon oder einen anderen PC zu verwenden, was auch immer Sie verwenden.
- Überprüfen Sie unbedingt, ob Ihre IP-Adresse statisch oder dynamisch ist. Wenn es dynamisch ist, bitten Sie Ihren Internetdienstanbieter, es statisch zu machen oder zu einer statischen IP-Adresse zu wechseln.
- Wenn nichts Ihr Problem löst, stellen Sie sicher, dass Sie es tun Wenden Sie sich an den Hulu-Support für weitere Hilfestellung dazu.
3. Hulu-Fehlercode 3 und 5
Es gibt mehrere Hulu Error Code 3-Anzeigen, die auf internetbezogene Probleme hinweisen, die im Grunde immer dann ausgelöst werden, wenn die Hulu-Anwendung keine Inhalte laden kann. Es sieht normalerweise so aus:
- Fehler beim Abspielen dieses Videos
- Entschuldigung, beim Abspielen dieses Videos ist ein Fehler aufgetreten. Bitte versuchen Sie, das Video neu zu starten, oder wählen Sie etwas anderes zum Ansehen aus.
- Fehlercode: 3(-996)
- Wir haben gerade Probleme beim Laden
- Bitte überprüfen Sie Ihre Internetverbindung und versuchen Sie es erneut. Fehlercode: -3: Ein unerwartetes Problem (aber kein Server-Timeout oder HTTP-Fehler) wurde erkannt.
Sogar der Hulu-Fehlercode 5 wird aufgrund von Internetproblemen angezeigt und wird genauso behandelt. Wenn Sie die folgenden Fehlermeldungen erhalten, ist dies der Fehlercode 5.
- Wir haben gerade Probleme beim Laden.
- Bitte überprüfen Sie Ihre Internetverbindung und versuchen Sie es erneut. Fehlercode: -5: fehlerhafte Daten.
- Wenn dieses Problem weiterhin besteht, versuchen Sie, Ihr Gerät neu zu starten.
Fix:
Anzeige
- Starten Sie Ihr Streaming-Gerät neu, um nach dem Problem zu suchen.
- Überprüfen Sie Ihre Internetverbindung und versuchen Sie, von kabelgebunden zu WLAN oder umgekehrt zu wechseln.
- Schalten Sie Ihren Wi-Fi-Router aus und wieder ein, um den Netzwerkverbindungsfehler zu aktualisieren.
- Wenn das Problem weiterhin besteht, aktualisieren Sie die Hulu-App auf Ihrem Gerät oder installieren Sie sie neu.
4. Hulu 500-Fehler
Wenn Sie die folgenden Fehlermeldungen auf dem Bildschirm erhalten, weist dies auf einen Hulu 500-Fehler hin. Dieser Fehlercode erscheint meistens, wenn Sie die Hulu-Website abgesehen von Streaming-Geräten verwenden.
- Auf dieser Seite ist ein Fehler aufgetreten (500-Fehler)
- Entschuldigung – Wir sind auf einen unerwarteten Fehler gestoßen. Wir wurden über dieses Problem benachrichtigt und werden uns in Kürze darum kümmern.
Fix:
- Manchmal kann ein Hulu 500-Fehler einfach behoben werden, indem Sie einfach die Seite aktualisieren, um zu prüfen, ob sie geladen wird oder nicht.
- Sie können auch versuchen, Ihre Inhalte mit einem anderen Webbrowser auf einem anderen Computer oder sogar auf einem anderen Streaming-Gerät zu streamen.
5. Hulu-Fehlercode 400
Der Hulu-Fehlercode 400 weist normalerweise auf ein Problem mit Ihrem Hulu-Konto hin, das verhindern kann, dass die App oder der Dienst ordnungsgemäß mit dem Server funktioniert. Bei dir sieht das so aus:
- Wir haben gerade Probleme beim Laden. Überprüfen Sie Ihre Internetverbindung und versuchen Sie es erneut.
- Fehlercode: 400
Fix:
- Meistens kann ein solches Problem behoben werden, indem Sie die Hulu-App neu installieren oder das verbundene Gerät aus Ihrem Hulu-Konto entfernen. So entfernen Sie Ihr Gerät: Melden Sie sich bei Ihrem Hulu-Konto an > Klicken Sie auf Ihren Profilnamen > Gehen Sie zu Konto > Geben Sie ggf Kennwort ein und klicken Sie dann auf Anmelden > Geräte verwalten auswählen > Klicken Sie neben dem jeweiligen Gerät, das über das verfügt, auf Entfernen Ausgabe.
- Hulu empfiehlt Ihnen, Ihre Internetverbindung zu überprüfen, wenn Sie auf einen Fehlercode 400 stoßen.
- Versuchen Sie, Ihre Internetverbindung von einer drahtlosen auf eine kabelgebundene oder umgekehrt umzustellen, um das Problem zu finden.
- Wenn das Problem weiterhin besteht, trennen Sie alle anderen Geräte von der Wi-Fi-Verbindung und verwenden Sie nur das Streaming-Gerät.
- Deinstallieren Sie die Hulu-App und installieren Sie sie erneut auf Ihrem Gerät.
6. Hulu-Fehlercode 16 und Meldungen zu ungültigen Regionen
Der Hulu-Fehlercode 16 wird aufgrund eines ungültigen Regionscodes angezeigt, was bedeutet, dass Hulu an Ihrem aktuellen Standort oder Ihrer aktuellen Region nicht verfügbar ist. Wenn Sie diese Meldung ständig sehen, bedeutet dies, dass Sie versuchen, von außerhalb der USA auf Hulu-Inhalte zuzugreifen. Andernfalls verwenden Sie ein VPN auf Ihrem Gerät. Die möglichen Fehlermeldungen sollten wie folgt aussehen:
- Leider kann unsere Videobibliothek derzeit nur innerhalb der USA gestreamt werden. Weitere Informationen zur internationalen Verfügbarkeit von Hulu finden Sie hier.
- Wenn Sie sich in den Vereinigten Staaten befinden und glauben, dass Sie diese Nachricht irrtümlicherweise erhalten haben, klicken Sie bitte hier.
Fix:
- Deaktivieren Sie VPNs und Proxy-Server, um Hulu-Inhalte zu streamen.
- Löschen Sie Konfigurationsprofile auf Ihrem iOS-Gerät.
- Versuchen Sie, sich mit einem anderen Wi-Fi-Netzwerk zu verbinden.
7. Hulu-Fehlercode 5003
Hulu Error Code 5003 ist ein Fehler im Zusammenhang mit der Inhaltswiedergabe, der darauf hinweist, dass ein Problem mit Ihrem Gerät oder der App selbst vorliegt. Dieser Fehler sieht im Wesentlichen wie folgt aus:
- Wiedergabefehler
- Es tut uns leid, aber beim Abspielen dieses Videos ist ein Problem aufgetreten.
- Bitte überprüfen sie ihre Verbindung und versuchen sie es erneut. (5003)
Fix:
- Stellen Sie sicher, dass Sie die Hulu-App auf Ihrem Gerät aktualisieren.
- Entfernen Sie die Hulu-App und installieren Sie sie neu.
- Stellen Sie sicher, dass das Streaming-Gerät selbst auf dem neuesten Stand ist.
- Sie können das Gerät auch neu starten oder Ihr Gerät auf die Werkseinstellungen zurücksetzen.
- Wenn immer noch derselbe Fehlercode 5003 auftritt, stellen Sie sicher, dass Sie ein Lösungsticket an den Hulu-Support senden, um weitere Unterstützung zu erhalten.
8. Hulu geschützte Inhaltsfehler
Es gibt einige Fehlercodes, die sich auf Hulu-geschützte Inhalte beziehen. Es enthält die Hulu-Fehlercodes 3343, 3322, 3336, 3307, 2203, 3321, 0326 und mehr. Diese Fehlercodes können angezeigt werden, wenn Sie versuchen, geschützte Inhalte auf einem Gerät zu streamen, das dies nicht unterstützt. Manchmal kann der Fehler auch aufgrund vorübergehender Störungen auftreten. Diese Fehler können wie folgt aussehen:
- Beim Abspielen dieses geschützten Inhalts ist ein Fehler aufgetreten.
- (Fehlercode: 2203)
Fix:
- Überprüfen Sie, ob Ihr Monitor/Fernseher mit einem VGA-Kabel oder einem HDMI-Kabel verbunden ist. Auch die falsche Art der Monitor-/TV-Verbindung kann solche Fehler verursachen.
- Sie können auch versuchen, eine Verbindung zu einem anderen Monitor oder Fernseher herzustellen, um nach dem Problem zu suchen.
- Ein solches Problem kann auch bei mehreren angeschlossenen Anzeigegeräten auftreten. Es gibt kein Problem mit mehreren Geräten, die Hulu gleichzeitig streamen, aber der Fehler kann irgendwie auftreten. Sie müssen also die zusätzlichen Anzeigegeräte trennen und erneut anschließen.
- Versuchen Sie es mit einem anderen HDMI/VGA-Kabel. Da heutzutage die meisten Monitore und Fernseher mit HDMI ausgestattet sind, stellen Sie sicher, dass alle Anzeigegeräte mit HDMI verbunden sind.
- Falls Ihr Webbrowser für eine Weile veraltet ist, ist die Wahrscheinlichkeit hoch, dass Hulu-Streaming möglicherweise nicht unterstützt wird, bis Sie den Browser auf die neueste Version aktualisieren. Sie können auch versuchen, einen anderen Browser zu verwenden, um nach demselben zu suchen.
- Manchmal kann Ihr Computersystem in den Ruhemodus wechseln, wodurch Hintergrundaufgaben bis zu einem gewissen Grad angehalten werden können. Wenn Ihr Computer in den Ruhemodus wechselt, während Sie Hulu ansehen, kann dies zu solchen Fehlern führen. Versuchen Sie, die Seite auf Hulu zu aktualisieren, und vermeiden Sie weiterhin, dass das System in den Ruhemodus wechselt.
- Ein Neustart des Streaming-Geräts sollte in den meisten Szenarien helfen.
9. Hulu HDCP-Fehler
Einige Hulu-Abonnenten können auch auf HDCP-Fehler stoßen, was die nächste Stufe des Fehlers bei geschützten Inhalten ist. Daher sehen Sie möglicherweise tatsächlich einen HDCP-Fehler (High-Bandwidth Digital Content Protection) mit bestimmten Meldungen, die unten erwähnt werden.
- Dieser Inhalt erfordert HDCP für die Wiedergabe.
- HDCP wird von Ihrer HDMI-Verbindung nicht unterstützt.
Bitte beachten Sie: HDCP ist eine Anti-Piraterie-Technologie, die eine Kommunikation zwischen einer Videoquelle wie einem Blu-ray-Player oder einem Streaming-Gerät zusammen mit einem Anzeigegerät erfordert. Dieser Fehler kann aufgrund von Anzeigegerätproblemen, HDMI-Kabelproblemen, Internetproblemen, VPN-Problemen usw. auftreten.
Fix:
- Trennen Sie das HDMI-Kabel von Ihrem Streaming-Gerät und Anzeigegerät und schließen Sie es erneut an.
- Führen Sie einen Power Cycle durch: Schalten Sie Ihren Monitor/Fernseher und das Streaming-Gerät aus und ziehen Sie das Netzkabel ab > Warten Sie eine Minute und schließen Sie das HDMI-Kabel erneut an.
Wenn das nicht funktioniert, gibt es ein paar andere Dinge zu versuchen:
- Versuchen Sie es mit einem anderen HDMI-Kabel.
- Suchen Sie ordnungsgemäß nach HDMI-Anschlüssen und reinigen Sie sie vorsichtig.
- Versuchen Sie, Ihr HDMI-Kabel an einen anderen Anschluss an Ihrem Fernseher/Monitor anzuschließen.
- Wenn Ihr Streaming-Gerät an einen HDMI-Umschalter oder Audio/Video-Receiver (AVR) angeschlossen ist, versuchen Sie, es direkt an den Monitor/Fernseher anzuschließen.
- Versuchen Sie, Ihr Gerät an einen anderen Fernseher oder Monitor anzuschließen.
10. Hulu-Ausfälle und Fehlercode BYA-403-007
Hulu-Ausfallfehler und Fehlercodes mit BYA zeigen an, dass ein Wiedergabefehler vorliegt. Manchmal bedeutet dies auch, dass es ein Problem mit dem Hulu-Dienst gibt. Hulu BYA-Fehlercodes oder -Meldungen können wie folgt aussehen:
- Fehler beim Abspielen dieses Videos
- Entschuldigung, beim Abspielen dieses Videos ist ein Fehler aufgetreten. Bitte versuchen Sie, das Video neu zu starten, oder wählen Sie etwas anderes zum Ansehen aus.
- Fehlercode: BYA-403-007
Fix:
- Wenn Sie einen Hulu-Fehlercode wie BYA-403-007 erhalten, sollten Sie einfach nachsehen, ob Sie andere Videos auf Hulu ansehen können. Wenn das gleiche Problem auftritt, bedeutet dies, dass der Hulu-Dienst wahrscheinlich einen Ausfall hat. Während das Ausfallproblem auch für einige begrenzte Inhalte auftreten kann.
- Wenn Sie die Fehlermeldung bei anderen Videos sehen und es keine Probleme mit Ihrer Internetverbindung oder dem Streaming-Gerät gibt, bedeutet dies, dass Sie denselben Hulu-Dienstausfall haben. Warten Sie einfach ein paar Stunden, bis das Problem behoben ist, oder folgen Sie dem offiziellen Hulu-Twitter-Handle für weitere Berichte. Sie können auch den Drittanbieter besuchen DownDetector-Webseite zur Überprüfung der Hulu-Ausfallzeit in Echtzeit.
11. Probleme beim Öffnen der Hulu-App
Falls Sie Probleme beim Öffnen oder Laden von Hulu bekommen und eine Fehlermeldung wie „Ihr Login ist ungültig. Bitte versuchen Sie es erneut“, was bedeutet, dass Sie Probleme mit der Anmeldung haben. Es kann ziemlich ähnlich sein, auf dem Begrüßungsbildschirm, einem schwarzen Bildschirm, einem App-Ladefehler usw. hängen zu bleiben.
Fix:
- Erzwingen Sie das Schließen der Hulu-App und starten Sie sie erneut.
- Überprüfen Sie Ihr Internet-Netzwerk ordnungsgemäß. Versuchen Sie, einen Geschwindigkeitstest durchzuführen und auch Inhalte von anderen Diensten zu streamen.
- Führen Sie einen Power-Cycle auf Ihrem Streaming-Gerät und einem Wi-Fi-Router durch.
- Suchen Sie nach Updates für die Hulu-App und das System. Um Systemaktualisierungen auf Ihrem Gerät zu überprüfen, gehen Sie zum Einstellungsmenü.
- Das Löschen der temporären Cache-Daten auf Ihrem jeweiligen Streaming-Gerät ist innerhalb weniger Wochen durchaus erforderlich, um die Inhaltsdienste auf dem Gerät ordnungsgemäß auszuführen. Dazu:
- Android: Gehe zu Einstellungen > Anwendungen > Hallo > Lager > auswählen Cache leeren und Daten löschen.
- Android-TV: Gehe zu Einstellungen > Anwendungen > Hallo > auswählen Cache leeren und Daten löschen.
- Apple TV: Sie können die Option zum Löschen des Caches nicht erhalten. Sie können die App jedoch deinstallieren und erneut installieren, um dasselbe zu tun. Markieren Sie im Home-Menü die Hallo app > klicken und halten Sie die Touch-Oberfläche, um den Wackelmodus aufzurufen > drücken Sie die Spielpause Taste auf Ihrer Apple TV-Fernbedienung > markieren Sie die Löschen Option und klicken Sie zum Deinstallieren auf die Touch-Oberfläche > Gehen Sie zum Apple Store und installieren Sie die Hulu-App neu.
- Webbrowser: Löschen Sie den Cache des Webbrowsers für Ihr Gerät. Öffnen Sie einfach den Browser > Gehen Sie zum Menü > Einstellungen > Browserdaten oder Mehr > Cache und Cookies löschen.
- Fire TV und Fire TV Stick: Gehe zu Einstellungen > Anwendungen > Installierte Anwendungen verwalten > Hallo. Wählen Sie dann beide aus Cache leeren und Daten löschen.
- Nintendo Switch: Wählen Sie im Startmenü aus Systemeinstellungen > Datenmanagement > Speicherdaten verwalten > Speicherdaten löschen > auswählen Hallo und bestätigen.
- Playstation 3: Um die Hulu-Daten zu löschen, gehen Sie zu Spiel Registerkarte aus dem XMB > scrollen zu Spieldaten-Dienstprogramm > hervorheben Hallo und drücken Sie die Dreieck Taste > auswählen Löschen und bestätigen.
- Playstation 4/5: Um die Hulu-Daten zu löschen, öffnen Sie die Einstellungen Menü oben im Dashboard > auswählen Lager > Systemspeicher > Gespeicherte Daten > hervorheben Hallo und drücke Optionen > auswählen Löschen.
- Xbox 360: Um die Hulu-Daten zu löschen, drücken Sie die Führen Schaltfläche > Einstellungen > Systemeinstellungen > Lager > Speichereinheit > Spiele und Apps > Hallo > Löschen > Jawohl. Um den System-Cache zu löschen, drücken Sie die Führen Taste auf Ihrem Controller und gehen Sie zu Einstellungen > Systemeinstellungen > Lager. Markieren Sie ein Speichergerät (aber wählen Sie es nicht aus) und drücken Sie dann Y auf Ihrem Controller für Geräteoptionen.Auf der Geräteoptionen Bildschirm, auswählen Systemspeicher bereinigen.
- Xbox One: Wählen Sie im Xbox-Startmenü aus Meine Spiele und Apps > auswählen Anwendungen > markieren Sie die Hallo Kachel > drücken Sie die Menü-Taste auf Ihrem Controller (drei parallele Linien), um sie aufzurufen Mehr Optionen > auswählen App verwalten > lösche die Gespeicherte Daten.
- Meistens kann ein solches Problem behoben werden, indem Sie die Hulu-App neu installieren oder das verbundene Gerät aus Ihrem Hulu-Konto entfernen. So entfernen Sie Ihr Gerät: Melden Sie sich bei Ihrem Hulu-Konto an > Klicken Sie auf Ihren Profilnamen > Gehen Sie zu Konto > Geben Sie ggf Kennwort ein und klicken Sie dann auf Anmelden > Geräte verwalten auswählen > Klicken Sie neben dem jeweiligen Gerät, das über das verfügt, auf Entfernen Ausgabe.
- Deinstallieren und installieren Sie die Hulu-App entsprechend Ihrem Gerät neu. Dazu:
- Android Telefon: Gehe zu Einstellungen > Anwendungen > Anwendungen verwalten > Alle > Hallo und drücke Deinstallieren. Schalten Sie das Gerät aus und lassen Sie es 1 Minute lang stehen. Schalten Sie es wieder ein. Installieren Sie die Hulu-App aus dem Google Play Store erneut.
- Apple TV: Markieren Sie im Home-Menü die Hallo app > klicken und halten Sie die Touch-Oberfläche, um den Wackelmodus aufzurufen. Drücken Sie die Spielpause Taste auf Ihrer Apple TV-Fernbedienung > markieren Sie die Löschen Option und klicken Sie zum Deinstallieren auf die Touch-Oberfläche. Gehen Sie zum Apple Store und installieren Sie die Hulu-App neu.
- Feuertafel: Gehe zu Mehr > Anwendungen > Installierte Anwendungen > wählen Sie Hulu > tippen Sie auf Deinstallieren. Schalten Sie Ihr Gerät aus und wieder ein, indem Sie es für 1 Minute ausschalten. Gehen Sie zum Kindle Apps Store und installieren Sie Hulu neu.
- Fire TV und Fire TV Stick: Gehen Sie in der Seitenleiste des Hauptmenüs zu Einstellungen > Anwendungen > Hallo > Deinstallieren. Schalten Sie Ihr Gerät aus und wieder ein, indem Sie es für 1 Minute ausschalten. Wenn Sie fertig sind, laden Sie die Anwendung erneut herunter, indem Sie auf gehen Suche > „Hulu“ eingeben > auswählen Hallo App > Herunterladen.
- iOS: Tippen Sie auf Ihrem Startbildschirm auf die Hulu-App und halten Sie sie gedrückt, bis sie anfängt zu wackeln und ein kleines X in ihrer oberen Ecke erscheint. Tippen Sie erneut auf die App und drücken Sie Löschen. Schalten Sie Ihr Gerät aus und wieder ein, indem Sie es für 1 Minute ausschalten. Suche nach Hulu in der Appstore und klicken Sie auf die Cloud-Symbol neu herunterzuladen. Sobald der Download abgeschlossen ist, tippen Sie auf Offen Hulu wieder zu öffnen.
- LG TV (Schritte können je nach Modell variieren): Drücken Sie die Zuhause/Intelligent Taste auf Ihrer Fernbedienung, um das Hauptmenü aufzurufen und auszuwählen Mehr Apps in der Nähe der unteren rechten Ecke. Bewegen Sie den Mauszeiger über die Hulu-App und klicken Sie auf den nach oben zeigenden Pfeil darüber. Die App bewegt sich frei und ein x wird auftauchen. Klicken Sie auf die x. Bestätigen Sie das Entfernen mit einem Klick OK. Öffnen Sie zur Neuinstallation die LG Content Store von dem Mehr Apps Speisekarte. Wählen Prämie > Hallo > auswählen Installieren.
- Nintendo Switch: Gehe zu Systemeinstellungen > Software verwalten > „Hulu“ auswählen und drücken Software löschen. Schalten Sie das Gerät aus und lassen Sie es 1 Minute lang stehen. Schalten Sie es wieder ein. Herunterladen Hulu nochmal aus dem Nintendo eShop.
- Playstation 3/4: Markieren Sie die Anwendung, drücken Sie die Dreieckstaste und wählen Sie sie aus Löschen. Schalten Sie Ihr Gerät aus und wieder ein, indem Sie es für 1 Minute ausschalten. Lade die App erneut aus dem PlayStation Store herunter.
- Roku: Markieren Sie im Roku-Hauptmenü die Hulu-App. Drücken Sie das Sternchen oder Sterntaste auf Ihrer Roku-Fernbedienung und wählen Sie dann aus Kanal entfernen. Schalten Sie Ihr Gerät aus und wieder ein, indem Sie es für 1 Minute ausschalten. Besuchen Sie den Roku Channel Store, suchen Sie Hulu und wählen Sie aus Kanal hinzufügen.
- VIZIO: Drücken Sie die ÜBER Taste auf Ihrer Fernbedienung > Markieren Sie die Hallo Anwendung und drücken Sie die Gelb -Taste > Auswählen Ausschnitt löschen > Gehen Sie zu Widget-Galerie und lokalisieren Hallo > Auswählen Widget zu meinem Profil hinzufügen.
- Xbox 360: Gehe zu Einstellungen > System > Lager > Alle Geräte (oder entsprechendes Speichergerät) > Spiele und Apps > Markieren Sie das Hulu-Symbol >drücken Sie Y am Controller > und auswählen Löschen > Dann können Sie Hulu erneut im Apps-Bereich auswählen, um es neu zu installieren.
- Xbox One: Markieren Sie im Hauptmenü die Hulu-App-Kachel > drücken Sie die Speisekarte Taste auf dem Controller > auswählen App verwalten > Intern > Deinstallieren > Schalten Sie Ihr Gerät aus und wieder ein, indem Sie es 1 Minute lang ausschalten. > Um die App neu zu installieren, navigieren Sie zum Store-Bereich und suchen Sie nach „Hulu“.
12. Hulu-Videopufferung, Verbindungsfehler, Einfrieren von Videos, schlechte Videoqualität, Überspringen
Es ist durchaus üblich, dass Hulu-Abonnenten auf Probleme beim Video-Streaming oder der Wiedergabe stoßen, unabhängig davon, welches Gerät sie verwenden und welche Internetverbindung sie verwenden. Videopufferung, Verbindungsfehler, Einfrieren von Videos, schlechte Videoqualität, Probleme beim Überspringen usw. könnten Sie also sehr stören.
Fix:
- Schließen Sie die Hulu-App vollständig und versuchen Sie erneut, sie zu öffnen.
- Überprüfen Sie Ihre Internetverbindung.
- Führen Sie einen Power-Cycle auf Ihrem Streaming-Gerät und einem Wi-Fi-Router durch.
- Suchen Sie nach App- und System-Updates und installieren Sie regelmäßig die neueste Version.
- Löschen Sie den Cache und die Daten auf Ihrem Gerät über das Einstellungsmenü.
- Versuchen Sie, die Hulu-App neu zu installieren.
13. Probleme beim Streamen auf Hulu.com
In diesem Fall verwenden Sie eine Webversion von Hulu über einen Webbrowser und greifen dann ohne App direkt auf die Inhalte zu Sie können auf Pufferung, Verbindungsfehler, Videoeinfrieren, schlechte Videoqualität, Überspringen, Hängenbleiben auf dem Begrüßungsbildschirm stoßen Themen.
Fix:
- Überprüfen Sie die Systemanforderungen, um Hulu im Browser Ihres Geräts auszuführen. Sie können Sendungen und Filme auf Hulu.com mit einem Computer ansehen, der die unten empfohlenen Spezifikationen erfüllt:
- Mac OS X 10.13 oder höher, Microsoft Windows 10 und Chrome OS
- Die neuesten Versionen von Chrome, Firefox, Safari und Microsoft Edge unter Windows 10
- HTML5 sollte aktiviert sein
- JavaScript und Cookies sollten aktiviert sein
- Überprüfen Sie Ihre Internetverbindung ordnungsgemäß. Sie können Ihr Internetnetzwerk auch von kabelgebunden auf kabellos oder umgekehrt umstellen.
- Führen Sie einen Power-Cycle auf Ihrem Streaming-Gerät und einem Wi-Fi-Router durch.
- Löschen Sie jeweils den Browser-Cache.
- Schließen Sie die Hulu.com-Website zwangsweise und beenden Sie den Browser > Schließen Sie den Browser aus Hintergrundaufgaben > Öffnen Sie den Browser erneut und öffnen Sie die Hulu.com-Webseite.
- Verwenden Sie ein Inkognito-/Privatfenster, um das Speichern von Webseiten-Cache- und Cookie-Daten im Browser zu vermeiden.
- Aktivieren Sie Javascript bzw. Cookies in Ihrem Browser.
- Sie sollten auch versuchen, Ortungsdienste zu aktivieren, wenn Sie einen Live-TV-Plan haben.
- Versuchen Sie, einen anderen Webbrowser auf einem anderen Gerät mit demselben Hulu-Konto und demselben Internetnetzwerk zu verwenden, um nach dem Problem zu suchen.
- Wenn nichts für Sie funktioniert, wenden Sie sich an den Hulu-Support, um weitere Hilfe zu erhalten.
14. Anzeigen werden auf Hulu.com nicht geladen
Bei einigen Hulu-Abonnenten können beim Streamen von Inhalten Probleme beim Laden von Anzeigen auftreten, darunter Anzeigen, die nicht wiedergegeben werden können, oder Anzeigen, die nicht in einem Browser erscheinen oder in keinem der Browser Anzeigen anzeigen usw. In allen drei Szenarien ist es besser, einige der unten aufgeführten möglichen Problemumgehungen zu befolgen:
Fix:
- Führen Sie einen Geschwindigkeitstest Ihrer Internetverbindung durch, da ein langsameres Netzwerk Probleme beim Laden von Anzeigen in Hulu verursachen kann.
- Wenn Sie feststellen, dass nur ein Browser ein Problem hat, können Sie versuchen, einen anderen Webbrowser auf dem Gerät zu verwenden. Versuchen Sie andernfalls die folgenden Schritte:
- Deaktivieren Sie jegliche Werbeblocker-Software, die der betroffene Browser möglicherweise ausführt.
- Löschen Sie Ihren Browser-Cache, erzwingen Sie das Beenden und starten Sie Ihren Browser neu.
- Suchen Sie in Ihrem Browser nach Erweiterungen oder Add-Ons, die potenziell Anzeigen von Mehr/Add-Ons > Erweiterungen blockieren könnten.
- Wenn alle Webbrowser das gleiche Problem haben, können Sie versuchen, die installierte Antivirensoftware auf Ihrem jeweiligen Gerät zu deaktivieren und dann erneut versuchen, ein Video auf Hulu.com abzuspielen.
- Sie sollten auch die Netzwerk-/Firewall-Einstellungen überprüfen, um festzustellen, ob Beschränkungen vorhanden sind oder nicht. Deaktivieren Sie in diesem Fall auch die Einschränkungen für Ihre laufenden Verbindungen.
15. Kein Ton oder Ton ist zu laut/langsam oder nicht synchron
Wenn beim Hulu-Streaming Probleme wie „Kein Ton“, „Audio verzerrt“, „Audio/Video nicht synchron“, „Lautstärke zu hoch oder niedrig“ usw. auftreten, empfehlen wir Ihnen, die folgenden Schritte zu befolgen, um das Problem zu beheben.
Fix:
- Versuchen Sie, eine andere Show oder einen anderen Kanal abzuspielen, und prüfen Sie, ob das Problem weiterhin besteht. Sie können auch versuchen, einen anderen Dienst wie Prime Video oder Netflix zu streamen, um nach dem Problem zu suchen.
- Rufen Sie auf mit dem Fernseher verbundenen Geräten das Einstellungsmenü auf und vergewissern Sie sich, dass dies der Fall ist Stereo (oder Normal) ist für Audio ausgewählt. Überprüfen Sie auf einem Computer oder Mobilgerät* den Lautstärkeregler in der unteren Ecke des Videos, das Sie gerade ansehen, um sicherzustellen, dass es nicht stummgeschaltet oder die Lautstärke nicht zu niedrig eingestellt ist.
- Schließen Sie das HDMI-Kabel ordnungsgemäß an Ihrem Fernseher oder Monitor an, um zu überprüfen, ob die Probleme behoben sind oder nicht. Sie können das HDMI-Kabel auch an einen anderen Anschluss anschließen oder einfach die Enden des HDMI-Kabels umkehren, um nach dem Problem zu suchen. Versuchen Sie es mit einem anderen HDMI-Kabel zur Fehlerbehebung.
- Wenn externe Lautsprecher mit Ihrem Streaming-Gerät oder Fernseher verbunden sind, empfehlen wir Ihnen, diese auf anderen Geräten richtig zu überprüfen. Wenn Sie interne Lautsprecher Ihres Fernsehgeräts verwenden, schließen Sie einen externen Lautsprecher an und überprüfen Sie das Problem.
- Stellen Sie sicher, dass die Lautstärke am Streaming-Gerät sowie am Fernseher auf der höheren Seite ist und der Ton überhaupt nicht stummgeschaltet ist.
- Wenn alle Videos betroffen sind, wenden Sie sich für weitere Hilfe an den Hulu-Support.
16. Audio ist in einer anderen Sprache
Einige Benutzer werden möglicherweise feststellen, dass Audio auf Hulu in einer anderen Sprache ist, während sie Shows oder Filme streamen. Das bedeutet, dass der Inhalt nicht in der gewünschten Sprache abgespielt wird. In diesem Szenario empfehlen wir Ihnen, die folgenden Vorschläge durchzugehen.
Fix:
- Überprüfen Sie die Spracheinstellungen in Hulu. Rufen Sie beim Ansehen Ihres Videos die Wiedergabesteuerung auf, indem Sie das Zahnradsymbol auswählen. Wenn es Optionen für mehrere Sprachen gibt, vergewissern Sie sich, dass die gewünschte Sprache ausgewählt ist.
- Überprüfen Sie auch die Spracheinstellungen auf Ihrem Streaming-Gerät oder Fernseher. Gehen Sie zum Einstellungsmenü Ihres Geräts und überprüfen Sie, ob die Spracheinstellungen auf Ihre gewünschte Sprache eingestellt sind.
- Wenn ein einzelner Inhalt in verschiedenen Sprachen auf Hulu verfügbar ist, sollten Sie prüfen, welche Version oder Sendung je nach Sprache gerade abgespielt wird.
17. Fehlerbehebung bei Bildunterschriften/Untertiteln
Wenn Sie Probleme mit fehlenden Bildunterschriften/Untertiteln oder irgendwelchen Fehlern beim Streamen auf Hulu haben, können Sie die folgenden Schritte ausführen:
Fix:
-
Bei Videos fehlen Untertitel/Untertitel: Bildunterschriften/Untertitel sind für die meisten Shows und Filme in der Streaming-Bibliothek von Hulu verfügbar. Wenn Sie sich ein bestimmtes Video ohne Bildunterschriften oder Untertitel ansehen, können Sie Folgendes tun:
- Überprüfen Sie, ob Bildunterschriften oder Untertitel in der Hulu-App aktiviert wurden oder nicht. Gehen Sie dazu wie folgt vor: Drücken Sie während der Wiedergabe die Aufwärtstaste oder streichen Sie auf Ihrer Fernbedienung nach unten, um die Wiedergabeleiste aufzurufen. > Drücken oder streichen Sie erneut nach oben, um die zu öffnen Einstellungsmenü > Unter Bildunterschriften & Untertitel, auswählen An oder Aus.
- Überprüfen Sie auch die Einstellungen für die Gerätezugänglichkeit.
- Testen Sie andere Videos, um das Problem zu überprüfen. Wenn andere Videos betroffen sind, können Sie die oben erwähnten wiedergabebezogenen Schritte zur Fehlerbehebung durchführen.
- Wenn nichts funktioniert, wenden Sie sich an den Hulu-Support.
-
Bildunterschriften/Untertitel sind falsch: Wenn Sie sich eine Sendung oder einen Film auf Hulu ansehen und feststellen, dass die Bildunterschriften/Untertitel falsch zu sein scheinen, sollten Sie einige Dinge beachten:
- Vor 2014 wurden Bildunterschriften oft paraphrasiert, sodass ältere Inhalte möglicherweise keine Wort-für-Wort-Bildunterschriften haben.
- Live-Inhalte ohne Skript (Nachrichten, Sport usw.) werden in Echtzeit untertitelt und enthalten daher mit größerer Wahrscheinlichkeit Fehler.
- Wenden Sie sich andernfalls an den Hulu-Support, um weitere Unterstützung zu erhalten.
-
Bildunterschriften/Untertitel sind nicht synchron: Wenn Bildunterschriften/Untertitel nicht synchron zu sein scheinen, ist beim erstmaligen Laden des Videos möglicherweise ein Fehler aufgetreten. Wenn Sie das Hulu-Streaming neu starten und es immer noch nicht synchron ist, können Sie die folgenden Schritte ausführen:
- Untertitel deaktivieren: Drücken Sie während der Wiedergabe die Aufwärtstaste oder streichen Sie auf Ihrer Fernbedienung nach unten, um die Wiedergabeleiste aufzurufen. > Drücken oder streichen Sie erneut nach oben, um die zu öffnen Einstellungsmenü > Unter Bildunterschriften & Untertitel, auswählen An oder Aus.
- Schließen Sie Hulu und alle anderen Apps oder Programme, die im Hintergrund ausgeführt werden, vollständig und versuchen Sie es erneut.
- Testen Sie ein anderes Video auf Hulu, um nach dem Problem zu suchen.
- Wenden Sie sich an den Hulu-Support, wenn nichts hilft.
-
Bildunterschriften/Untertitel sind in einer anderen Sprache: Englische Untertitel sind für alle Shows und Filme in der Streaming-Bibliothek von Hulu verfügbar. Für die meisten fremdsprachigen Inhalte sind englische Untertitel verfügbar. In einigen Fällen kann Hulu auch spanische Untertitel anbieten. Wenn es jedoch ein Problem mit Untertiteln/Untertiteln gibt oder diese falsch zu sein scheinen, können Sie die folgenden Schritte ausführen:
- Stellen Sie sicher, dass Ihre Einstellungen für die Untertitelsprache richtig eingestellt sind.
- Deaktivieren Sie Untertitel und aktivieren Sie sie dann wieder in der richtigen Sprache.
- Ändern Sie die Sprache (falls verfügbar) und versuchen Sie es erneut.
- Überprüfen Sie die Barrierefreiheitseinstellungen Ihres Geräts.
- Testen Sie andere Videos zu Testzwecken.
-
Untertitel/Untertitel können nicht aktiviert, deaktiviert oder formatiert werden: Wenn Sie Beschriftungen/Untertitel nicht aktivieren, deaktivieren oder formatieren können, sind sie möglicherweise in den Hulu-Inhalt, den Sie sich ansehen, eingebrannt. Da der Text das Video überlagert, können Sie ihn nicht entfernen oder formatieren. Etwas reparieren:
- Schließen Sie Hulu und alle anderen Apps oder Programme, die im Hintergrund ausgeführt werden, vollständig und versuchen Sie es erneut.
- Überprüfen Sie die Barrierefreiheitseinstellungen Ihres Geräts.
- Testen Sie andere Videos zu Testzwecken.
-
Die Sprache von Untertiteln/Untertiteln kann nicht geändert werden: Wenn Sie die Sprache von Untertiteln/Untertiteln nicht ändern können, ist möglicherweise nur eine Sprachoption verfügbar (normalerweise Englisch). Wenn das nicht der Fall ist:
- Deaktivieren Sie Untertitel/Untertitel und aktivieren Sie sie dann erneut.
- Schließen Sie Hulu und alle anderen Apps oder Programme, die im Hintergrund ausgeführt werden, vollständig und versuchen Sie es erneut.
- Überprüfen Sie die Barrierefreiheitseinstellungen Ihres Geräts.
- Testen Sie andere Videos zu Testzwecken.
- Wenden Sie sich für weitere Unterstützung an den Hulu-Support.
18. Hulu-Fehlercode PLRUNK15
Dieser Fehlercode tritt grundsätzlich auf Roku-Streaming-Geräten auf, wenn die Hulu-App Probleme beim Abrufen von Daten vom Hulu-Server hat. Dies kann passieren, wenn Sie On-Demand-Filme und Episoden von Fernsehsendungen streamen, wenn Sie Live-TV streamen oder versuchen, aufgezeichnete Fernsehsendungen mit Ihrem Cloud-DVR anzusehen. Manchmal können auch Verbindungsprobleme oder beschädigte Daten im Cache Probleme verursachen. Die Fehlermeldung kann wie folgt aussehen:
- Beim Abspielen dieses Videos ist ein Fehler aufgetreten. Bitte versuchen Sie, das Video neu zu starten, oder wählen Sie etwas anderes zum Ansehen aus.
- Hulu-Fehlercode: PLRUNK15
Fix:
- Manchmal funktioniert das Neuladen des Inhalts (Film oder Episode) auf Hulu möglicherweise gut.
- Versuchen Sie es mit einem anderen Film oder einer anderen Folge, um nach dem Problem zu suchen.
- Überprüfen Sie auch andere Streaming-Geräte und andere Streaming-Dienste.
- Wenn Sie immer noch das gleiche Problem haben, ist die Wahrscheinlichkeit hoch, dass es ein Problem mit dem Hulu-Dienst gibt.
- Stellen Sie sicher, dass Ihre Hulu-Anwendung auf dem neuesten Stand ist.
- Überprüfen Sie Ihre Internetgeschwindigkeit, da ein instabiles und schlechtes Netzwerk Probleme verursachen kann.
- Starten Sie Ihr Streaming-Gerät und den WLAN-Router neu.
- Versuchen Sie, den Werbeblocker auf Ihrem Gerät zu deaktivieren.
- Stellen Sie sicher, dass Sie Ihre Cache-Daten im Browser oder Gerät löschen.
19. Hulu-Fehlercode PLAREQ17
Es scheint, dass einige Hulu-Abonnenten die Meldung „Beim Abspielen dieses Videos ist ein Fehler aufgetreten. Bitte überprüfen Sie Ihre Internetverbindung und versuchen Sie es erneut. Wenn dieses Problem weiterhin besteht, versuchen Sie, Ihr Gerät neu zu starten. Hulu-Fehlercode: PLAREQ17“-Fehlermeldung beim Versuch, Inhalte auf Roku-Geräten zu streamen. Dieser Fehler weist im Grunde auf ein Verbindungsproblem zwischen Ihrem Gerät und den Servern von Hulu hin. Es kann also erscheinen, wenn Sie zum ersten Mal versuchen, Inhalte oder Live-TV oder während des Streamings abzuspielen.
Fix:
- Stellen Sie sicher, dass Sie Ihre Internetverbindung auf Roku ordnungsgemäß überprüfen. Gehen Sie dazu wie folgt vor: Drücken Sie die Home-Taste auf Ihrer Roku-Fernbedienung > Wählen Sie Einstellungen > Netzwerk > Verbindung prüfen.
- Versuchen Sie, eine andere Internetverbindung zu verwenden, oder wechseln Sie von drahtlos zu kabelgebunden oder umgekehrt, um das Problem zu überprüfen.
- Führen Sie sowohl auf Ihrem Roku-Gerät als auch auf Ihrem Wi-Fi-Router einen Aus- und Wiedereinschaltvorgang durch, um Störungen der Netzwerkverbindung zu beheben.
- Stellen Sie sicher, dass sowohl das Roku-Gerät als auch die Hulu-App immer auf dem neuesten Stand sind. So suchen Sie auf einem Roku-Gerät nach Updates: Drücken Sie die Home-Taste auf Ihrer Roku-Fernbedienung > Wählen Sie Einstellungen > System > Systemaktualisierung > Jetzt prüfen. Ihr Gerät lädt alle verfügbaren Updates automatisch herunter und installiert sie.
- Löschen Sie die Cache-Daten Ihres Roku-Streaming-Geräts. Drücken Sie dazu die Home-Taste auf Ihrer Roku-Fernbedienung, um zum Startbildschirm zurückzukehren > Drücken Sie die Home-Taste fünfmal wiederholt + einmal die Aufwärtstaste + zweimal die Rücklauftaste + zweimal die Schnellvorlauftaste, um das zu löschen Zwischenspeicher. Sobald dies erledigt ist, wird Ihr Roku-Gerät automatisch für etwa 30 Sekunden neu gestartet.
- Versuchen Sie, den Hulu-Kanal zu deinstallieren und neu zu installieren, bevor Sie die Hulu-App neu installieren, da das Entfernen und Hinzufügen problematischer Kanäle manchmal auch nützlich sein kann.
- Von einem Roku-Gerät: Drücken Sie die Home-Taste auf der Roku-Fernbedienung > Gehen Sie zu Streaming-Kanälen > OK > Wählen Sie einen Kanal > Kanal hinzufügen > OK.
- Von einer mobilen App: Gehen Sie zu Geräte > Wählen Sie unter Ihrem verbundenen Roku-Gerät Kanäle > Kanalspeicher > Hinzufügen > OK.
- Für Browser: Navigieren Sie zur Webseite Roku.com > Melden Sie sich beim Konto an > Kanalspeicher > Kanal auswählen > Kanal hinzufügen.
- Überprüfen Sie, ob Ihr Hulu-Server/-Dienst einen Ausfall oder eine Ausfallzeit hat, bis Besuchen Sie diesen Link auf Twitter.
20. Hulu-Fehlercode PLAUNK65
Der Hulu-Fehlercode PLAUNK65 ist einer der Hulu-Fehler, der auf ein Netzwerkverbindungsproblem und sonst nichts hinweist. Falls Ihr Heimnetzwerk oder Ihr Internetdienstanbieter (ISP) oder sogar die eigenen Server von Hulu Probleme haben, können Sie die folgenden Schritte ausführen, um sie zu beheben. Manchmal kann dieses Problem behoben werden, indem Sie einige Stunden warten und das Streaming-Gerät neu starten. Möglicherweise erhalten Sie auch einige andere Fehlermeldungen, die sich auf PLAUNK65 beziehen, wie folgt:
- Fehler beim Abspielen des Videos
- Verbindungsfehler
- Wiedergabefehler
- Hmm. Etwas ist los.
Fix:
- Stellen Sie sicher, dass Sie die Hulu-Webseite aktualisieren oder versuchen Sie, den Inhalt neu zu laden, was auch immer Sie streamen.
- Versuchen Sie, eine andere Internetverbindung zu verwenden, um nach dem Problem zu suchen.
- Wenn Sie einen VPN-Dienst verwenden, deaktivieren Sie ihn und versuchen Sie es erneut. Andernfalls können Sie auch versuchen, das Problem mit einem VPN-Dienst zu überprüfen.
- Suchen Sie nach Ausfällen oder Ausfallzeiten von Hulu, indem Sie auf Twitter nach #Huludown suchen.
21. Hulu-Fehlercode RUNUNK13
Der Hulu-Fehlercode RUNUNK13 ist einer der Fehlercodes, die anzeigen, dass der Hulu-Dienst den Inhalt nicht wiedergeben kann. Dies ist ein recht häufiger Fehler auf Apple-Geräten wie Apple TV und iPhone. Es kann aber auch auf anderen Geräten und dem Webplayer erscheinen. Beschädigte Daten, veraltete Hulu-App, Probleme mit der Netzwerkverbindung usw. können dies verursachen. Möglicherweise erhalten Sie einige andere Fehlermeldungen wie:
- Fehler beim Abspielen des Videos
- Beim Abspielen dieses Videos ist ein Fehler aufgetreten. Bitte versuchen Sie, das Video neu zu starten, oder wählen Sie etwas anderes zum Ansehen aus.
Fix:
- Stellen Sie sicher, dass Sie die Hulu-Webseite aktualisieren oder versuchen Sie, den Inhalt neu zu laden, was auch immer Sie streamen.
- Versuchen Sie, eine andere Internetverbindung zu verwenden, um nach dem Problem zu suchen.
- Sie können auch ein anderes Gerät oder einen anderen Webbrowser verwenden, um Hulu-Inhalte zu streamen.
- Löschen Sie den Hulu-App-Cache und die Daten auf Ihrem jeweiligen Gerät. Sie finden die Schritte oben.
- Stellen Sie sicher, dass Sie die Hulu-App aktualisieren und die Systemsoftware des Geräts auf die neueste Version aktualisieren.
- Löschen Sie die Cache-Daten des Webbrowsers, je nachdem, welches Gerät Sie verwenden. Gehen Sie einfach zum Browsermenü > Einstellungen > Cache und Cookies.
- Starten Sie Ihr Netzwerkgerät wie einen WLAN-Router neu, um den Fehler zu beheben.
22. Hulu-Fehlercode P-DEV323
Beim Versuch, Inhalte auf Hulu zu streamen, kann dieser spezielle Fehler den Abonnenten angezeigt werden. Betroffene Benutzer erhalten möglicherweise eine Fehlermeldung wie diese: „Wir haben Probleme beim Abspielen. Seien Sie versichert, wir arbeiten daran. In der Zwischenzeit kann es helfen, wenn Sie das Video neu starten. Hulu-Fehlercode P-DEV323“. Sie können alle ausführlichen Methoden zur Behebung eines solchen Problems herausfinden Hier. Trotzdem werden wir die folgenden Methoden zu Ihrer Erleichterung kurz erläutern.
Fix:
- Überprüfen Sie den Hulu-Ausfall- oder Ausfallzeitstatus, indem Sie auf Twitter nach #Huludown suchen oder direkt den Drittanbieter besuchen DownDetectorHuluStatus Webseite für Echtzeitinformationen. Wenn es zu einem Serverausfall kommt, warten Sie einige Stunden, bevor Sie es erneut versuchen.
- Versuchen Sie, den Inkognito- oder privaten Fenstermodus in Ihrem Webbrowser zu verwenden, um das Problem zu überprüfen.
- Stellen Sie sicher, dass Sie die Ad-Blocker-Erweiterung im Webbrowser deaktivieren.
- Löschen Sie den Cache des Webbrowsers und die Cookie-Daten, um die Störungen zu aktualisieren.
- Sie können auch versuchen, VPN- oder Proxy-Server zu deaktivieren, um nach dem Problem zu suchen.
- Wenden Sie sich für weitere Unterstützung an den Hulu-Support.
23. Hulu-Fehlercode DRMCDM78
Wenn Sie beim Versuch, Hulu-Inhalte zu streamen, die Meldung „Fehler beim Abspielen des Videos“ erhalten und so etwas wie „Wir haben derzeit Probleme beim Abspielen dieses Videos. Wenn dieses Problem weiterhin besteht, versuchen Sie, Ihr Gerät neu zu starten.“ Das bedeutet, dass Sie auf den Hulu-Fehlercode DRMCDM78 gestoßen sind. Sie können alle Schritte zur Behebung des Problems im Detail herausfinden Hier. Wir haben jedoch eine kurze Vorstellung von den Methoden unten gegeben.
Fix:
- Überprüfen Sie den Hulu-Ausfall- oder Ausfallzeitstatus, indem Sie auf Twitter nach #Huludown suchen oder direkt den Drittanbieter besuchen DownDetectorHuluStatus Webseite für Echtzeitinformationen. Wenn es zu einem Serverausfall kommt, warten Sie einige Stunden, bevor Sie es erneut versuchen.
- Aktualisieren Sie Ihren Webbrowser sowie die Systemsoftware des Geräts auf die neueste Version.
- Löschen Sie den Cache des Webbrowsers und die Cookie-Daten, um die Störungen zu aktualisieren.
- Führen Sie an Ihrem Wi-Fi-Router einen Aus- und Wiedereinschaltvorgang durch, um Störungen der Netzwerkverbindung zu beheben.
Das ist es, Jungs. Wir gehen davon aus, dass dieser Leitfaden für Sie hilfreich war. Bei weiteren Fragen können Sie unten kommentieren.
Kredit: Hulu-Hilfe