Fix: Internet-Zeitsynchronisierungsfehler unter Windows 10/11
Verschiedenes / / March 16, 2022
Ihre Computer-Stechuhr hilft dabei, viele Dienste, Funktionen und Anwendungssynchronisierungen auszuführen und in unserem System reibungslos zu funktionieren. Heutzutage ist in unserem System alles über die Server verbunden, und wenn auf den Servern etwas schief geht, sind auch Windows und einige der Funktionen betroffen. Benutzer sind auf ihren Computern auch mit einem ähnlichen Problem des Internet-Zeitsynchronisierungsfehlers konfrontiert.
Windows verfügt über eine automatische Uhrsynchronisierungsfunktion, die es dem Betriebssystem ermöglicht, das Datum und die Uhrzeit entsprechend der Zeitzone zu ändern. Aber manchmal kann es nicht synchronisiert werden und zeigt einen Fehler „Beim Synchronisieren von Windows mit time.windows.com ist ein Fehler aufgetreten. Dieser Vorgang wurde zurückgegeben, weil das Zeitlimit abgelaufen ist.“ was steht, wenn die Synchronisierungsfunktion keine Server erreichen kann. Dies ist ein häufiger Fehler, und hier haben wir einige Methoden, um den Internet-Zeitsynchronisierungsfehler unter Windows 10/11/Synchronisierung fehlgeschlagen zu beheben.

Seiteninhalt
-
Fix: Internet-Zeitsynchronisierungsfehler unter Windows 10/11 | Synchronisierung fehlgeschlagen
- Aktualisieren Sie die Internetzeit
- Starten Sie neu und stellen Sie die Windows-Zeit auf Automatisch ein
- Fügen Sie Zeitserver hinzu
- Run Time Syncronise-Befehl
- Führen Sie die System-Scan-Funktion aus
- BIOS aktualisieren
- Fazit
Fix: Internet-Zeitsynchronisierungsfehler unter Windows 10/11 | Synchronisierung fehlgeschlagen
Es gibt viele Gründe für das Zeitsynchronisierungsproblem in Windows 10/11, wie z. B. Serverprobleme, technische Probleme, andere Apps, die die Funktion blockieren, oder die instabile lokale Internetverbindung. Sie können Ihr System auf Fehler diagnostizieren oder die folgenden Methoden befolgen und es selbst reparieren lassen, um das Problem zu beheben.
Versuchen Sie, das System einmal neu zu starten und prüfen Sie, ob es automatisch behoben wird. Überprüfen Sie außerdem Ihre Internetverbindung und starten Sie den Router neu, um alle kleineren technischen Fehler zu beheben. Überprüfen Sie abschließend die Internetgeschwindigkeit und wenden Sie sich an den Dienstanbieter, wenn die Datengeschwindigkeit niedrig ist.
Aktualisieren Sie die Internetzeit
- Gehen Sie zur Systemsteuerung und stellen Sie das Symbol auf Große Symbole ein.

- Klicken Sie dann in der Liste auf Datum und Uhrzeit.
- Gehen Sie zur Registerkarte „Internetzeit“ und wählen Sie im Fenster „Datum und Uhrzeit“ die Option „Einstellungen ändern“.

- Überprüfen Sie danach, ob die Synchronisierung mit einem Internet-Zeitserver aktiviert ist oder nicht. Wenn aktiviert, wählen Sie time.nist.gov aus dem Dropdown-Menü und klicken Sie auf Jetzt aktualisieren.

- Klicken Sie dann auf OK, um die Änderungen zu übernehmen, und überprüfen Sie dann, ob das Problem behoben ist oder nicht.
Starten Sie neu und stellen Sie die Windows-Zeit auf Automatisch ein
Manchmal wird die Synchronisierung von Datum und Uhrzeit aufgrund eines technischen Fehlers automatisch gestoppt, und die Neustartmethode und das Einstellen der Zeitsynchronisierung lösen das Problem automatisch.
-
Offen Laufen von dem Startmenü Geben Sie services.msc ein und drücken Sie Eingeben um das Diensteeinstellungsfenster zu öffnen.
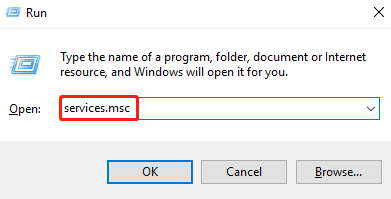
- Auf dem Dienst navigiert Windows zur Fensterzeit und prüft, ob der Prozess ausgeführt wird oder nicht, klickt dann mit der rechten Maustaste darauf und wählt Prozess neu starten aus dem Popup-Menü.

- Wenn es deaktiviert ist, doppelklicken Sie auf, um die Eigenschaften zu öffnen, und wählen Sie auf der Registerkarte Allgemein den Starttyp Automatisch aus.

- Klicken Sie danach auf Start, um die Änderungen zu übernehmen.
Fügen Sie Zeitserver hinzu
- Offen Laufen von dem Startmenü, geben Sie einregedit, und drücken Sie dann die Eingabetaste, um den Registrierungseditor zu öffnen.
- Fügen Sie nun den folgenden Link in die Adressleiste des Registrierungseditors ein, um zu den Date-Time-Servern zu gelangen.
Computer\HKEY_LOCAL_MACHINE\SOFTWARE\Microsoft\Windows\CurrentVersion\DateTime\Servers

- Klicken Sie dann mit der rechten Maustaste auf die Standard Option und wählen Sie aus Neu>Zeichenfolge Wert.
- Benennen Sie danach den String-Wert wie einen anderen Dateinamen auf derselben Registerkarte wie 1,2 usw. um.

-
Klicken Sie dann mit der rechten Maustaste auf die neu hinzugefügte Zeichenfolge und wählen Sie sie aus Ändern.

-
Art tick.usno.navy.mi in den Wertdaten im Edit-Sting-Fenster und drücken Sie dann OK ändern.
Run Time Syncronise-Befehl
Führen Sie den folgenden Befehl in der Eingabeaufforderung aus, um die Uhrzeit zu synchronisieren. Hier sind die Schritte zum Ausführen von Befehlen.
-
Offen Laufen von dem Startmenü und Typ cmd, dann drücken Umschalt+Strg+Eingabe Taste, um die Eingabeaufforderung im Administratormodus zu öffnen.

- Geben oder fügen Sie nun den folgenden Befehl nacheinander ein und drücken Sie die Eingabetaste, um den Befehl auszuführen.
w32tm /debug /disablew32tm /abmeldenw32tm /registerNettostart w32time
- Warten Sie, bis Sie die Meldung „Der Windows-Zeitdienst wird gestartet.“ oder "Der Windows-Zeitdienst wurde erfolgreich gestartet.”
- Schließen Sie nun die Eingabeaufforderung und starten Sie das System neu. Versuchen Sie dann erneut, die Uhrzeit zu synchronisieren, und prüfen Sie, ob der Fehler weiterhin angezeigt wird oder nicht.
Führen Sie die System-Scan-Funktion aus
SFC steht für System File Checker, und mit diesem Befehl werden Sie alle beschädigten oder fehlenden Systemdateien überprüfen und neu installieren.
-
Offen Laufen von dem Startmenü und Typ cmd, dann drücken Umschalt+Strg+Eingabe Taste, um die Eingabeaufforderung im Administratormodus zu öffnen.

- Geben oder fügen Sie nun den folgenden Befehl ein, um den SFC-Befehl auszuführen.
sfc /scannen

Anzeige
- Warten Sie danach, bis das System alle erforderlichen Dateien gescannt und repariert hat, und starten Sie das System nach Abschluss der Aufgabe neu, um die Änderungen zu übernehmen.
BIOS aktualisieren
BIOS steht für die Verwaltung des Datenflusses zwischen System und Geräten. Wenn das BIOS veraltet ist, können Probleme in Ihrem System auftreten.
- Offen Laufen von dem Startmenü, Art "msinfo32“ in das Suchfeld ein und drücken Sie die Eingabetaste, um die Systeminformationen anzuzeigen.
- Überprüfen Sie das Systemmodell aus der Liste im rechten Bereich des Fensters „Systeminformationen“.
- Besuchen Sie dann den Motherboard-Hersteller und laden Sie die neueste Version des BIOS herunter.
- Erstellen Sie einen bootfähigen USB-Stick, um die neueste BIOS-Version auf Ihrem System zu installieren.
- Starten Sie nach dem Update das System neu und prüfen Sie, ob das Problem behoben ist.
Fazit
Alternativ können Sie prüfen, ob das Update zum Herunterladen und Installieren aussteht, und nach dem einmaligen Neustart von Windows durch das Windows-Update prüfen, ob das Problem behoben ist. Darüber hinaus tritt das Datums- und Uhrzeitproblem auch auf, wenn die BIOS-Batterie nicht richtig funktioniert. Sie können die Batterie auf dem lokalen Markt kaufen und selbst installieren.
Wir hoffen, dass die oben genannten Methoden Ihnen helfen werden, den Internet-Zeitsynchronisierungsfehler zu beheben. Weitere Informationen zu Windows, Spielen oder Anwendungsleitfäden finden Sie auf unserer Homepage. Und vergessen Sie nicht, uns auf anderen Social-Media-Plattformen zu folgen, um auf dem Laufenden zu bleiben.
Anzeige



