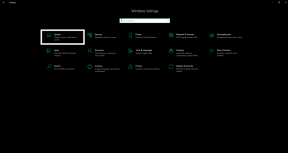Wie behebt man Samsung Galaxy S22/S22+ Kamera stürzt immer wieder ab?
Verschiedenes / / March 21, 2022
Die Samsung S22-Smartphone-Serie ist das erste Smartphone mit dem Exynos 2200-Chipsatz. Dies ist ein hochgespielter Chipsatz von Samsung, da dies der Chipsatz ist, der in enger Zusammenarbeit mit AMD entwickelt wurde. Es gibt also viele Erwartungen in Bezug auf die GPU-Leistung.
Allerdings scheint die Hardware der ersten Generation noch unausgereift zu sein und viele Nutzer klagen mittlerweile über Probleme, die bei einem Smartphone dieser Preisklasse eigentlich nicht vorkommen dürften. Ein besonderes Problem, das mehrere Leute beunruhigt hat, ist das Problem mit der Kamera-Benutzeroberfläche und dem Shutter-Verzögerungs- und Absturzproblem. Daher werden wir hier in diesem Artikel alle Lösungen besprechen, die Sie versuchen können, um dieses Problem zu beheben. Also, ohne weitere Umschweife, lassen Sie uns darauf eingehen.

Seiteninhalt
-
Wie behebt man Samsung Galaxy S22/S22+ Kamera stürzt immer wieder ab?
- Versuchen Sie, Apps im Wiederherstellungsmodus zu reparieren:
- Überprüfen Sie die Temperatur des Smartphones:
- Hintergrundprozesse beenden:
- Akku geladen halten:
- Aktualisieren Sie das Smartphone:
- Starten Sie das Smartphone neu:
- Werkseinstellungen zurückgesetzt:
- Vorübergehende Lösung:
Wie behebt man Samsung Galaxy S22/S22+ Kamera stürzt immer wieder ab?
Benutzer von Samsung S22 und Samsung Galaxy S22+ mit dem Exynos-Chip haben sich über die Kameraleistung beschwert. Manchmal ist es eine Auslöseverzögerung, manchmal verlangsamt sich die Benutzeroberfläche und manchmal reagiert sie überhaupt nicht mehr. Es gibt keine bekannten Lösungen für dieses Problem, aber es gibt ein paar Vorsichtsmaßnahmen, die Sie von Ihrer Seite treffen können, um zu verhindern, dass es häufig auf Ihrem Smartphone auftritt.
Versuchen Sie, Apps im Wiederherstellungsmodus zu reparieren:
Der Wiederherstellungsmodus der Samsung Galaxy-Serie bietet viele Fehlerbehebungsfunktionen. Selbst bei dem Problem mit dem Kameraabsturz können Sie diese Lösung ausprobieren.
- Schließen Sie Ihr Telefon über ein USB-Kabel an einen Computer an und schalten Sie dann Ihr Smartphone aus.
- Halten Sie nun die Lauter-Taste und die Ein- / Aus-Taste zusammen einige Sekunden lang gedrückt.
- Lassen Sie diese Tasten los, wenn Sie das Samsung Galaxy-Logo auf Ihrem Bildschirm sehen.
- Eine Liste mit Optionen wird jetzt angezeigt. Die letzte Option in diesem Menü ist Apps reparieren. Verwenden Sie dazu Ihre Lautstärketasten und drücken Sie dann die Ein- / Aus-Taste, um sie auszuwählen.
- Sobald Sie Apps reparieren ausgewählt haben, wird Ihr Smartphone neu gestartet und „Apps optimieren“ wird auf Ihrem Bildschirm angezeigt.
- Sobald der Vorgang abgeschlossen ist, können Sie erneut versuchen, die Kamera-App zu verwenden. Es sollte jetzt ohne zufällige Abstürze funktionieren.
Dieser spezielle Fix ist speziell für Benutzer gedacht, die mit dem Problem des Kameraabsturzes zu kämpfen haben. Aber mit dem Problem der Kameraverzögerung und des Stotterns können Sie alle anderen unten genannten Lösungen ausprobieren.
Überprüfen Sie die Temperatur des Smartphones:
Ähnlich wie bei allen anderen Apps auf unseren Telefonen müssen wir die Temperatur unserer Smartphones immer unter Kontrolle halten. Es würde heiß werden, wenn Sie eine anspruchsvolle Anwendung auf Ihrem Smartphone ausführen würden. Wenn sich Ihr Smartphone also heiß anfühlt, sollten Sie es beiseite legen und warten, bis es abgekühlt ist. Sobald das Smartphone abgekühlt ist, können Sie die Kamera-App öffnen, um Bilder anzuklicken und Videos aufzunehmen.
Denken Sie daran, dass sich das Smartphone erwärmt, wenn Sie die Kameraanwendung über einen längeren Zeitraum verwenden. Lassen Sie die Kamera-App also nicht einfach laufen, wenn Sie sie nicht verwenden. Versuchen Sie auch, keine langen Videos auf einmal aufzunehmen. Wenn Sie längere Zeit aufnehmen müssen, können Sie kurze Clips aufnehmen und diese später in einer Videobearbeitungsanwendung zusammenführen.
Hintergrundprozesse beenden:
Wenn wir unsere Smartphones ausgiebig nutzen, vergessen wir manchmal, die Anwendungen aus dem Hintergrund zu löschen. Selbst wenn wir also die Kamera-App verwenden und andere Apps wie Spiele oder Browser im Hintergrund laufen, wird das viel Strom verbrauchen. Bei all den Apps, die um die CPU-Auslastung konkurrieren, wird das Telefon verzögert, und auch die Kamera-App stottert von Zeit zu Zeit. Daher ist es am besten, die Hintergrundprozesse zu bereinigen, bevor Sie die Kameraanwendung verwenden.
Um alles zu löschen, was im Hintergrund läuft, führen Sie die folgenden Schritte aus:
Anzeige
- Öffnen Sie die Einstellungen-App.
- Wählen Sie den Akku aus und tippen Sie dann auf Gerätepflege.
- Tippen Sie nun auf Speicher.
- Wählen Sie die Apps aus, die Sie im Hintergrund schließen möchten, und drücken Sie dann die Schaltfläche Reinigen. Wählen Sie am besten alle Apps aus und löschen Sie den Hintergrund vollständig.
Danach können Sie die Kamera ohne Ruckeln oder Verzögerungen verwenden.
Akku geladen halten:
Ein weiterer Aspekt, den viele Benutzer übersehen, ist die Akkulaufzeit. Wenn der Akku fast leer ist, ist der Stromverbrauch für die Kameraanwendung begrenzt, und bei geringem Stromverbrauch wird die Kamera-App Schwierigkeiten haben, richtig zu funktionieren. Selbst in diesem Szenario werden Sie also mit Verzögerungen bei der Kameraanwendung konfrontiert.
In diesem Szenario haben Sie nur die Möglichkeit, den Akku aufzuladen und dann erneut zu versuchen, die Anwendung zu verwenden. Im Notfall können Sie die Batteriesparfunktionen auch bei schwachem Akku deaktivieren, aber das wird die verbleibende Energie auf Ihrem Smartphone im Handumdrehen löschen.
Anzeige
Wenn der Akku also vollständig aufgeladen ist, können Sie die Kamera-App so verwenden, wie Sie möchten.
Aktualisieren Sie das Smartphone:
So einfach es auch klingen mag, manchmal lassen sich alle Probleme auf einem Smartphone mit einem einzigen Android-Update beheben. Samsung bringt pünktlich Updates in regelmäßigen Abständen heraus. Und sie beheben auch schnell jeden Softwarefehler auf ihren Smartphones. Wenn Sie also ein Update sehen, das zum Herunterladen und Installieren aussteht, verschieben Sie es nicht. Installieren Sie immer die neuesten Updates auf Ihrem Smartphone, und das könnte Ihr Problem mit der Kameraanwendung lösen.
Starten Sie das Smartphone neu:
Wenn das Telefon während der Verwendung der Kameraanwendung vollständig einfriert oder wenn Sie etwas zu häufig Probleme mit der Kameraanwendung feststellen, ist es an der Zeit, Ihr Smartphone neu zu starten. Der Neustart eines Smartphones beseitigt alle Inkonsistenzen, die die Software im Laufe der Zeit entwickeln könnte. Starten Sie Ihr Samsung Galaxy S22-Smartphone daher von Zeit zu Zeit neu, um es in Schach zu halten.
Um Ihr Smartphone neu zu starten,
- Halten Sie die Seitentaste (Ein/Aus) und die Leiser-Taste gedrückt, um das Ausschaltmenü aufzurufen.
- Wählen Sie dann im Menü Neustart aus.
Werkseinstellungen zurückgesetzt:
Wenn ein einfacher Neustart nicht hilft, ist es an der Zeit, einen Werksreset zu versuchen. Ein Zurücksetzen auf die Werkseinstellungen ist nur der letzte Ausweg, den Sie wählen sollten, da dieser Vorgang mühsam sein kann. Zunächst werden durch das Zurücksetzen auf die Werkseinstellungen alle Ihre persönlichen und benutzerdefinierten Daten gelöscht. Sie müssen also ein Backup erstellen, bevor Sie den Werksreset versuchen. Sobald Sie mit Ihrem Backup fertig sind, können Sie die unten aufgeführten Schritte ausführen, um das Zurücksetzen auf die Werkseinstellungen durchzuführen.
- Öffnen Sie die Einstellungen-App Ihres Telefons.
- Wählen Sie dann Allgemeine Verwaltung.
- Wählen Sie danach Zurücksetzen.
- Wählen Sie nun Werksdaten zurücksetzen und tippen Sie dann auf Zurücksetzen.
- Wählen Sie abschließend Alle löschen und lassen Sie den Vorgang abschließen.
Vorübergehende Lösung:
Alle oben genannten Lösungen sind nur Möglichkeiten, das Problem der Kameraverzögerung zu verhindern oder zu beheben. Aber was können Sie tun, wenn es sich um einen Notfall handelt und Sie sofort auf ein Bild klicken müssen, aber die Auslöseverzögerung Sie sehr stört. In diesem Fall können Sie diese vorübergehende Lösung ausprobieren, die vorerst für Sie funktioniert.
Die Lösung besteht darin, Fotos im Expert Raw-Modus aufzunehmen. Der Expert Raw-Modus hat eine sehr kurze Verschlusszeit, aber die Bildverarbeitung dauert eine Weile, bis sie abgeschlossen ist. Mit dieser temporären Lösung können Sie also das Problem mit der langen Verschlusszeit beheben, aber Sie müssen hier Geduld mit der Bildverarbeitungszeit haben.
Hier geht es also um die verschiedenen Lösungen und Vorsichtsmaßnahmen, die man mit dem Samsung Galaxy S22 und Samsung Galaxy S22+ ausprobieren kann, um das Stottern, die Verzögerung und das Absturzproblem der Kamera-UI zu beheben. Wenn Sie Fragen oder Anregungen zu diesem Artikel haben, kommentieren Sie unten, und wir werden uns bei Ihnen melden. Schauen Sie sich auch unsere anderen Artikel an iPhone-Tipps und Tricks,Android-Tipps und Tricks, PC-Tipps und Tricks, und vieles mehr für weitere hilfreiche Informationen.