Fix: Broadcom 802.11n-Netzwerkadapter funktioniert nicht unter Windows 11/10
Verschiedenes / / March 24, 2022
WiFi-Adapter sind eines dieser Geräte, das für die Herstellung einer drahtlosen Verbindung auf Ihrem Desktop oder Laptop verantwortlich ist. Diese Geräte gibt es in unterschiedlichen Modellen, wobei eine Handvoll Hersteller sie zusammenbauen. Beispielsweise ermöglicht der Broadcom 802.11n-Netzwerkadapter jedem USB-fähigen System die Verbindung zu einem b, g, oder n drahtloses Netzwerk, das abwärtskompatibel mit 802.11b/g-Netzwerken (11/54Mbps) ist.
Leider beschweren sich Benutzer jedoch darüber, dass der 802.11n-Netzwerkadapter auf ihrem PC nicht funktioniert. Also, wenn Sie auch vor dem gleichen stehen, dann machen Sie sich keine Sorgen, denn hier auf dieser Reise werden Sie alle notwendigen Korrekturen lernen, um den Broadcom 802.11n-Netzwerkadapter zu reparieren, der nicht funktioniert Windows 11/10. Fangen wir also mit der Anleitung an.
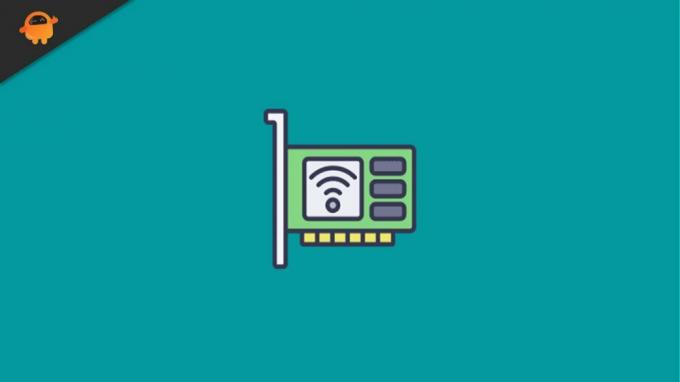
Seiteninhalt
-
So beheben Sie, dass der Broadcom 802.11n-Netzwerkadapter unter Windows 11/10 nicht funktioniert
- Lösung 1: Starten Sie Ihr Gerät neu
- Lösung 2: Aktualisieren Sie den Treiber
- Lösung 3: Aktualisieren Sie Ihr Systembetriebssystem
- Lösung 4: Installieren Sie den Treiber neu
- Lösung 5: Ändern Sie die Registrierungseinstellungen
- Lösung 6: Kompatibilitätsproblem überprüfen
- Endeffekt
So beheben Sie, dass der Broadcom 802.11n-Netzwerkadapter unter Windows 11/10 nicht funktioniert
Es gibt viele Fixes, mit denen Sie dieses Problem beheben können. Aber hier haben wir nur diejenigen mit dem Potenzial erwähnt, die bereits vielen Benutzern weltweit geholfen haben, das Problem des nicht funktionierenden Netzwerkadapters zu beheben. Beginnen wir also mit den Korrekturen:
Lösung 1: Starten Sie Ihr Gerät neu
Wie wir bereits besprochen haben, ermöglicht der WiFi-Adapter von Broadcom Ihrem Computer oder Laptop, sich mit einem drahtlosen Router mit drahtlosen Netzwerken zu verbinden; Wenn Sie also ein Netzwerk mit einem WLAN-Router einrichten, benötigt der Broadcom WLAN-Adapter dieselbe SSID und dasselbe Kennwort wie Ihr Router.
Nun, es ist möglich, dass auf Ihrem Gerät einige Cache- oder temporäre Dateien gespeichert sind, aufgrund derer Sie dieses Problem erhalten. Im Allgemeinen wissen wir nichts davon, aber unser System speichert eine veraltete Kopie unserer Aktionen, damit wir beim nächsten Besuch derselben Seite nicht länger warten müssen.
Aber manchmal, wenn diese Dateien beschädigt oder beschädigt werden, verhindert dies, dass die andere Hardware gut funktioniert. Wenn Sie also Ihr Gerät neu starten, werden diese Dateien entfernt und Ihr System funktioniert wieder ordnungsgemäß. Außerdem berichteten viele Benutzer, dass dieses spezielle Problem nach dem Neustart des Geräts behoben wurde und der Broadcom-Netzwerkadapter wieder funktionierte. Deshalb empfehlen wir Ihnen, dies auszuprobieren.
Lösung 2: Aktualisieren Sie den Treiber
Haben Sie kürzlich Ihren Netzwerkadapter überprüft? Wenn nicht, besteht die Möglichkeit, dass Ihr System mit einem älteren Netzwerktreiber läuft. Aber weißt du was? Ein älterer Netzwerktreiber kann auch der Grund für diese Art von Fehler sein. Daher ist es sehr wichtig, regelmäßig nach Treiberaktualisierungen zu suchen.
Obwohl die Treiber beim Aktualisieren von Windows automatisch aktualisiert werden, führen die Hersteller manchmal kleinere Verbesserungsupdates ein, um die Fehler zu beheben. Daher ist die Installation dieser kleineren Updates sehr wichtig. Falls Sie also nicht wissen, wie das geht, befolgen Sie diese notwendigen Schritte:
- Drücken Sie zuerst die Win+R Taste, um das Feld Ausführen zu öffnen und nach zu suchen Entwicklungmsc.
- Danach suchen und erweitern Sie die Netzwerkadapter Tab.
-
Wählen Sie dann die aus Broadcom 802.11n-Netzwerkadapter und klicken Sie mit der rechten Maustaste darauf.

- Wählen Sie danach aus dem Dropdown-Kontextmenü die aus Treiber aktualisieren Taste.
- Das ist es. Jetzt müssen Sie warten, bis der Treiber aktualisiert wird. Wenn Sie fertig sind, starten Sie Ihr Gerät neu und prüfen Sie, ob das Problem behoben wird oder nicht.
Lösung 3: Aktualisieren Sie Ihr Systembetriebssystem
Sie haben also gerade Ihren Netzwerkadapter aktualisiert, erhalten aber immer noch denselben Fehler. dann besteht die Möglichkeit, dass das ältere Systembetriebssystem der Grund für diesen Fehler ist. Wenn Sie also nicht kürzlich nach dem Systembetriebssystem gesucht haben, empfehlen wir Ihnen, danach zu suchen. Wenn Sie also nicht wissen, wie das geht, können Sie einfach die Windows-Suchleiste verwenden und Windows Update durchsuchen.
Anzeige
Öffnen Sie danach das entsprechende aus dem Ergebnis. Klicken Sie dann auf der nächsten Seite auf Auf Updates prüfen und warten Sie, bis das Update auf Ihrem System gesucht und installiert wird. Wenn Sie fertig sind, starten Sie Ihr Gerät neu und prüfen Sie, ob das Problem behoben wird oder nicht.
Lösung 4: Installieren Sie den Treiber neu
Wenn Sie den Fehler auch nach der Aktualisierung Ihres Treibers oder Betriebssystems immer noch erhalten, empfehlen wir Ihnen, den Treiber auf Ihrem PC neu zu installieren. Viele Benutzer fanden diesen Fix zuvor sehr hilfreich. Warum probierst du es also nicht aus? Wenn Sie nicht wissen, wie Sie den Treiber neu installieren, befolgen Sie unbedingt die unten aufgeführten Schritte:
- Drücken Sie zuerst die Win+R Taste, um das Feld Ausführen zu öffnen und nach zu suchen Entwicklungmsc.
- Danach suchen und erweitern Sie die Netzwerkadapter Tab.
-
Wählen Sie dann die aus Broadcom 802.11n-Netzwerkadapter und doppelklicken Sie darauf.

- Wechseln Sie nun in die Treiber Tab und drücken Sie die Treiber aktualisieren… Taste.
- Das ist es. Jetzt drücken Sie die Durchsuchen Sie meinen Computer nach Treibersoftware Option gefolgt von der Lassen Sie mich aus einer Liste von Gerätetreibern auf meinem Computer auswählen.
-
Tippen Sie danach auf Datenträger haben Schaltfläche und navigieren Sie zu C:/(Name Ihres Laptop-Herstellers)/drivers.

- Suchen Sie dann einen Dateinamen ähnlich wie R274634 und doppelklicken Sie darauf. Suchen Sie dann die .inf Datei, und Sie sehen, dass der Name der Datei mit endet.inf.
-
Danach ein Von Datenträger installieren Fenster erscheint; Sie müssen die OK-Taste drücken. Warten Sie nun, bis der Treiber auf Ihrem PC neu installiert wird. Wenn Sie fertig sind, starten Sie Ihren PC neu und prüfen Sie, ob das Problem behoben ist.

Lösung 5: Ändern Sie die Registrierungseinstellungen
Es besteht die Möglichkeit, dass der Broadcom 802.11n-Netzwerkadapter aufgrund einer falschen Konfiguration der Registrierungseinstellungen nicht funktioniert. Daher können Sie die unten aufgeführten Richtlinien befolgen, um Ihre Registrierungseinstellungen zu ändern:
Anzeige
- Drücken Sie zuerst die Win+R , um das Feld Ausführen zu öffnen und nach zu suchen regedit.
- Bewegen Sie danach den Mauszeiger auf die HKEY_LOCAL_MACHINE\SYSTEM\CurrentControlSet\Control\Class\4D36E978-E325-11CE-BFC1-08002BE10318.
- Suchen Sie nun im rechten Bereich die Obere Filter und LowerFilters Möglichkeit. Klicken Sie dann mit der rechten Maustaste darauf und wählen Sie die aus löschen Option aus dem Dropdown-Menü. Dann drücken Sie die Jawohl Schaltfläche und starten Sie Ihren PC neu. Überprüfen Sie danach, ob das Problem behoben wird oder nicht.
Lösung 6: Kompatibilitätsproblem überprüfen
Es ist möglich, dass Ihr Windows-Gerät einige Kompatibilitätsprobleme mit dem Broadcom 802.11n-Netzwerkadapter hat. Sie müssen also überprüfen, ob Ihr PC mit dem Broadcom 802.11n-Netzwerkadapter kompatibel ist oder nicht.
Endeffekt
Das waren also die besten Tricks, mit denen Sie das Problem beheben können, dass der Broadcom 802.11n-Netzwerkadapter nicht funktioniert. Wir hoffen, dass dieser Artikel Ihnen geholfen hat. Falls Sie jedoch weitere Informationen benötigen, kommentieren Sie unten.



