So entsperren Sie Bootloader und Root Magisk auf dem Galaxy Tab A7
Verschiedenes / / March 29, 2022
Es scheint, dass Sie entweder kürzlich das gekauft haben Samsung Galaxy Tab A7 (SM-T500/T505) und sind nun daran interessiert den Bootloader zu entsperren und Wurzel mit Magisk auf dem Galaxy Tab A7. Es kann auch sein, dass Sie eine Weile gewartet haben und jetzt eintauchen möchten. Unabhängig davon, ob Sie das Modell Tab A7 10.4 (2020) mit einer Wi-Fi-Variante oder einer 4G-LTE-Variante verwenden, diese ausführliche Anleitung hilft Ihnen, den gesamten Prozess zu durchlaufen.
Es ist eines der beliebtesten Tablet-Geräte auf dem Mobilmarkt von Samsung, wenn die meisten OEMs heutzutage vermeiden, immer mehr Tablet-Geräte herzustellen. Während das Galaxy Tab A7 auch mit einer leistungsstarken Hardware-Spezifikation ausgestattet ist und daher die meisten Android Liebhaber oder Enthusiasten sind eifrig genug, den Geräte-Bootloader zu entsperren und auch ihr Tablet-Gerät zu rooten.
Lesen Sie auch
Seiteninhalt
- Was ist Bootloader?
- Vorteile der Bootloader-Entsperrung
-
So entsperren Sie Bootloader und Root Magisk auf dem Galaxy Tab A7 (SM-T500/T505)
-
Voraussetzungen:
- 1. Laden Sie Ihr Gerät auf
- 2. Erstellen Sie eine Sicherungskopie Ihres Geräts
- 3. Laden Sie ADB- und Fastboot-Binärdateien herunter
- 4. Laden Sie Samsung USB-Treiber herunter
- 5. Ein PC, ein USB-Kabel und WLAN-Zugang
- 6. Laden Sie ODIN Flash Tool und Magisk herunter
- 7. Stock-ROM-Datei herunterladen
- 8. Suchen Sie nach Software-Updates
- 9. Überprüfen Sie die korrekte Build-Nummer
- Schritt 1: Entwickleroptionen aktivieren
- Schritt 2: USB-Debugging und OEM-Entsperrung aktivieren
- Schritt 3: Bootloader entsperren
- Schritt 4: Überprüfen Sie den entsperrten Bootloader
- Schritt 5: Extrahieren Sie das AP-ROM und verschieben Sie es auf das Galaxy Tab A7
- Schritt 6: Patchen Sie das AP-ROM über Magisk
- Schritt 7: Booten Sie in den Download-Modus (EDL-Modus)
- Schritt 8: Starten Sie ODIN und flashen Sie die gepatchte AP-Firmware auf Root
- Schritt 9: Führen Sie einen Werksreset über Stock Recovery durch
-
Voraussetzungen:
Was ist Bootloader?
Ein Bootloader ist eine Software, die der Gerätehardware hilft, in das Betriebssystem oder den Wiederherstellungsmodus zu booten, je nach Befehl eines Benutzers. Es ist eine herstellerspezifische Bilddatei oder ein Programm, das den Kernel auf das Gerät lädt und es der Hardware ermöglicht, das System auszuführen oder wiederherzustellen.

Es überprüft auch den sicheren Startzustand des Geräts, der den Zustand des Geräts anzeigt, und lässt nur die Ausführung signierter Images zu, die vom Hersteller autorisiert sind. Jeder Hersteller von Android-Smartphones/-Tablets bietet seinen Geräten standardmäßig einen gesperrten Bootloader-Status, um Sicherheits- oder Datenschutz-Exploits jeglicher Art zu verhindern. Glücklicherweise können interessierte Benutzer dies problemlos tun Entsperren Sie den Bootloader um mit der Anpassung ihrer Geräte von der Root-Ebene aus zu beginnen.
Vorteile der Bootloader-Entsperrung
- Das Android-Gerät kann vollständig angepasst werden.
- Flashen Sie eine Drittanbieter-Firmware, auch bekannt als Aftermarket-ROM.
- Installieren Sie ganz einfach Xposed-Module oder Magisk-Module.
- Erhalten Sie Root-Zugriff auf Systemebene.
- Führen Sie gerootete Anwendungen nach dem Rooten einfach aus.
- Deinstallieren Sie System-Apps oder Bloatware, sobald sie gerootet sind.
So entsperren Sie Bootloader und Root Magisk auf dem Galaxy Tab A7 (SM-T500/T505)
Hier haben wir Ihnen eine einfache Möglichkeit zum Entsperren des Bootloaders auf dem Samsung Galaxy Tab A7-Tablet sowie Schritte zum Rooten mit Magisk bereitgestellt. Bevor Sie zu den Methoden übergehen, stellen Sie sicher, dass Sie alle unten genannten Anforderungen und auch die Download-Links befolgen.
Voraussetzungen:
Sie müssen alle notwendigen Anforderungen erfüllen, die wir unten erwähnt haben. Also, lass uns darauf eingehen.
1. Laden Sie Ihr Gerät auf
Stellen Sie sicher, dass Sie Ihr Gerät aufladen, bevor Sie irgendetwas tun, um gelegentliche Abschaltungen während des Entsperrens oder Rootens des Bootloaders zu vermeiden. Sie sollten mindestens 50 % oder mehr berechnen.
2. Erstellen Sie eine Sicherungskopie Ihres Geräts
Es wird immer empfohlen Machen Sie eine vollständige Sicherung Ihrer Gerätedaten bevor Sie eine der Methoden ausführen, da durch das Entsperren des Bootloaders alle internen Speicherdaten vollständig gelöscht werden.
3. Laden Sie ADB- und Fastboot-Binärdateien herunter
ADB- und Fastboot-Treiber oder -Tools sind wirklich nützlich, um Befehle auf Systemebene auf Ihrem angeschlossenen Gerät mit dem Computer in Sekundenschnelle auszuführen. Egal, ob Sie Fastboot- oder ADB-Befehle auf dem Gerät ausführen oder OTA-Dateien von der Seite laden oder Programme entfernen möchten usw. Du kannst Holen Sie sich ADB- und Fastboot-Binärdateien hier.
Anzeige
4. Laden Sie Samsung USB-Treiber herunter
USB-Treiber sind notwendig genug, um über ein USB-Kabel eine starke Verbindung zwischen dem Gerät und dem Computer herzustellen, um Daten zu übertragen oder Elemente zu flashen. Es gewährleistet einen reibungslosen Betrieb ohne Unterbrechung. Du kannst bekommen Samsung USB-Treiber hier.
5. Ein PC, ein USB-Kabel und WLAN-Zugang
Sie benötigen außerdem einen Windows-Computer, ein USB-Kabel zum Anschließen des Galaxy Tab A7 10,4-Zoll-Tablets (2020) und einen funktionierenden Wi-Fi-Zugang sowohl auf dem PC als auch auf dem Tablet.
6. Laden Sie ODIN Flash Tool und Magisk herunter
Odin wird verwendet, um Stock-Firmware-Dateien (.tar / .tar.md5) auf Android-Betriebssystemen zu flashen, auf denen Samsung Galaxy-Geräte ausgeführt werden läuft auf allen Windows-PCs. Während die Magisk-App erforderlich ist, um die Stock-Boot-Image-Datei zu patchen, um Root zu aktivieren betreten.
Anzeige
- Odin-Tool
- Magisk-App
7. Stock-ROM-Datei herunterladen
Jetzt sollten Sie die aktuelle Standard-Firmwaredatei für Ihr spezifisches Samsung Galaxy-Modell und Ihre Region von zuverlässigen Quellen (z. B. SamFirm) auf Ihren Computer herunterladen. Dazu können Sie sich einen der folgenden Links ansehen:
- SamFirm
- Frija-Tool
- Samloader
- SamMobil
8. Suchen Sie nach Software-Updates
Achten Sie darauf, auf Ihrem Galaxy A7-Tablet nach Software-Updates zu suchen. Wenn ein Update verfügbar ist, versuchen Sie zuerst, das Update herunterzuladen und zu installieren. Gehen Sie dazu auf die Seite Einstellungen Menü > Software-Update > Herunterladen und installieren.
9. Überprüfen Sie die korrekte Build-Nummer
Es ist auch notwendig, die tatsächliche Build-Nummer der laufenden Softwareversion auf Ihrem Galaxy Tab A7-Gerät zu überprüfen und zu verifizieren. Gehen Sie dazu zu Einstellungen > Über das Tablet > Softwareinformationen > Build-Nummer. Sobald Sie fertig sind, können Sie jetzt in die eigentliche Methode unten springen.
Warnung: Erstellen Sie aus Sicherheitsgründen unbedingt ein Backup Ihrer Gerätedaten (interner Speicher), da das Entsperren des Bootloaders die internen Daten vollständig vom Gerät löscht. GetDroidTips haftet nicht für Schäden oder Fehler jeglicher Art, die auf Ihrem Tablet auftreten können, während oder nachdem Sie diese Anleitung befolgt haben. Sie sollten wissen, was Sie tun, und es auf eigene Gefahr tun.
Schritt 1: Entwickleroptionen aktivieren
- Gehe zu Einstellungen > Über das Tablet > Softwareinformationen.
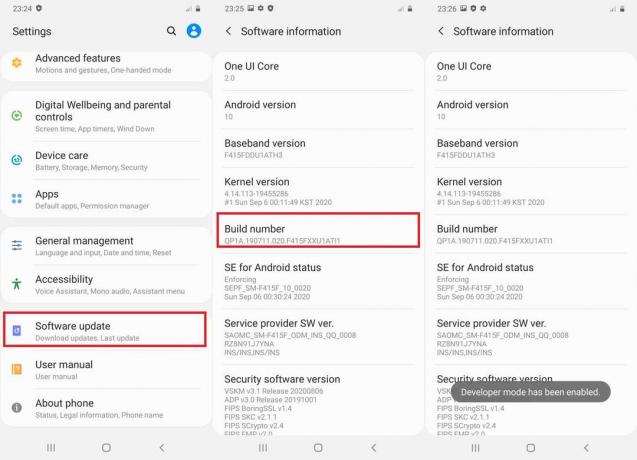
- Tippen Sie auf die Build-Nummer 7-8 Mal, bis Sie eine Nachricht sehen „Entwickleroption aktiviert.“
Schritt 2: USB-Debugging und OEM-Entsperrung aktivieren
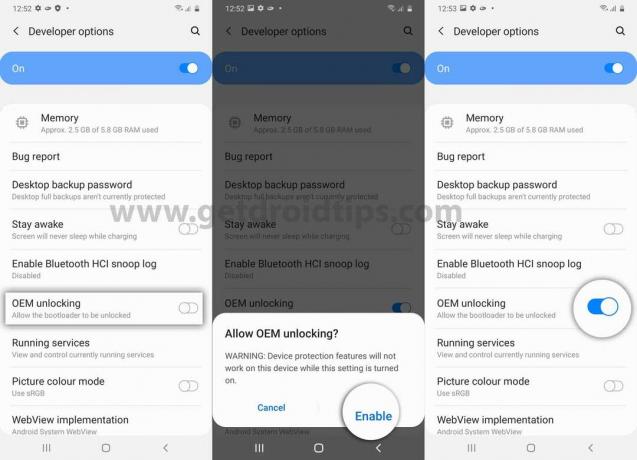
- Gehen Sie jetzt zu Einstellungen > Entwickleroptionen > USB-Debugging aktivieren und OEM-Freischaltung. [Wenn Sie dazu aufgefordert werden, tippen Sie auf Aktivieren]
Schritt 3: Bootloader entsperren
- Schalten Sie also einfach Ihr Galaxy Tab A7 (2020) aus.
- Stellen Sie nun sicher, dass Sie die Lauter- und Leiser-Tasten gleichzeitig gedrückt halten und verbinden Sie es mit einem USB-Kabel mit dem Computer, bis Sie den Bootloader-Bildschirm sehen. [Es ist wichtig]
- Halten Sie dann die Lauter-Taste gedrückt, um in das Menü zu gelangen „Modus zum Entsperren des Geräts“. Wenn Sie dazu aufgefordert werden, drücken Sie die Lauter Taste, um die Aktion auszuwählen.
- Schließlich sollte Ihr Bootloader auf Ihrem Samsung Galaxy Tab A7 10.4″ (SM-T500/T505) ordnungsgemäß entsperrt sein.
- Ihr Tablet-Gerät wird automatisch wieder in das System booten. Denken Sie jedoch daran, dass alle internen Speicherdaten bereits vollständig gelöscht wurden.
Notiz: Sie sehen jedoch jedes Mal, wenn Sie Ihr Gerät neu starten oder einschalten, eine Warnmeldung auf dem Begrüßungsbildschirm, nur weil der Bootloader entsperrt ist. Also, keine Panik, und vermeiden Sie es. Der erste Startvorgang nach dem Entsperren des Bootloaders kann einige Minuten dauern. Haben Sie also etwas Geduld, bis es hochfährt.
Schritt 4: Überprüfen Sie den entsperrten Bootloader
Stellen Sie nach dem Hochfahren Ihres Geräts im System sicher, dass Sie den Ersteinrichtungsprozess durchlaufen. Gehen Sie dann erneut zum Menü Entwickleroptionen. Wenn es nicht gefunden wird, aktivieren Sie es erneut, indem Sie die oben genannten Methoden verwenden.
Gehen Sie zum Menü Entwickleroptionen und dort können Sie die Option OEM-Entsperrung herausfinden, ob sie ausgegraut ist oder nicht. Wenn es ausgegraut ist, bedeutet dies, dass Sie den Bootloader auf Ihrem Galaxy Tab A7 erfolgreich entsperrt haben.
Schritt 5: Extrahieren Sie das AP-ROM und verschieben Sie es auf das Galaxy Tab A7
Stellen Sie sicher, dass Sie das Standard-Firmwarepaket für Ihr Galaxy Tab A7 bereits in einer .zip-Erweiterung heruntergeladen und auch entpackt haben. Gehen Sie nun zum Speicherort des extrahierten Firmware-Ordners auf dem Computer und Sie sehen die erwähnten Dateiformate im Ordner wie AP, BL, CP (SM-T505), CSC und HOME_CSC.
Jetzt benötigen Sie zum Patchen nur noch die auf der AP-Erweiterung basierende Firmware-Datei. Löschen Sie jedoch nicht die restlichen Dateien, da Sie diese später benötigen.
- Schließen Sie Ihr Galaxy Tab A7 also einfach über ein USB-Kabel an den Computer an.
- Aktivieren Sie die 'Datei Übertragung' Modus für USB-Verbindung aus den Entwickleroptionen oder direkt aus dem Benachrichtigungsfeld.
- Stellen Sie als Nächstes sicher, dass Sie die extrahierte AP-Firmwaredatei kopieren und in den internen Speicher des Galaxy Tab A7 einfügen.
Schritt 6: Patchen Sie das AP-ROM über Magisk
- Sobald die AP-Firmware auf den internen Speicher des Galaxy Tab A7 übertragen wurde, können Sie die AP-ROM-Datei jetzt mit Magisk patchen.
- Übertragen Sie dazu die heruntergeladene Magisk-APK-Datei auf den internen Speicher des Tablet-Geräts und installieren Sie die APK-Datei wie gewohnt über eine Dateimanager-App. Das ist leicht.
- Öffnen Sie nun die Magisk-App auf Ihrem Tablet > Tippen Sie auf die 'Installieren' Taste.
- Tippen Sie auf „Datei auswählen und patchen“ von der Liste.
- Navigieren Sie zum Speicherort der AP-Firmwaredatei, an die Sie sie kürzlich übertragen haben.
- Wählen Sie einfach die AP-Firmwaredatei > Tippen Sie auf 'LASS UNS GEHEN!' um mit dem Patchen der Datei zu beginnen.
- Es lädt automatisch die neueste Version von Magisk herunter und patcht die AP-Firmware ohne Probleme. [Dieser Vorgang kann einige Minuten dauern. Also, haben Sie etwas Geduld.]
- Sobald das Patchen abgeschlossen ist, wird die gepatchte AP-Firmware (TAR)-Datei in gespeichert 'Herunterladen' Ordner [Interner Speicher] Ihres Galaxy Tab A7.
- Denken Sie daran, dass der Dateiname wie folgt sein sollte „magisk_patched_xxxxx.tar“. [Hier bezeichnet xxxxx die Buchstabenfolge]
- Jetzt müssen Sie Ihr Galaxy Tab A7 an den Computer anschließen und die gepatchte AP-Firmwaredatei in den Ordner kopieren, in den Sie zuvor die Standard-Firmwaredatei extrahiert haben (BL, CP, CSC usw.).
Schritt 7: Booten Sie in den Download-Modus (EDL-Modus)
Jetzt müssen Sie Ihr Samsung Galaxy Tab A7-Gerät in den Download-Modus booten, indem Sie die folgenden Schritte ausführen. Um dies zu tun:
- Schalten Sie zuerst das Tablet aus > Stellen Sie als Nächstes sicher, dass Sie es über ein USB-Kabel mit Ihrem Computer verbinden, während Sie gleichzeitig die Lauter- und Leiser-Tasten gedrückt halten, bis Sie den Bootloader-Bildschirm sehen.
- Drücken Sie dann die Lauter Taste, um Ihr Gerät einfach in den Download-Modus zu versetzen.
Bitte beachten Sie:
- Die CP-Firmware gilt nur für die LTE-Variante des Galaxy Tab A7 und nicht für die Wi-Fi-Variante.
- Wählen Sie die Standard-CSC-Datei zum Flashen während des Rootens. [HOME_CSC nicht verwenden]
- Versuchen Sie nicht, die gepatchte AP-Firmware einzeln zu flashen, und flashen Sie sie immer zusammen mit den restlichen Firmware-Dateien wie BL, CP und CSC.
Schritt 8: Starten Sie ODIN und flashen Sie die gepatchte AP-Firmware auf Root
- Wir gehen davon aus, dass Sie das Odin Flash Tool bereits auf Ihren Computer heruntergeladen haben. Wenn nicht, dann tun Sie es gleich jetzt über den Download-Link oben.
- Extrahieren Sie als Nächstes die Datei und doppelklicken Sie auf die ausführbare ODIN-Datei (exe) und folgen Sie den Anweisungen auf dem Bildschirm, um den Installationsvorgang abzuschließen. Wenn Sie dazu aufgefordert werden, klicken Sie auf 'OK'.
- Da Ihr Galaxy Tab A7 bereits mit dem Computer verbunden ist, erkennt das ODIN-Tool es automatisch und zeigt die COM-Port-Nummer in der oberen linken Ecke an.
- Jetzt müssen Sie die Firmware-Dateien wie folgt in das Odin-Tool laden:
- Klicke auf „BL“ > Wählen Sie die BL-Firmware-Datei (BL_xxxxxxxxxxx.tar.md5)
- Dann klicken Sie auf „AP“ > Wählen Sie die von Magisk gepatchte AP-Firmwaredatei (magisk_patched_xxxxx.tar)
- Dann klicken Sie auf „CP“ > Wählen Sie die CP-Firmware-Datei (CP_xxxxxxxxxxx.tar.md5)
- Klicken Sie anschließend auf „CSC“ > Wählen Sie die CSC-Firmwaredatei (CSC_xxxxxxxxxxx.tar.md5)
- Sobald alle Firmware-Dateien in das ODIN-Tool geladen wurden, klicken Sie auf die 'Optionen' Tab.
- Stellen Sie sicher, dass Sie das Kontrollkästchen deaktivieren 'Automatischer Neustart' Option, um zu verhindern, dass Ihr Tablet nach Abschluss des Flash-Vorgangs automatisch neu gestartet wird.
- Klicken Sie abschließend auf die 'Start' Taste, um den Blinkvorgang zu starten.
- Es kann einige Zeit dauern, also haben Sie bitte etwas Geduld. Sobald es abgeschlossen ist, sollten Sie eine Erfolgsmeldung sehen, die besagt 'PASSIEREN!' auf Odins Schnittstelle.
- Jetzt können Sie Odin schließen und Ihr Tablet vom Computer trennen.
Schritt 9: Führen Sie einen Werksreset über Stock Recovery durch
Jetzt brauchen Sie nur noch einen Werksreset Ihres Galaxy Tab A7-Geräts durchzuführen, um einen Neuanfang zu machen. Dazu:
- Halten Sie die Leiser- und die Ein/Aus-Taste gleichzeitig etwa 7-10 Sekunden lang gedrückt, bis Ihr Tablet den Download-Modus verlässt. Sobald sich der Bildschirm ausschaltet, lassen Sie sofort die Leiser-Taste los und drücken Sie schnell lange die Lauter-Taste, aber lassen Sie die Ein- / Aus-Taste noch nicht los.
- Ihr Tablet sollte jetzt in den Stock-Wiederherstellungsmodus booten. Hier müssen Sie die Lautstärketasten verwenden, um durch die Optionen zu navigieren.
- Achten Sie darauf, zu navigieren „Daten löschen/Werksreset“ Option oder markieren Sie sie.
- Drücken Sie dann die Ein- / Aus-Taste, um die Aktion zu bestätigen. Bei erneuter Aufforderung auswählen und bestätigen 'Zurücksetzen auf Fabrikeinstellungen' um den Prozess einzuleiten.
- Warten Sie, bis das Zurücksetzen auf die Werkseinstellungen abgeschlossen ist, und stellen Sie dann sicher, dass Sie auswählen 'System jetzt neustarten' aus dem Bestandswiederherstellungsmenü erneut.
- Dadurch wird Ihr Gerät in das System hochgefahren, was einige Zeit dauern kann. Haben Sie also etwas Geduld.
- Gehen Sie nach dem Booten durch den Ersteinrichtungsprozess > Öffnen Sie jetzt die App-Schublade und starten Sie die Magisk-App.
- Es sollte Sie auffordern, die Magisk-App vollständig auf Ihrem Galaxy Tab A7 zu installieren.
- Also, tippen Sie auf 'OK' und dann auswählen 'Installieren' und warten Sie, bis der Installationsvorgang abgeschlossen ist.
- Stellen Sie anschließend sicher, dass Sie die vollständig installierte Magisk-App auf Ihrem Tablet starten.
- Dann werden Sie möglicherweise aufgefordert, den zusätzlichen Einrichtungsvorgang abzuschließen > Tippen Sie einfach auf 'OK' und warte darauf.
- Schließlich wird Ihr Gerät automatisch wieder im System mit ordnungsgemäßem Root-Zugriff neu gestartet.
- Voila! Du bist jetzt bereit zu rocken.
Da Ihr Galaxy Tab A7 nach dem Entsperren des Bootloaders nun vollständig gerootet ist, können Sie jetzt ganz einfach in der Magisk-App nach der SafetyNet-Integration suchen.
Öffnen Sie einfach die Magisk-App > Stellen Sie sicher, dass sie auf der neuesten Version ausgeführt wird > Tippen Sie auf „Sicherheitsnetz prüfen“. Es zeigt Ihnen die 'Erfolg' Botschaft.
Das ist es, Jungs. Wir gehen davon aus, dass dieser Leitfaden für Sie hilfreich war. Fühlen Sie sich frei, im Kommentar unten für weitere Fragen zu fragen.
Kredit: XDA

![Herunterladen und Installieren des Huawei Mate 20 Lite Android 9.0 Pie-Updates [EMUI 9.0]](/f/a12a8452d02f9da014394cd3e639910e.jpg?width=288&height=384)
![Herunterladen Huawei P9 Lite B374 / B375 Nougat Firmware VNS-L31 [März 2018 Sicherheit]](/f/b73d9ba2a42116c72fc947b36d4e1ab0.jpg?width=288&height=384)
