Fix: Problem mit Logitech MX Keys, das keine Verbindung zu Bluetooth herstellt
Verschiedenes / / April 23, 2022
Es gibt keinen Vergleich zwischen den Logitech MX Keys und der kabellosen Tastatur Logitech K800. Es ist nicht nur langlebiger, sondern kann über Bluetooth mit drei Geräten gleichzeitig verwendet werden und bietet ein spürbar besseres Tippgefühl. In fast jeder Kategorie bieten die MX Keys ein besseres Preis-Leistungs-Verhältnis.
Trotzdem verbindet sich der MX Key über den Logitech Unifying Receiver mit Ihrem Computer. Dieser Dongle funktioniert mit jedem PC oder Mac mit einem USB-A-Anschluss, also stecken Sie ihn in einen und die Tastatur sollte sofort erkannt werden. Darüber hinaus können Tastenkombinationen mit der Logitech Options-Software verschiedenen Shortcuts zugeordnet werden.
In einigen Fällen ist jedoch zu sehen, dass die Logitech MX Keys keine Verbindung zu Bluetooth herstellen. Nun, das ist auch der Grund, warum wir hier sind; In diesem Handbuch haben wir einige Korrekturen beschrieben, die Ihnen helfen werden, das MX Keys-Problem zu lösen, das keine Verbindung zum Bluetooth herstellt. Fangen wir also mit ihnen an:

Seiteninhalt
-
So beheben Sie das Problem, dass Logitech MX Keys keine Verbindung zu Bluetooth herstellen
- Lösung 1: Schließen Sie Ihre Tastatur erneut an
- Lösung 2: Starten Sie Ihr Gerät neu
- Lösung 3: Stellen Sie sicher, dass die MX-Schlüssel vollständig aufgeladen sind
- Lösung 4: Suchen Sie nach Updates für den Tastaturtreiber
- Lösung 5: Aktualisieren Sie Ihr Betriebssystem
- Lösung 6: Setzen Sie Ihren PC zurück
- Lösung 7: Auf äußere Schäden prüfen
- Lösung 8: Wenden Sie sich an das Support-Team
- Einpacken
So beheben Sie das Problem, dass Logitech MX Keys keine Verbindung zu Bluetooth herstellen
Hier sind einige der besten Fixes, die wir für Sie haben und mit denen Sie das Problem lösen können, dass Logitech MX Keys keine Verbindung zum Bluetooth-Problem herstellen. Wenn dieses Problem bei Ihnen auftritt, stellen Sie daher sicher, dass Sie diese Korrekturen befolgen:
Lösung 1: Schließen Sie Ihre Tastatur erneut an
Haben Sie versucht, Ihre Tastatur erneut an Ihren PC anzuschließen? Nun, es besteht eine große Wahrscheinlichkeit, dass Ihre MX Keys aufgrund einiger vorübergehender zufälliger Fehler möglicherweise keine Verbindung zu Ihrem PC herstellen können. Daher empfehlen wir Ihnen, erneut zu versuchen, Ihre Tastatur anzuschließen.
Bevor Sie dies tun, stellen Sie jedoch sicher, dass Sie das Bluetooth-Gerät Ihres Systems deaktivieren und dann aktivieren. Schalten Sie danach Ihre MX Keys ein und prüfen Sie, ob sie sich jetzt wieder mit Ihrem PC verbinden können oder nicht. Wenn es jedoch immer noch nicht funktioniert, machen Sie sich keine Sorgen, da wir in diesem Handbuch weitere Korrekturen für Sie haben.
Lösung 2: Starten Sie Ihr Gerät neu
Wir arbeiten regelmäßig viel an unserem PC, und unser System beginnt, die temporären Daten aller von uns durchgeführten Prozesse zwischenzuspeichern. Manchmal werden diese Dateien jedoch aufgrund zufälliger Fehler oder Störungen beschädigt, was dazu führt, dass unsere Systeme schlecht funktionieren.
Wenn Sie Ihren PC nicht neu starten, tritt dieses Problem weiterhin auf, da es andere Hardware im System stört. Darüber hinaus werden beim Neustart Ihres PCs alle Hintergrundprozesse beendet und temporäre Dateien entfernt.
Somit werden verschiedene Probleme, die bei einem Windows-PC auftreten, gelöst. Wir empfehlen jedoch, dass Sie, bevor Sie eine der oben genannten Korrekturen ausprobieren, zuerst Ihr System neu starten, um zu überprüfen, ob das Problem dadurch behoben wird.
Anzeige
Lösung 3: Stellen Sie sicher, dass die MX-Schlüssel vollständig aufgeladen sind
Meistens vergessen wir, unsere externen Geräte aufzuladen, wodurch unser Gerät nicht richtig funktioniert. Daher müssen Sie überprüfen, ob die Akkus Ihres MX Key vollständig aufgeladen sind oder nicht, da ein schwacher Akku auch der Grund dafür sein kann, dass er keine Bluetooth-Verbindung zu Ihrem Gerät herstellt.
Achten Sie jedoch darauf, es mit dem Originalkabel aufzuladen. Laden Sie es jedoch etwa eine Stunde lang auf und prüfen Sie dann erneut, ob das Problem weiterhin auftritt oder nicht.
Lösung 4: Suchen Sie nach Updates für den Tastaturtreiber
Jede aktuelle USB-kompatible Tastatur wird von den Standardtreibern Ihres Windows-Betriebssystems als Plug-and-Play-Gerät installiert. MX Keys bietet jedoch eine eigene Software an, die auf Ihrem Gerät ordnungsgemäß funktioniert.
Anzeige
Es steuert nur die Hotkeys der Tastatur (normalerweise eine zusätzliche Tastenreihe in der obersten Reihe). Sie müssen also versuchen zu überprüfen, ob Ihre Tastaturtreiber aktualisiert sind oder nicht, und dazu müssen Sie die folgenden Schritte ausführen:
- Suchen Sie mithilfe des Suchfelds in der Taskleiste nach dem Geräte-Manager und tippen Sie dann auf Gerätemanager.
- Wählen Sie danach die aus Tastaturen Abschnitt, um es zu erweitern. Dann, Rechtsklick auf dem Gerätenamen, für den Sie den Treiber aktualisieren möchten.
-
Wählen Treiber aktualisieren.
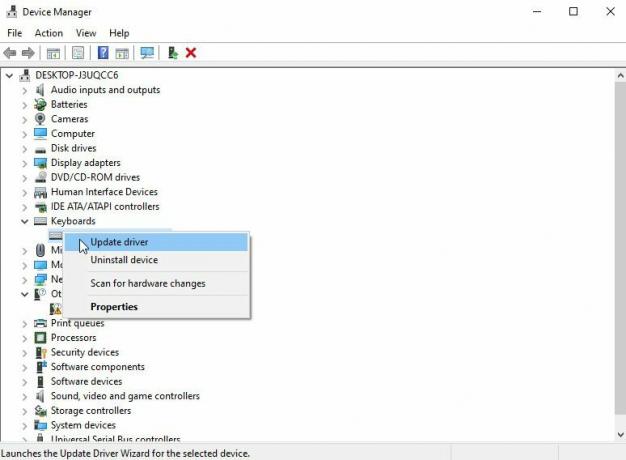
Lösung 5: Aktualisieren Sie Ihr Betriebssystem
Wenn Sie gerade die Treiber Ihrer Tastatur aktualisiert haben, aber dieser Fehler immer noch auftritt, kann es sein, dass Ihr älteres Betriebssystem schuld ist. Daher empfehlen wir Ihnen, nach dem Systembetriebssystem zu suchen, falls Sie dies in letzter Zeit nicht getan haben.
Wenn Sie jetzt nicht wissen, wie das geht, können Sie einfach die Windows-Suchleiste verwenden und Windows Update durchsuchen. Öffnen Sie in den Ergebnissen das gewünschte.
Klicken Sie dann auf der nächsten Seite auf die Schaltfläche Nach Updates suchen und warten Sie, bis Ihr System nach dem Update gesucht und es installiert hat. Nachdem Sie diese Schritte ausgeführt haben, starten Sie Ihr Gerät neu und prüfen Sie, ob das Problem behoben wurde.

Lösung 6: Setzen Sie Ihren PC zurück
Bei der Wiederherstellung eines Computers wird die gesamte aktuelle Software einschließlich aller aufgetretenen Probleme gelöscht und kann von Grund auf neu gestartet werden. Wenn Sie mit einem sauberen Zustand beginnen, können Sie diese Art von Problemen einfacher und schneller erkennen und beheben, sobald sie auftreten.
Danach werden die Bluetooth-Verbindungsprobleme mit Logitech MX Keys automatisch behoben. Falls Sie also nicht wissen, wie Sie Ihren Windows-PC zurücksetzen können, helfen Ihnen diese Schritte:
- Bewegen Sie zunächst den Mauszeiger über die Einstellungen indem Sie im Startmenü auf das Zahnradsymbol klicken.
- Klicken System.
- Klicken Sie im linken Bereich auf Wiederherstellung.
-
Setzen Sie diesen PC zurück, Erweiterter Start und Gehen Sie zurück zu einer früheren Version von Windows 10 sind die drei Hauptoptionen, die Sie haben. Für einen Neuanfang empfehlen wir Ihnen, die Option Diesen PC zurücksetzen zu wählen.

Lösung 7: Auf äußere Schäden prüfen
Es besteht die große Möglichkeit, dass Ihre MX Keys äußere Schäden aufweisen, aufgrund derer sie sich möglicherweise nicht mit Bluetooth verbinden.
Wir empfehlen Ihnen daher, Ihre Tastatur gründlich zu überprüfen und festzustellen, ob Schäden wie Dellen, Risse usw. Falls es jedoch einen Schaden an seinem äußeren Körper hat, wenden Sie sich für eine Reparatur an Ihr nächstgelegenes Service-Center.
Lösung 8: Wenden Sie sich an das Support-Team
Angenommen, keine dieser Methoden zur Fehlerbehebung hilft Ihnen leider weiter, außer sich an das Support-Team von Logitech zu wenden. In diesem Fall haben Sie keine andere Möglichkeit, da sie möglicherweise einige Korrekturen haben, die Ihnen bei der Behebung dieses Fehlers weiter helfen. Verwenden Sie also den angegebenen Link und wenden Sie sich an die Logitech-Beamter.
Einpacken
Das ist also alles, wie Sie die Logitech MX Keys beheben können, die keine Verbindung zum Bluetooth-Problem herstellen. Wir hoffen, dass die zuvor in diesem Handbuch beschriebenen Methoden zur Fehlerbehebung Ihnen geholfen haben. Falls Sie jedoch Zweifel oder Fragen haben oder uns sogar weitere Korrekturen mitteilen möchten, die wir hier vergessen haben, kommentieren Sie unten und lassen Sie es uns wissen.



