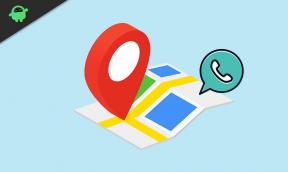So beheben Sie das Verschwinden des Mauszeigers/Cursors in Windows 11
Verschiedenes / / April 23, 2022
Selbst nachdem das neu gestartete Windows-Betriebssystem einige Monate oder so verwendet wurde, scheint es, dass einige Windows11 Benutzer stoßen leider auf mehrere Probleme oder Fehler. Das bedeutet nicht, dass das Win11-Betriebssystem diese Probleme hat oder dass alle die gleichen Probleme haben. Aber einige von ihnen haben aus mehreren Gründen definitiv Konflikte auf ihren PCs. Inzwischen berichten einige Benutzer, dass die Maus Zeiger/Cursor verschwindet immer wieder in Windows 11.
Manchmal ist die Wahrscheinlichkeit ziemlich hoch, dass Ihr verbundener Mauszeiger oder -zeiger plötzlich auf Ihrem Windows-System verschwindet, was heutzutage ein seltener Vorfall ist. Es ist jedoch bei PC-Benutzern seit Jahren weit verbreitet, da einige von ihnen zu irgendeinem Zeitpunkt mit Sicherheit ein solches Problem hatten. Obwohl es kein großes Problem ist, ist es ziemlich unbequem. Wenn dies der Fall ist, können Sie dieser Anleitung zur Fehlerbehebung vollständig folgen, um zu versuchen, das Problem manuell zu beheben.

Seiteninhalt
-
So beheben Sie das Verschwinden des Mauszeigers/Cursors in Windows 11
- 1. Schalten Sie die physische Touchpad-Sperrtaste ein/aus
- 2. Aktivieren Sie das Touchpad in den Windows-Einstellungen
- 3. Aktualisieren Sie den Maustreiber
- 4. Rollback-Maustreiber
- 5. Maustreiber neu installieren
- 6. Deaktivieren Sie den Tablet-Modus
- 7. Deaktivieren Sie Zeiger beim Tippen ausblenden
So beheben Sie das Verschwinden des Mauszeigers/Cursors in Windows 11
Hier haben wir ein paar mögliche Problemumgehungen für Sie geteilt, die sehr hilfreich sein sollten. Stellen Sie sicher, dass Sie alle Methoden nacheinander befolgen, bis das Problem für Sie behoben ist. Lassen Sie uns jetzt ohne weiteres darauf eingehen. Sie können sich auch das Video-Tutorial unten ansehen, wenn Sie möchten.
1. Schalten Sie die physische Touchpad-Sperrtaste ein/aus
Wenn Sie einen Laptop verwenden, haben Sie vielleicht bemerkt, dass auf Ihrer Tastatur eine physische Touchpad-Sperrtaste vorhanden ist, die Sie aktivieren oder deaktivieren können. Wenn Sie also auf Ihrem Windows 11-Laptop mit dem Problem des Verschwindens des Mauszeigers oder Cursors konfrontiert sind, überprüfen Sie, ob die Funktion deaktiviert ist oder nicht.
Notiz: Je nach Modellnummer oder Hersteller Ihres Laptops befindet sich die Touchpad-Sperrtaste auf der Tastatur. Wenn Sie beispielsweise einen Laptop der Lenovo IdeaPad-Serie verwenden, ist die F6-Taste diejenige, nach der Sie suchen. Es sieht aus wie ein „durchgestrichenes Touchpad-Symbol“ für deine Leichtigkeit. Bei manchen Laptops zeigt die Taste einen EIN/AUS-Status an.

- Stellen Sie sicher, dass Sie die Touchpad-Sperrtaste einmal drücken, um sie auszuschalten, oder umgekehrt, um das spezifische Problem zu überprüfen. [Falls Sie die Funktionssperre auf dem Laptop nicht aktiviert haben, drücken und halten Sie die Fn-Taste + drücken Sie die Touchpad-Sperrtaste, um die Touchpad-Funktion zu aktivieren/deaktivieren]
2. Aktivieren Sie das Touchpad in den Windows-Einstellungen
Bei den meisten Windows-Laptops der neuesten Generation können Benutzer die Touchpad-Funktion einfach auf der integrierten Tastatur ein- und ausschalten. Hier müssen Sie in diesem Fall die Touchpad-Funktion auf dem Laptop aktivieren. Dazu:
- Drücken Sie die Win+I Tasten auf der Tastatur zu öffnen Windows-Einstellungen.
- Klicken Sie nun auf Bluetooth & Geräte im linken Bereich > Klicken Sie auf Touchpad.

Anzeige
- Achten Sie darauf, sich zu drehen AN die Touchpad-Option.

- Wenn es bereits eingeschaltet ist, schalten Sie es aus und wieder ein.
3. Aktualisieren Sie den Maustreiber
Manchmal kann ein veralteter oder beschädigter Maustreiber auf dem PC mehrere Probleme bei der Verwendung der Touchpad-Funktion verursachen. Stellen Sie sicher, dass Sie die neueste Version des Maustreibers installieren, um solche Probleme zu beheben. Dazu:
- Rechtsklick auf der Startmenü die zu öffnen Schnellzugriffsmenü.
- Klicke auf Gerätemanager von der Liste.

Anzeige
- Jetzt, Doppelklick auf der Mäuse und andere Zeigegeräte Kategorie, um die Liste zu erweitern.
- Dann Rechtsklick auf dem spezifischen Mausgerät.

- Auswählen Treiber aktualisieren > Wählen Automatisch nach Treibern suchen.
- Wenn ein Update verfügbar ist, wird automatisch die neueste Version heruntergeladen und installiert.
- Stellen Sie anschließend sicher, dass Sie Ihren Computer neu starten, um die Effekte zu ändern.
Alternativ können Sie die neueste Version des Maustreibers manuell herunterladen und über die offizielle Website des Herstellers direkt auf Ihrem Computer installieren.
4. Rollback-Maustreiber
Es wird dringend empfohlen, den Maustreiber auf Ihrem Computer herunterzustufen, indem Sie die folgenden Schritte ausführen, da es zu einem Rollback kommt Der Treiber hilft Ihrem System möglicherweise dabei, mehrere Probleme mit der Touchpad-Funktion oder dem Mauszeiger zu lösen verschwinden. Um dies zu tun:
- Rechtsklick auf der Startmenü die zu öffnen Schnellzugriffsmenü.
- Klicke auf Gerätemanager von der Liste.
- Jetzt, Doppelklick auf der Mäuse und andere Zeigegeräte Kategorie, um die Liste zu erweitern.
- Dann Rechtsklick auf dem spezifischen Mausgerät > Auswählen Eigenschaften.

- Klick auf das Treiber Registerkarte > Klicken Sie auf Rollback-Treiber (wenn verfügbar).
- Sobald der Maustreiber heruntergestuft ist, können Sie das System neu starten und erneut nach dem Problem „Mauszeiger verschwindet in Windows 11“ suchen.
5. Maustreiber neu installieren
Sie sollten immer versuchen, den Maustreiber auf Ihrem Computer zu deinstallieren und neu zu installieren, um sicherzustellen, dass es kein Problem mit Ihrem Maustreiber gibt. Denn ein beschädigter Maustreiber kann immer mehrere Probleme auslösen.
- Rechtsklick auf der Startmenü die zu öffnen Schnellzugriffsmenü.
- Klicke auf Gerätemanager von der Liste.
- Jetzt, Doppelklick auf der Mäuse und andere Zeigegeräte Kategorie, um die Liste zu erweitern.
- Dann Rechtsklick auf dem spezifischen Mausgerät > Auswählen Gerät deinstallieren.

- Wenn Sie dazu aufgefordert werden, klicken Sie auf Deinstallieren erneut und schließen Sie den Deinstallationsvorgang ab.
- Stellen Sie anschließend sicher, dass Sie Ihren Computer neu starten, um die Änderungen sofort zu übernehmen.
- Der benötigte Maustreiber wird automatisch vom System installiert.
- Sie können loslegen.
6. Deaktivieren Sie den Tablet-Modus
In diesem Fall verwenden Sie das hybride Windows-Gerät, das wie moderne Laptops über eine abnehmbare Tastatur verfügt Das heißt, sobald Sie die Tastatur vom Gerät trennen, wechselt sie grundsätzlich in den Tablet-Modus Ursprünglich. In diesem Szenario wird der Mauszeiger oder -zeiger deaktiviert/abgeschaltet, da das Gerät Touchscreen-Funktionalität bietet. Die Wahrscheinlichkeit ist also hoch, dass der Tablet-Modus auch nach dem erneuten Anschließen der Tastatur an das Gerät immer noch aktiviert ist.
Da es keine spezielle Möglichkeit gibt, den Tablet-Modus auf Ihrem Windows 11-System manuell zu deaktivieren, werden Sie müssen das Gerät neu starten, um die Tastatureingabeoption automatisch auf das Gerät zu kalibrieren System. Dazu:
- Verbinden Sie einfach Ihr Windows 11-Gerät mit der Tastatur (falls noch nicht verbunden).
- Drücken Sie nun die Alt+F4 Drücken Sie die Tasten auf Ihrer Tastatur zusammen, um den „Assistenten zum Herunterfahren“ auf Ihrem Bildschirm zu öffnen.
- Drücken Sie dann die Pfeil nach unten Schlüssel, um die zu bekommen 'Neu starten' Option im Dropdown-Menü.
- Als nächstes drücken Sie die Tab Taste, um den Cursor/Zeiger auf die zu verschieben 'OK' Taste.
- Drücken Sie abschließend die Eingeben Taste auf Ihrer Tastatur, um den Computer neu zu starten.
- Genießen!
7. Deaktivieren Sie Zeiger beim Tippen ausblenden
Wenn keine der Methoden für Sie funktioniert hat, befolgen Sie diese Methode, um das Verbergen besonders zu deaktivieren den Mauszeiger während der Eingabe, sodass der Mauszeiger auch während der Eingabe sichtbar bleibt etwas. Dazu:
- Drücken Sie die Win+I Tasten auf der Tastatur zu öffnen Windows-Einstellungen.
- Klicke auf Maus > Klicken Sie auf Zusätzliche Mauseinstellungen.
- Gehen Sie nun zum Zeigeroptionen Registerkarte > Stellen Sie sicher deaktivieren (ausschalten) 'Verstecke Zeiger beim Tippen'.
- Klicke auf Anwenden und klicken Sie auf OK Änderungen zu speichern.
- Starten Sie den PC neu, um die Effekte sofort zu ändern, und prüfen Sie, ob das Problem mit dem Verschwinden des Mauszeigers oder Cursors in Windows 11 immer noch auftritt oder nicht.
Das ist es, Jungs. Wir gehen davon aus, dass dieser Leitfaden für Sie hilfreich war. Bei weiteren Fragen können Sie unten kommentieren.

![So installieren Sie Stock ROM auf Nyx Blink [Firmware Flash File / Unbrick]](/f/b6d17d333659719a9ee797a7a7568d98.jpg?width=288&height=384)