Fix: Discovery Plus funktioniert nicht auf Firestick, Roku, Xfinity oder Chromecast
Verschiedenes / / April 23, 2022
Entdecke, Inc. besitzt und betreibt bereits eine umfangreiche Bibliothek von unverschlüsselten Kabelkanälen. Über seine eigenständige Streaming-Plattform Discovery Plus ist das Unternehmen jedoch jetzt in den hart umkämpften Streaming-Markt eingetreten. Darüber hinaus bietet der Dienst Heimwerkerprogramme, Food-Shows, Natur- und Wissenschaftsprogramme usw. an.
Am wichtigsten ist, dass Sie Discovery Plus auf fast allen wichtigen Streaming-Plattformen und Geräten ansehen können. Aber das ist eine schlechte Idee, da Benutzer von Firestick, Roku, Xfinity und Chromecast sich häufig darüber beschwert haben, dass Discovery Plus auf ihren jeweiligen Geräten nicht funktioniert.
Nun, das ist der Hauptgrund, warum wir heute hier sind. Wir haben unzählige Anfragen, in denen Benutzer einige Korrekturen fordern, mit denen sie das Problem beheben können, dass Discovery Plus nicht funktioniert. Aus diesem Grund hat unser Team einige Korrekturen gesammelt und sie in einem einzigen Artikel zusammengestellt, um euch zu helfen. Befolgen Sie daher die unten aufgeführten Tricks, um das Problem ordnungsgemäß zu beheben, wenn Sie auch mit demselben Problem konfrontiert sind.
Lesen Sie auch
So beheben Sie den Fehler „Video nicht verfügbar“ in der Discovery Plus-App

Seiteninhalt
-
So beheben Sie, dass Discovery Plus nicht auf Firestick, Roku, Xfinity oder Chromecast funktioniert
- Lösung 1: Discovery Plus neu starten
- Lösung 2: Schalten Sie Ihr Gerät aus und wieder ein
- Lösung 3: Überprüfen Sie die Server
- Lösung 4: Überprüfen Sie das HDMI-Kabel
- Lösung 5: Überprüfen Sie die Konnektivität
- Lösung 6: Aktualisieren Sie das Systembetriebssystem
- Lösung 7: Suchen Sie nach Updates für die Discovery Plus-App
- Fix 8: Kontakt zum Support-Team
So beheben Sie, dass Discovery Plus nicht auf Firestick, Roku, Xfinity oder Chromecast funktioniert
Also, wenn Ihre Augen nach einfachen Tricks suchen, die das Potenzial haben, die Entdeckung zu lösen Plus nicht funktionierendes Problem, dann stellen Sie sicher, dass Sie die Tricks ausführen, die wir weiter unten erwähnt haben Artikel. Fangen wir also mit ihnen an:
Lösung 1: Discovery Plus neu starten
Wenn Sie dies noch nicht versucht haben, müssen Sie versuchen, Ihre App neu zu starten. Viele Benutzer haben jedoch berichtet, dass sie diesen Fix als sehr hilfreich empfunden haben, da er den Betriebszustand Ihrer App unterbricht und ihr einen Neuanfang gibt, damit sie ordnungsgemäß funktioniert. Stellen Sie daher sicher, dass Sie Ihre Discovery Plus-App neu starten und prüfen, ob sie hilft oder nicht.
Lösung 2: Schalten Sie Ihr Gerät aus und wieder ein
Wenn ein Gerät wie Firestick, Roku, Xfinity, Chromecast usw. aus- und wieder eingeschaltet wird, können seine Konfigurationsparameter sein neu initialisiert oder das kritische Funktionsproblem behoben, z. B. in einer Absturz- oder Hängesituation, indem die vorherige wiederhergestellt wird Arbeitszustand. Daher ist es eine bessere Option, Ihr Gerät aus- und wieder einzuschalten, wenn es durch einen Neustart Ihres Geräts nicht behoben wird.
Dazu müssen Sie also den Netzschalter ausschalten und alle daran angeschlossenen Kabel entfernen. Warten Sie danach 1-2 Minuten und stecken Sie alle Kabel wieder ein. Schalten Sie dann den Netzschalter ein und führen Sie die Discovery Plus-App aus, um zu überprüfen, ob das nicht funktionierende Problem behoben wird oder nicht.
Lösung 3: Überprüfen Sie die Server
Möglicherweise treten Probleme mit Discovery Plus auf, weil die Server ausgefallen sind oder von den Entwicklern gewartet werden. Wenn also der Dienst ausgefallen ist, können Sie das einfach überprüfen, also zunächst das DownDetector da muss man ansetzen.

Anzeige
Wenn Sie die sozialen Medien überprüfen, nur um dieses lästige Problem zu schreien, indem Sie die Beamten markieren, stellen Sie möglicherweise fest, dass andere bereits ihre Beschwerden eingereicht haben. Darüber hinaus können Sie den Vertretern von Discovery Plus auf Twitter folgen, da sie ihre Benutzer immer über bevorstehende Veranstaltungen und Shows informieren, einschließlich der Probleme mit ihren Diensten.
Lösung 4: Überprüfen Sie das HDMI-Kabel
Haben Sie überprüft, ob Ihr HDMI-Kabel funktioniert? Im Idealfall empfehlen wir Ihnen, Ihr HDMI-Kabel umfassend zu überprüfen, da die Möglichkeit besteht, dass es beschädigt wird sich auf Ihrem Fernsehgerät gelöst hat oder dass es beschädigt ist oder Schnitte aufweist, die seine Funktion beeinträchtigen richtig. Stellen Sie außerdem sicher, dass das Kabel nicht beschädigt ist, und wenn dies der Fall ist, sollten Sie es ersetzen, da dies auch der Grund für ernsthafte Probleme sein kann.
Lösung 5: Überprüfen Sie die Konnektivität
Kommunikation ist lebenswichtig, und die Welt hat gesehen, welche entscheidende Rolle das Internet dabei spielt. Eine gute Internetverbindung hilft uns, mit dem Discovery Plus-Server in Verbindung zu bleiben. Darüber hinaus ist eine gute Internetverbindung für die Produktivität unerlässlich. Nun, das Streamen von Videos auf Discovery Plus wird zugänglicher, wenn die Download- und Upload-Geschwindigkeiten höher sind.
Anzeige
Daher müssen Sie sicherstellen, dass Ihre Internetverbindung ordnungsgemäß funktioniert, und dies tun; Sie können einfach mit der Maus über die fahren Ookla-Geschwindigkeitstest Webseite. Wenn Sie dann feststellen, dass Ihr Internet nicht funktioniert, stellen Sie sicher, dass Sie Ihren Router aus- und wieder einschalten. Sobald das Netzwerkproblem behoben ist, funktioniert die Discovery Plus-App wieder.

Lösung 6: Aktualisieren Sie das Systembetriebssystem
Wenn Ihr Roku-, FireStick-, Xfinity- oder Chromecast-Betriebssystem nicht aktualisiert wird, besteht die große Wahrscheinlichkeit, dass Sie dieses Problem nur deshalb bekommen. Die App hat ein Kompatibilitätsproblem mit Discovery Plus, was dazu führt, dass sie abstürzt oder nicht richtig funktioniert. Überprüfen Sie daher unbedingt, ob ausstehende Betriebssystem-Updates auf Ihren Roku, FireStick, Xfinity oder Chromecast warten. Hier sind die Schritte dazu:
Für Roku:
- Drücken Sie zunächst die Home-Taste mit Ihrer Roku-Fernbedienung.
- Danach auswählen Einstellungen aus dem Menü > System > Systemaktualisierung.
- Dann, Jetzt prüfen um manuell nach Updates zu suchen.
Für Chromecast:
- Installieren Sie auf einem iOS- oder Android-Gerät die Google Home App. Chromecast muss mit demselben verbunden sein WiFi-Netzwerk wie der Fernseher.
- Starten Sie die App. Ort Chromecast in der Nähe des Fernsehers. Tippen Sie auf das Symbol, um die Gerätedetails anzuzeigen.
- Drücke den drei horizontal Punkte. Drücken Sie die Neustart-Taste.
Für FireStick:
- Gehen Sie auf Ihrem Fire TV zu Einstellungen.
- Wählen Mein FireTV.
- Finde mehr heraus.
- Klicke auf Suchen Sie nach Systemaktualisierungen.
Lösung 7: Suchen Sie nach Updates für die Discovery Plus-App
Es ist möglich, dass Ihre Discovery Plus-App nicht funktioniert, nur weil Ihre App nicht aktualisiert wird. Überprüfen Sie daher, ob für Ihre App ausstehende Updates vorhanden sind.
Daher können Sie die offizielle Website Ihres jeweiligen Geräts besuchen, um die erforderlichen Schritte zum Aktualisieren des Discovery Plus-App-Updates zu erhalten. Viele Benutzer haben berichtet, dass sie dieses Problem behoben haben, indem sie einfach die App aktualisiert haben.
Lesen Sie auch: Fix: Discovery Plus funktioniert nicht auf Samsung, LG, Sony oder jedem Smart TV
Fix 8: Kontakt zum Support-Team
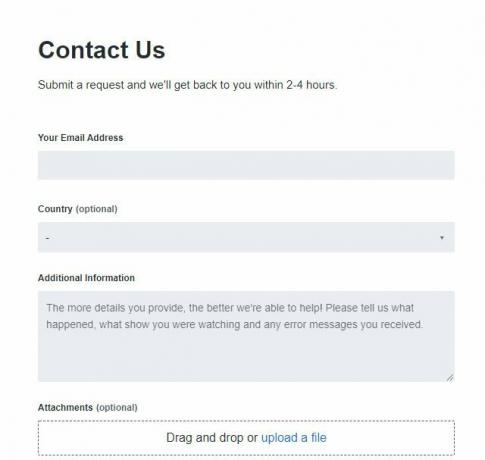
Möglicherweise können Sie dieses Problem nicht selbst lösen, wenn Sie alle in diesem Handbuch aufgeführten Lösungen ausprobiert haben. Daher ist es ratsam, Discovery Plus zu kontaktieren und sie über diesen Fehler zu informieren, um eine gründliche Untersuchung einzuleiten.
Das war es also von unserer Seite, wie man das Problem beheben kann, dass Discovery Plus auf Firestick, Roku, Xfinity oder Chromecast nicht funktioniert. Wir hoffen, dass dieser Artikel zur Fehlerbehebung Ihnen geholfen hat. Aber falls Sie weitere Informationen dazu wünschen, kommentieren Sie unten und lassen Sie es uns wissen.



