Fix: Logitech MX Keys verbinden sich nicht mit dem Unifying-Empfänger
Verschiedenes / / April 23, 2022
Alle kabellosen Peripheriegeräte von Logitech können über Bluetooth mit Ihrem Gerät verbunden werden. Wenn dies jedoch keine Option für Sie ist, können Sie auch einen Unifying-Empfänger verwenden, mit dem Sie bis zu 6 Peripheriegeräte gleichzeitig anschließen können. Dieses kleine Gerät ist so erstaunlich, dass die meisten Leute es gerne benutzen, da es praktisch und benutzerfreundlich ist. Es gibt jedoch Probleme mit Logitech MX Keys, die sich nicht mit dem Unifying-Empfänger verbinden.
Der Hauptgrund, warum ein Unifying-Empfang nicht funktioniert, ist nur ein technischer Fehler. Möglicherweise liegt das Problem an der Software oder den Treibern, oder vielleicht liegt das Problem an MX-Tasten oder anderen Peripheriegeräten, die Sie anschließen möchten. Heute werden wir in diesem Handbuch einige Methoden zur Behebung dieses Verbindungsproblems betrachten, damit Sie Ihre Logitech MX Keys ganz einfach mit Ihrem Unifying-Empfänger verbinden können.

Seiteninhalt
-
Fix: Logitech MX Keys verbinden sich nicht mit dem Unifying-Empfänger
- Starten Sie Ihren PC neu
- USB-Port wechseln
- Bluetooth deaktivieren
- Akku aufladen
- Unifying-Software installieren
- Set Point verwenden
- Deaktivieren Sie den Energiesparmodus für USB
- Fazit
Fix: Logitech MX Keys verbinden sich nicht mit dem Unifying-Empfänger
Ein Unifying-Empfänger ist ein kleines USB-Gerät, mit dem Sie eine Verbindung zu verschiedenen drahtlosen Peripheriegeräten von Logitech herstellen können. Einmal verbunden, können sie einfach verbunden werden, ohne sich um Bluetooth-Probleme kümmern zu müssen. Wenn nun der vereinheitlichende Empfänger selbst mit einigen Störungen konfrontiert ist, kann dies Ihre Produktivität und Ihren Arbeitsablauf beeinträchtigen. Hier sind einige Möglichkeiten zur Fehlerbehebung, um dieses Problem zu beheben.
Starten Sie Ihren PC neu
In den meisten Fällen werden durch einen Neustart Ihres PCs alle Treiber für den vereinheitlichenden Empfänger neu geladen, und der Empfänger beginnt wieder zu arbeiten. Starten Sie also Ihren PC sowie Ihr Peripheriegerät, das Sie anschließen möchten, neu und sehen Sie, ob es hilft.
USB-Port wechseln
Da es am Logitech Unifying-Empfänger keine Kontrollleuchte gibt, ob das Gerät funktioniert oder richtig angeschlossen ist, landen wir oft bei einem nicht funktionierenden Gerät. Versuchen Sie, den Empfänger an einem anderen USB-Anschluss Ihres Computers zu verwenden, und sehen Sie, ob es hilft.
Bluetooth deaktivieren
Wenn Sie versuchen, eine Verbindung zu einem Peripheriegerät herzustellen, das bereits mit einem anderen Gerät über Bluetooth verbunden ist, schlägt die Verbindung zu Ihrem PC fehl. Stellen Sie also sicher, dass Sie Bluetooth auf allen Geräten deaktivieren, bevor Sie eine Verbindung mit dem Unifying-Empfänger herstellen.
Akku aufladen
Obwohl der Logitech Unifying-Empfänger keine Batterie benötigt, da er direkt von Ihrem PC mit Strom versorgt wird. Ihr Peripheriegerät benötigt jedoch eine Akkuladung, um sich mit dem Empfänger zu verbinden. Stellen Sie daher sicher, dass Ihre Geräte zu mindestens 70 % aufgeladen sind, bevor Sie versuchen, sie mit einem Unifying-Empfänger zu verbinden.
Unifying-Software installieren
Obwohl der Unifying-Empfänger ein Plug-and-Play-Gerät ist und ohne Unterstützung durch externe Treiber arbeiten kann. Falls Sie jedoch auf Probleme stoßen, können Sie sie herunterladen und installieren Vereinheitlichende Software. Diese Software wurde speziell vom Logitech-Team entwickelt und hilft bei der Geräteerkennung und -verbindung.
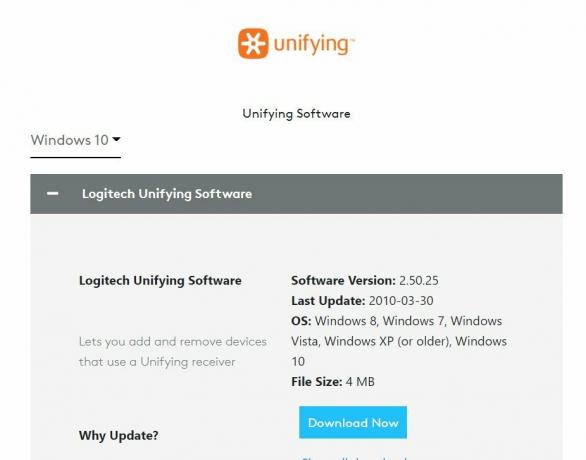
Anzeige
Nach der Installation dieser Software können Sie sie ausführen und alle Geräte werden automatisch verbunden, einschließlich Logitech MX Keys.
Set Point verwenden
Die obige Software wird in den meisten Fällen helfen, aber wenn nicht – können Sie es versuchen SetPoint-App das ursprünglich für die Zuordnung von Maus- und Tastaturtasten entwickelt wurde. Aber es funktioniert auch, um Geräte zu erkennen und zu verbinden.
Deaktivieren Sie den Energiesparmodus für USB
Wenn Ihre Logitech MX-Tasten verbinden, aber gleichzeitig trennen, dann liegt das an den Energiespareinstellungen für Ihre USB-Ports. Im Energiesparmodus unterbricht Windows die Stromversorgung des USB-Anschlusses, um Energie zu sparen, trennt aber auch Ihre MX-Tastatur.
Anzeige
Öffnen Sie den Geräte-Manager auf Ihrem PC und navigieren Sie zum USB-Bereich.
Suchen Sie hier Ihren Logitech-Treiber im USB-Bereich und öffnen Sie seine Eigenschaften.

Gehen Sie zur Registerkarte Energieverwaltung und deaktivieren Sie hier alle Optionen.
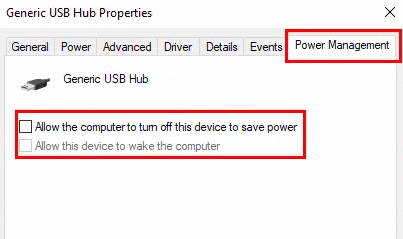
Starten Sie Ihren Computer neu und prüfen Sie, ob das Problem weiterhin besteht.
Fazit
Damit sind wir am Ende unseres Leitfadens für Logitech MX Keys, die sich nicht mit dem Unifying-Empfänger verbinden. Bitte beachten Sie, dass die oben genannten Methoden Ihr Verbindungsproblem höchstwahrscheinlich lösen. Wenn nicht, können Sie Ihre Peripheriegeräte jederzeit über Bluetooth verbinden. Es ist durchaus möglich, dass Ihr Logitech Unifying-Empfänger physisch beschädigt ist. Bitten Sie daher innerhalb der Garantiezeit um eine Rückerstattung.



