UPDATE: Amazon Prime Video Casting funktioniert nicht oder Problem mit schwarzem Bildschirm
Verschiedenes / / April 23, 2022
Benutzer haben sich darüber beschwert, dass das Prime Video-Casting nicht funktioniert oder der schwarze Bildschirm auf dem Fernseher angezeigt wird. Das Abonnementmodell von Amazon ermöglicht es Benutzern, Premium-Inhalte auf einer Vielzahl von Geräten anzusehen. Zahlende Abonnenten versuchen, den Bildschirm des Mobilgeräts auf einen Fernseher zu übertragen. Amazon Prime funktioniert auf Android- oder iOS-Geräten, aber der Inhalt wird auf dem größeren Bildschirm schwarz.

Seiteninhalt
-
Warum funktioniert Prime Video Casting nicht auf Smart TV und Smartphone?
- FIX: Prime Video Casting funktioniert nicht oder Problem mit schwarzem Bildschirm
- Alle Geräte neu starten
- Löschen Sie die WebView des Android-Systems auf dem Android-Gerät
- Installieren Sie WebView auf dem Android-Gerät neu
- Screencasting-Gerät auf dem iPhone zulassen
- Deaktivieren Sie die private Wi-Fi-Adresse
- Setzen Sie die Android-Netzwerkeinstellungen zurück
- Setzen Sie die Netzwerkeinstellungen auf dem iOS-Gerät zurück
- Löschen Sie Android System WebView in Android TV
- Installieren Sie Android System WebView in Android TV neu
-
Löschen Sie die Chromecast-App-Daten
- Endeffekt
Warum funktioniert Prime Video Casting nicht auf Smart TV und Smartphone?
Prime ist ein On-Demand-Streaming-Dienst und sie haben ein Ökosystem entwickelt, um den Dienst an den Durchschnittsverbraucher zu verkaufen. Zahlende Abonnenten sollten wissen, was mit der Casting-Funktion los ist, und Sie werden sich nicht über etwas Triviales den Kopf zerbrechen. Ich habe einige triftige Gründe genannt und etwas über die Herausforderungen der Screencasting-Technologie erfahren.
Kompatibilität:
Sie benötigen ein kompatibles Gerät, um den Bildschirm auf einem Fernseher freizugeben. Sie können kein beliebiges Telefon an den Fernseher anschließen und erwarten, dass das Video auf dem größeren Bildschirm angezeigt wird. Sie benötigen ein kompatibles Gerät, und ich habe es unten aufgeführt.
Android-TV:
Sie benötigen einen mit Chromecast ausgestatteten Smart-TV. Smartphone oder Tablet: Ihr Smartphone enthält möglicherweise einen Screencasting-Chip. Die meisten Android-Telefone haben eine „Screen Mirroring“-Funktion, und das ist eine andere Funktion.
Screen Mirroring dupliziert den Bildschirm auf dem Fernseher. Ein Screencast spielt den Videoinhalt auf dem Fernseher ab, und Ihr Telefon bleibt in der Zwischenzeit untätig.
Screencasting-Gerät: Es gibt viele Screencasting-Geräte wie Google Chromecast, Roku und Fire TV.
Softwarefehler:
Die Software spielt eine Rolle beim Screencasting der Videoinhalte auf einem Smart TV. Alle Android-Fernseher verfügen über einen integrierten Chromecast, und das Smartphone hat einen kompatiblen Casting-Chip, der darin installiert ist. Ein Softwarefehler kann ein Problem verursachen, und es könnte sich um eine App oder einen integrierten Dienst handeln. Wir müssen uns die Smartphone- und TV-Software ansehen, um das Problem zu lösen.
Verbindungsprobleme:
Anzeige
Amazon Prime benötigt eine Hochgeschwindigkeits-Internetverbindung, um die On-Demand-Inhalte nutzen zu können. Ihr Wi-Fi-Router verursacht möglicherweise einige Bandbreitenprobleme. Ihr lokaler ISP blockiert möglicherweise Prime, da es viel Bandbreite auf einmal verbraucht. Sie müssen herausfinden, was den Internet-Paketverlust verursacht und wie Sie ihn lösen können. Eine Unterbrechung der Internetverbindung kann das Prime-Video puffern, sprechen Sie also sofort mit Ihrem ISP.
Bildschirmspiegelung:
Möglicherweise spiegeln Sie das Amazon Prime-Video auf einem Fernseher. Apps wie YouTube, Prime und Netflix ermöglichen es den Benutzern, den Videoinhalt nur auf einem Display anzusehen.
Anzeige
Android-Gerät mit Cast-Funktion:

Android-Gerät mit Bildschirmspiegelungsfunktion:

Die Bildschirmspiegelung dupliziert den Bildschirm auf dem Fernseher und schränkt die Wiedergabe eines Videos auf zwei Bildschirmen ein. Sie müssen sich ein Casting-Gerät besorgen, oder ich habe unten eine Lösung erwähnt.
FIX: Prime Video Casting funktioniert nicht oder Problem mit schwarzem Bildschirm
Leider bin ich auf viele Tutorials gestoßen, die Benutzern empfehlen, die unbekannte App auszuprobieren, um das Problem mit dem schwarzen Bildschirm von Prime Video zu lösen. Ich empfehle keinem Leser, die zufällige App aus dem Internet zu installieren, da dies die Privatsphäre verletzen und stattdessen die Informationen stehlen könnte.
Alle Geräte neu starten
Es ist an der Zeit, Ihre Geräte neu zu starten, und es handelt sich um ein Android-Telefon, ein iPhone, ein Übertragungsgerät und einen Fernseher. Intelligente Geräte haben tagsüber keine Ruhezeit und bleiben wochen- oder monatelang im Standby-Modus. Ich fordere die Leser auf, den Wi-Fi-Router auszuschalten und das Gerät etwas schlafen zu lassen.
Android:
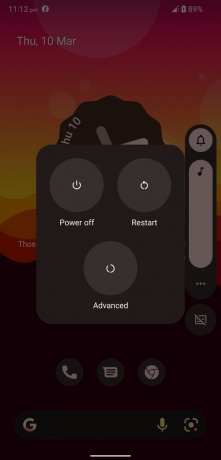
IPhone:
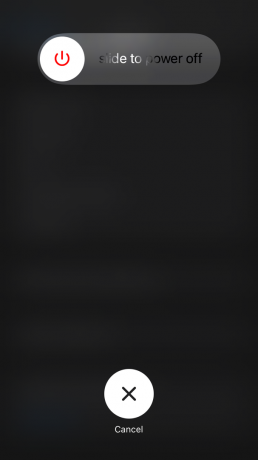
Eine gute Ruhezeit entlädt die Elektrizität in den internen Komponenten und die Hardware kommt zur Ruhe. In der Zwischenzeit kann die Software die Sitzung beenden und die temporären Dateien sichern. Die Software startet die Betriebssystemdienste und -treiber neu, die die Kommunikation herstellen. Geben Sie allen Geräten eine Reset-Zeit von mindestens fünf Minuten und trennen Sie das Fernsehgerät von der Steckdose.
Löschen Sie die WebView des Android-Systems auf dem Android-Gerät
Android System WebView ist ein integraler Bestandteil der Webvideo-Wiedergabefunktion. Die meisten Streaming-Videoprobleme treten auf, wenn ASWV nicht richtig funktioniert. Viele Android-Benutzer verpassen die integrale Funktion aus der Liste und beheben weiterhin ein Problem, das nicht existiert. Die Android-eigenen Entwickler veröffentlichen regelmäßig neuere Updates. Jetzt zeige ich Ihnen, wie Sie ASWV-Probleme auf Android 12-Geräten beheben.
1. Öffnen Sie die Android „Einstellungen“ aus dem Menü.
2. Zeigen Sie „Apps“ aus der Liste an.
3. Tippen Sie auf die Schaltfläche „Alle 66 Apps anzeigen“.

Die Anzahl der installierten Apps kann in Ihrem Fall variieren.
4. Suchen Sie in der Liste nach „Android System WebView“ und öffnen Sie die App.

5. Tippen Sie auf die Option „Speicher und Cache“.

6. Tippen Sie auf die Option „Cache löschen“.
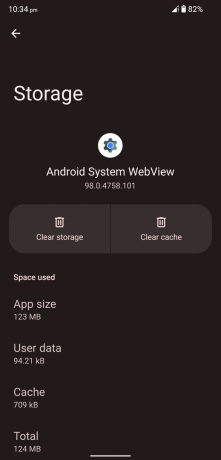
7. Tippen Sie auf die Option „Speicher löschen“.

8. Tippen Sie auf die Schaltfläche „OK“.

9. Die ASWV-App-Daten wurden auf Ihrem Gerät gelöscht.

Drücken Sie den Netzschalter drei Sekunden lang und fahren Sie das Android-Telefon herunter. Schalten Sie das Gerät nach einer Minute Pause ein.
Installieren Sie WebView auf dem Android-Gerät neu
Jedes Softwareunternehmen auf der Welt hat App-Updates vermasselt. Das interne Team von Google hat möglicherweise das ASWV-Update durcheinander gebracht, und es verursacht Probleme mit dem Prime-Video-Screencast Ihres Geräts. Deinstallieren Sie das neueste ASWV-Update vom Gerät oder installieren Sie das Update erneut. Ich zeige Ihnen, wie Sie die Updates auf Android 12-Geräten deinstallieren.
1. Öffnen Sie die Android „Einstellungen“ aus dem Menü.
2. Zeigen Sie „Apps“ aus der Liste an.
3. Tippen Sie auf die Schaltfläche „Alle 66 Apps anzeigen“.
Die Anzahl der installierten Apps kann in Ihrem Fall variieren.
4. Suchen Sie in der Liste nach „Android System WebView“ und öffnen Sie die App.
5. Nach unten wischen. Tippen Sie unter Store-Informationen auf „App-Details“.
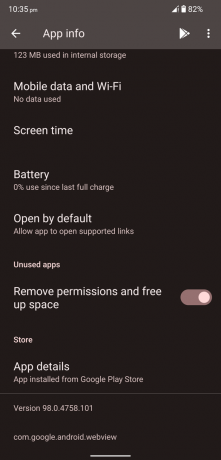
6. Play Store erscheint auf dem Bildschirm. Tippen Sie auf die Schaltfläche „Deinstallieren“.

7. Tippen Sie auf die Schaltfläche „Deinstallieren“, um die Deinstallation zu bestätigen.

8. Sie haben hier zwei Möglichkeiten.

a. Öffnen Sie Amazon Prime und versuchen Sie, das Video auf Smart TV anzusehen.
b. Installieren Sie das ASWV-Update erneut.
9. Tippen Sie auf die Schaltfläche „Aktualisieren“ und es wird die neueste ASWV-Version installiert.

Schließen Sie alle Apps aus dem Hintergrund und starten Sie Amazon Prime, um die Screencast-Funktion zu testen.
Screencasting-Gerät auf dem iPhone zulassen
Datenschutz ist ein Alleinstellungsmerkmal, das Apple in der Werbung verwendet. Das in Cupertino ansässige Unternehmen hat eine Funktion hinzugefügt, die Screencast-Geräte verhindert. Natürlich will das Software-Team die Privatsphäre im Gerät wiederherstellen. Lassen Sie das Screencast-Gerät manuell auf dem iPhone oder iPad zu.
1. Starten Sie die App „Einstellungen“ auf dem Startbildschirm.
2. Tippen Sie in der Liste auf „Datenschutz“.
3. Wählen Sie die Option „Lokales Netzwerk“.

4. Tippen Sie auf das gescannte lokale Gerät, um die Erlaubnis zu erteilen.
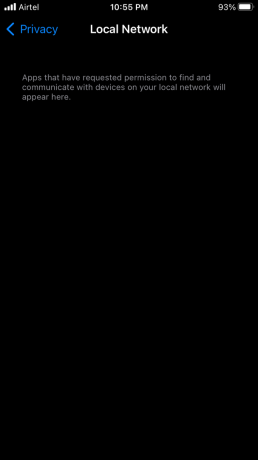
Streamen Sie das Amazon Prime-Video auf einem Fernseher.
Deaktivieren Sie die private Wi-Fi-Adresse
Es gibt eine erweiterte Funktion im iOS-System, die eine eindeutige private Adresse erstellt, um die Verfolgung zu verhindern. Die private Wi-Fi-Adresse verursacht möglicherweise ein Problem im Gerät. Deaktivieren Sie die Wi-Fi-Adressfunktion auf dem iPhone und iPad.
1. Öffnen Sie die iOS-App „Einstellungen“.
2. Tippen Sie in den Einstellungen auf „WLAN“.

3. Tippen Sie auf das Symbol (i) neben dem verbundenen Wi-Fi-Netzwerk.

4. Nach unten wischen. Schalten Sie „Private Wi-Fi-Adresse“ um, um sie zu deaktivieren.

5. Tippen Sie in der Popup-Benachrichtigung auf die Schaltfläche „Weiter“.

6. Sie haben die „Private Wi-Fi-Adresse“ auf dem iOS-Gerät erfolgreich deaktiviert.
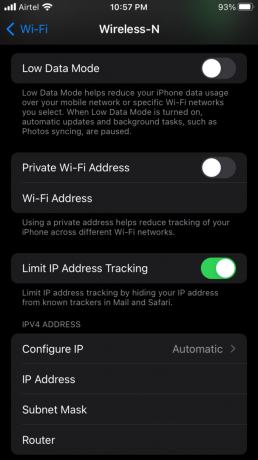
Öffnen Sie ein beliebiges Prime-Video und geben Sie den Bildschirm auf dem Smart TV frei. Das Wi-Fi-Netzwerk wird vorübergehend getrennt und wieder verbunden, also denken Sie daran. Sie können zur Einstellung der Wi-Fi-Adresse zurückkehren und die Funktion aktivieren, wenn dies das Ergebnis nicht ändert.
Setzen Sie die Android-Netzwerkeinstellungen zurück
In Android 12 können Sie die Netzwerkeinstellungen zurücksetzen, ohne andere Daten zu beeinträchtigen. Das Zurücksetzen des Netzwerks löscht Wi-Fi-Verbindungen, Bluetooth-Verbindungen, NFC, VPN und andere Verbindungen. Ich bitte die Leser, die gespeicherten Daten auf dem Desktop oder Laptop zu sichern. Jeder macht Fehler, und wir möchten nicht, dass Sie unter Datenverlust leiden.
In Android 12 können Sie die Netzwerkeinstellungen zurücksetzen, ohne andere Daten zu beeinträchtigen. Das Zurücksetzen des Netzwerks löscht Wi-Fi-Verbindungen, Bluetooth-Verbindungen, NFC, VPN und andere Verbindungen. Ich bitte die Leser, die gespeicherten Daten auf dem Desktop oder Laptop zu sichern. Jeder macht Fehler, und wir möchten nicht, dass Sie unter Datenverlust leiden.
1. Öffnen Sie die Android-App „Einstellungen“.
2. Nach unten wischen. Tippen Sie in den Einstellungen auf „System“.

3. Tippen Sie in den Optionen auf „Optionen zurücksetzen“.

4. Tippen Sie auf die Option „WLAN, Mobiltelefon und Bluetooth zurücksetzen“.

5. Tippen Sie auf die Schaltfläche „Einstellungen zurücksetzen“.
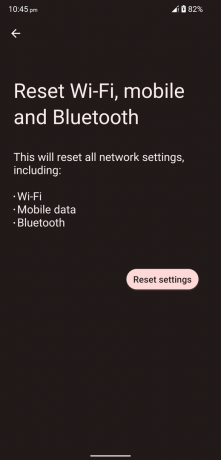
6. Vervollständigen Sie das Sicherheitsprotokoll, um die Aktion zu bestätigen.
7. Tippen Sie auf die Schaltfläche „Einstellungen zurücksetzen“.
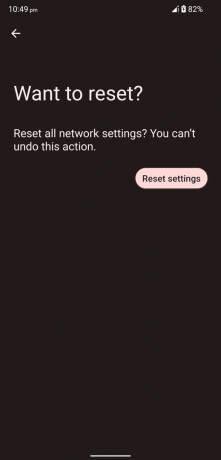
Das Android-Telefon beginnt mit dem Zurücksetzen der Netzwerkeinstellungen und wird Zeuge des automatisierten Vorgangs. Warten Sie geduldig, bis das Android-Telefon auf dem Sperrbildschirm landet.
Setzen Sie die Netzwerkeinstellungen auf dem iOS-Gerät zurück
Mit der iOS-Software können Benutzer die Netzwerkeinstellungen zurücksetzen. Sie müssen keine Netzwerkkonfiguration im iPhone ändern und sie sofort entfernen. Ähnlich wie bei Android verlieren Sie Wi-Fi-Verbindungen, Bluetooth-Verbindungen, NFC, VPN und andere Verbindungen.
1. Öffnen Sie die iPhone „Einstellungen“ auf dem Startbildschirm.
2. Tippen Sie auf die Einstellung „Allgemein“.
3. Nach unten wischen. Tippen Sie in den Optionen auf „iPhone übertragen oder zurücksetzen“.
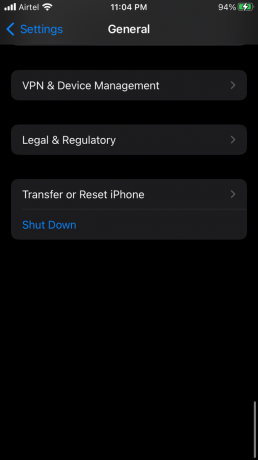
4. Tippen Sie auf die Schaltfläche „Zurücksetzen“.

5. Tippen Sie im Dropdown-Menü auf „Alle Einstellungen zurücksetzen“.

6. Geben Sie das Sicherheitskennwort oder die Face ID ein, um die Aktion zu bestätigen.
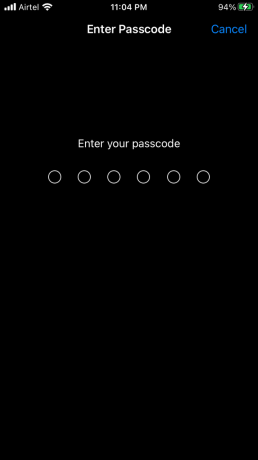
7. Tippen Sie in der Popup-Benachrichtigung auf „Alle Einstellungen zurücksetzen“.

Das iOS-System startet das Gerät neu und beginnt mit dem Löschen der Netzwerkkonfiguration. Sie müssen sich festhalten und warten, bis das iPhone auf dem Sperrbildschirm landet.
Löschen Sie Android System WebView in Android TV
Wir haben den Speicher und Cache im Android-Telefon gelöscht und müssen dasselbe im Smart TV tun.
1. Öffnen Sie die „Einstellungen“ von Android TV im Seitenmenü.
2. Klicken Sie in der Liste auf „Apps“.
3. Tippen Sie auf die Schaltfläche „Alle Apps anzeigen“.
4. Scrollen Sie nach unten und klicken Sie auf die Schaltfläche „System-Apps anzeigen“.
5. Suchen Sie in der Liste nach „Android System WebView“ und öffnen Sie die App.
6. Tippen Sie auf die Option „Speicher und Cache“.
7. Tippen Sie auf die Option „Cache löschen“.
8. Tippen Sie auf die Option „Speicher löschen“.
9. Tippen Sie auf die Schaltfläche „OK“.
10. Die ASWV-App-Daten wurden auf Ihrem Gerät gelöscht.
Schließen Sie die Smart TV-Einstellungen und folgen Sie dem nächsten Tutorial, da es das Problem lösen wird.
Installieren Sie Android System WebView in Android TV neu
Das Android TV-Betriebssystem ähnelt der mobilen Android-Software. Ich habe zuerst das Telefon-Tutorial behandelt, damit ich Sie auf das TV-Tutorial vorbereiten konnte. Lassen Sie uns die WebView-App im Smart TV neu installieren und die Screencasting-Probleme beheben.
1. Öffnen Sie die Android „Einstellungen“ aus dem Menü.
2. Zeigen Sie „Apps“ aus der Liste an.
3. Tippen Sie auf die Schaltfläche „Alle Apps anzeigen“.
4. Nach unten wischen. Tippen Sie auf „System-Apps anzeigen“.
5. Suchen Sie in der Liste nach „Android System WebView“ und öffnen Sie die App.
6. Tippen Sie auf die Schaltfläche „Deinstallieren“.
Deinstallieren Sie das neueste WebView-Update von Google. Folgen Sie nun dem nächsten Tutorial, und es wird den integrierten Chromecast reparieren.
Löschen Sie die Chromecast-App-Daten
Sie haben keine integrierten Chromecast-Steuerelemente im Smart TV, aber Sie können die gespeicherten Daten löschen und die neuesten App-Updates neu installieren. Ich zeige Ihnen, wie Sie die App-Daten löschen und die Screencasting-App neu installieren.
1. Öffnen Sie die Android „Einstellungen“ aus dem Menü.
2. Zeigen Sie „Apps“ aus der Liste an.
3. Tippen Sie auf die Schaltfläche „Alle Apps anzeigen“.
4. Nach unten wischen. Tippen Sie auf „System-Apps anzeigen“.
5. Suchen Sie in der Liste nach „Integrierter Chromecast“ und öffnen Sie die App.
6. Tippen Sie auf die Option „Cache löschen“.
7. Tippen Sie auf die Option „Daten löschen“.
Gehen Sie zum Play Store und aktualisieren Sie „Chromecast“ & „Android System WebView“ ohne zu zögern. Schalten Sie den Smart TV aus und nach zwei Minuten wieder ein.
Endeffekt
Smart-TVs, die mit dem Android-Betriebssystem betrieben werden, und Streaming-Geräte haben das Android-Betriebssystem in sich. Ich habe Ihnen einige Möglichkeiten gezeigt, wie Sie das Prime Video-Casting, das nicht funktioniert, oder den schwarzen Bildschirm auf Android TV, Android-Telefonen und iOS-Geräten beheben können. Ihr Fernseher oder Streaming-Gerät bietet Ihnen keine Steuerelemente zur Verwaltung von Chromecast. Sie können die integrierten Screencast-App-Daten der App entfernen und das Smartphone oder Tablet reparieren. Teilen Sie uns im Kommentarbereich mit, welche Lösung dazu beigetragen hat, den schwarzen Bildschirm des Prime-Videos zu beheben.



