So löschen Sie den Anzeige-Cache in Windows 11
Verschiedenes / / April 23, 2022
Ein Cache ist eine temporäre Datei, die die Geschwindigkeit der 2Anwendung erhöht, um Daten aus dem Systemspeicher abzurufen. Mit anderen Worten, der Cache merkt sich die Ausgabe und den Prozess jedes Mal, wenn wir eine Aufgabe auf unserem System ausführen, um die Geschwindigkeit zu erhöhen. Fast jedes System verfügt über einen dedizierten Speicher für die temporäre Datei, aber manchmal benötigt es eine große Menge an Speicher, die sich auf unsere Systemleistung auswirkt.
Ein Cache ist manchmal praktisch, um die Aufgabe schneller als zuvor zu erledigen. Trotzdem werden manchmal veraltete Informationen angezeigt, die viel Speicherplatz verbrauchen und die Systemleistung verlangsamen. Außerdem schadet es nicht, den Anzeige-Cache von Ihrem System zu löschen, und es dauert einige Minuten, um alle Anzeige-Cache-Dateien zu löschen und alle temporären Fehler zu beseitigen. Hier kennen wir also einige verschiedene Möglichkeiten, den Display-Cache in Windows 11 zu löschen.

Seiteninhalt
- So löschen Sie den Anzeige-Cache in Windows 11
- Anzeige-Cache in Windows 11 löschen
- Datenträgerbereinigung durchführen
- Fazit
So löschen Sie den Anzeige-Cache in Windows 11
Der Anzeige-Cache wird verwendet, um alle anzeigebezogenen Daten zu speichern, wenn wir einzelne oder mehrere externe Anzeigen in unserem System anschließen, wie z. B. die Anzeigeauflösung und andere Modi. Es spart Zeit, die Anzeigeeinstellungen erneut anzuwenden und die Leistung zu verbessern. Aber manchmal, wenn die externe Anzeige nicht funktioniert oder ein Problem mit den Einstellungen auftritt, müssen wir den Anzeige-Cache in Windows 11 zurücksetzen oder löschen.
Wenn zum Beispiel das externe oder das Hauptdisplay Zeit braucht, um eine Datei, einen Ordner oder eine Webseite zu öffnen, ist es klar, dass einige der Display-Cache-Dateien beschädigt oder veraltet sind. Daher müssen wir die Anzeige-Cache-Dateien aus dem Betriebssystem löschen, um das Problem zu beheben. Vor dem Löschen des Display-Cache müssen Sie sich jedoch als Administrator in Windows 11 bei dem Konto anmelden.
Anzeige-Cache in Windows 11 löschen
- Öffnen Sie Anwendung ausführen aus dem Startmenü oder drücken Sie die Taste Fenster + r.
- Jetzt tippen oder einfügen Regedit und drücken Sie dann die Eingabetaste, um die Registrierungsanwendung zu öffnen.
- Klicken Sie anschließend auf Ja auf der Registerkarte Benutzerzugriffssteuerung, um sich zu authentifizieren.
- Navigieren Sie dann zum folgenden Pfad.
HKEY_LOCAL_MACHINE\SYSTEM\CurrentControlSet\Control\GraphicsDrivers\
- Danach gehen Sie und klicken Sie mit der rechten Maustaste auf die Aufbau Option und wählen Sie aus löschen um den Display-Cache zu löschen oder zurückzusetzen.

- Wiederholen Sie die obige Aufgabe für die Konnektivität und ScaleFactors Registerkarte und neu starten das System, um Änderungen anzuwenden.
Datenträgerbereinigung durchführen
- Offen Fetplattensäuberung aus dem Startmenü durch Suchen Fetplattensäuberung im Suchfeld.

- Wählen Sie nun die aus C-Laufwerk, und wählen Sie dann OK aus.
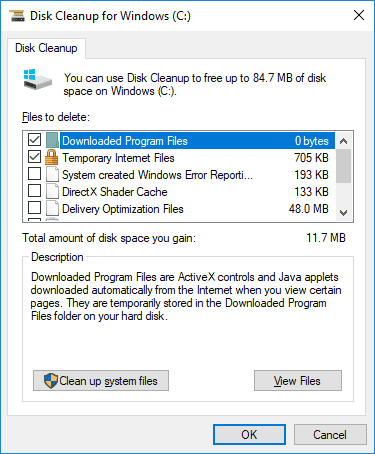
- Klicken Sie danach auf das Kontrollkästchen davor Temporäre Dateien und klicken Sie auf OK bestätigen.
Fazit
Hier sind einige Lösungen für alle Probleme mit Ihrem primären oder externen Display. Dann können Sie den obigen Schritt ausführen, um das Problem zu beheben. Wir hoffen, dass Sie jetzt den Display-Cache löschen und das andere Display als neu behandeln können. Abgesehen davon ist das Löschen der Cache-Datei von Ihrem System eine wichtige Aufgabe, die alle fünfzehn Tage wiederholt werden sollte, um Ihr System gesund zu halten und die Leistung zu verbessern.



