So beheben Sie das Problem mit dem flackernden Bildschirm des Samsung Galaxy S22 und S22 Plus
Verschiedenes / / April 23, 2022
Samsung begann mit der Auslieferung von Galaxy S22 und S22 Plus an Vorbesteller, und kurz nach der Lieferung stellten die Benutzer das Problem mit dem Flackern im Display der Geräte fest. Samsungs Foren und andere soziale Medien sind jetzt mit Beiträgen zu Anzeigeproblemen auf Smartphones der S22-Serie gefüllt. Außerdem erkennt die Marke das Problem an und beginnt mit der Arbeit an den Korrekturen. Daher können Sie die folgenden Methoden verwenden, um Probleme mit dem flackernden Bildschirm des Samsung Galaxy S22 und S22 Plus zu beheben.
Samsung ist seit jeher für die Innovation und die Qualität seiner Handys bekannt. Dieses neue Segment der S22-Serie bietet ein größeres 6,6-Zoll-Super-AMOLED-Full-HD-Display, das 120 Hz mit einer IP-68-Einstufung unterstützt, die für wasserdicht steht.
Darüber hinaus verfügt die S22-Serie über einen Exynos-Chipsatz und eine Kamera mit einer Auflösung von 50 MP und Unterstützung der HDR-10-Technologie. Laut Samsung gibt es keine offizielle Erklärung hinter dem Problem mit dem flackernden Bildschirm, aber das Problem könnte auf Probleme mit Apps, Hardware oder Software von Drittanbietern zurückzuführen sein.
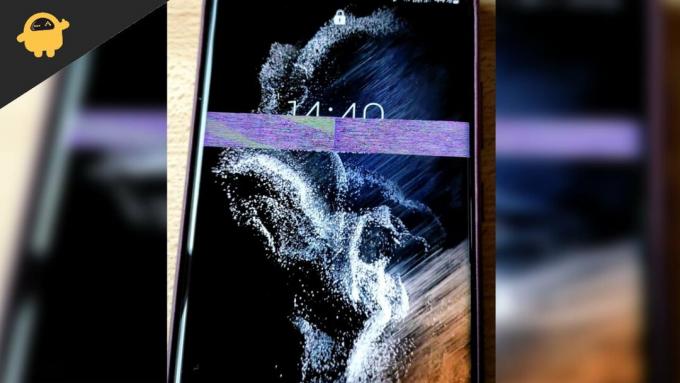
Seiteninhalt
-
So beheben Sie das Problem mit dem flackernden Bildschirm des Samsung Galaxy S22 und S22 Plus
- Deaktivieren Sie die adaptive Aktualisierungsrate
- Auf Firmware- oder Systemaktualisierung prüfen
- Schließen Sie die letzten Anwendungen und erzwingen Sie einen Neustart
- Leeren Sie den Cache des Geräts
- Deaktivieren Sie Hardware-Overlays
- Bildschirmmodus ändern
- Bildschirmauflösung ändern
- Öffnen Sie Samsung S22 und S22 Plus im abgesicherten Modus
- Geräteeinstellungen zurücksetzen
- Führen Sie das Zurücksetzen auf die Werkseinstellungen von Samsung S22 und S22 Plus durch
- Holen Sie sich Ersatz
- Fazit
So beheben Sie das Problem mit dem flackernden Bildschirm des Samsung Galaxy S22 und S22 Plus
Viele Benutzer berichten, dass der Bildschirm beim Ansehen von Videos auf YouTube oder anderen Anwendungen zu flackern beginnt. Die Samsung-Moderatoren arbeiten immer noch an dem Fehler und werden bald ein Firmware-Update veröffentlichen, um das Problem zu beheben.
Deaktivieren Sie die adaptive Aktualisierungsrate
Heutzutage haben Smartphones Bildschirme mit einer Bildwiederholfrequenz von 120 Hz für ein butterweiches Smartphone-Erlebnis. Obwohl es noch Experimente gibt, um diese Funktion batterieeffizient zu machen. Daher neigen Smartphone-Hersteller oft dazu, eine adaptive Aktualisierungsrate zu bieten, die die Bildschirmaktualisierungsrate basierend auf Ihrer Aktivität erhöht oder verringert. Diese Funktion kann jedoch leicht versagen und Probleme mit dem Bildschirmflackern verursachen.
Öffnen Sie die Einstellungen-App auf Ihrem Smartphone und navigieren Sie zum Abschnitt Anzeige.
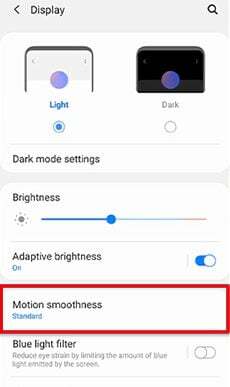
Klicken Sie hier auf die Option Bewegungsglättung.

Anzeige
Wählen Sie nun die Standardoption und speichern Sie die Einstellungen. Wir empfehlen Ihnen außerdem, Ihr Gerät neu zu starten, damit diese Einstellungen perfekt übernommen werden.
Auf Firmware- oder Systemaktualisierung prüfen
Die Entwickler arbeiten an einer Lösung, also prüfen Sie, ob ein Update für das Gerät verfügbar ist, bevor Sie die folgenden Methoden ausprobieren.
- Gehen Sie zur App „Einstellungen“ und navigieren Sie dann zu „System“ oder „Über das Gerät“.
- Tippen Sie nun auf Nach Updates suchen und warten Sie, bis ein Update gefunden wird. Wenn ein Update verfügbar ist, wählen Sie Herunterladen und installieren aus.

- Nach der Installation des Updates startet sich das Gerät neu, öffnet eine beliebige App und prüft, ob das Problem weiterhin besteht.
Schließen Sie die letzten Anwendungen und erzwingen Sie einen Neustart
Eine andere Methode besteht darin, alle Apps zu schließen und einen sauberen Neustart durchzuführen, da es manchmal vorübergehende Fehler geben kann, die durch den Neustart entfernt werden.
Anzeige
- Klicken Sie auf die Registerkarten Zuletzt verwendet und schließen Sie alle Anwendungen (bevor Sie eine Anwendung schließen, speichern Sie den Fortschritt, um nichts zu verlieren).
- Drücken Sie nun die Leiser-Taste und die Einschalttaste einige Sekunden lang zusammen und warten Sie 10-15 Sekunden oder bis sich das System automatisch ausschaltet.
- Warten Sie, bis es von selbst neu startet, und prüfen Sie dann erneut, ob das Display immer noch flackert oder nicht.
Leeren Sie den Cache des Geräts
Nach einiger Zeit des Gebrauchs enthalten die Geräte Caches, die für die Leistungsgeschwindigkeit verwendet werden, aber manchmal werden die Daten oder Dateien beschädigt und es treten Probleme auf.
- Drücken Sie die Ein/Aus-Taste, schalten Sie Ihr Gerät aus und verbinden Sie das Gerät über USB mit dem Computer.
- Halten Sie nun die Ein- / Aus-Taste und die Leiser-Taste gedrückt, bis Sie den Wiederherstellungsbildschirm sehen.

- Navigieren Sie dann von der Lautstärketaste zur Wipe Cache Partition und drücken Sie zur Bestätigung die Einschalttaste.
- Nach Abschluss der Aufgabe starten Sie das Gerät neu und öffnen Sie eine beliebige App und prüfen Sie, ob die Szene flackert oder nicht.
Deaktivieren Sie Hardware-Overlays
Möglicherweise haben Sie oder jemand, der Ihr Gerät verwendet, versehentlich die Option „Hardware Overlays“ aktiviert. Es blinkt in mehreren Farben auf dem Bildschirm, wenn die Inhaltsebenen auf dem Bildschirm ständig aktualisiert werden. Das Deaktivieren der Funktion kann dazu beitragen, dass die Anzeige wieder normal wird. Hier ist, wie es geht.
- Öffnen Sie die Einstellungen-App.
- Gehen Sie zu System > Entwicklereinstellungen.
- Scrollen Sie nach unten und suchen Sie nach Hardware-Overlays. Tippen Sie auf den Schalter daneben.
Bildschirmmodus ändern
Laut einer offiziellen Ankündigung von Samsung handelt es sich bei dem Problem höchstwahrscheinlich um einen Fehler, der behoben werden kann, indem der Bildschirmmodus auf lebendig geändert wird. Hier ist wie:
Öffnen Sie die Einstellungen-App auf Ihrem Smartphone und navigieren Sie zum Abschnitt Anzeige.
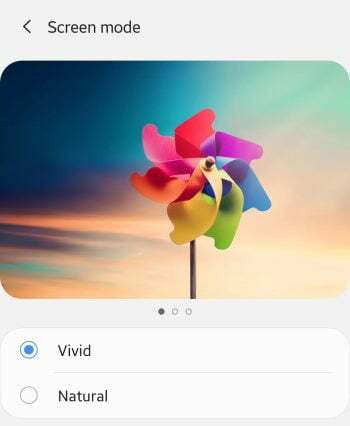
Gehen Sie hier in den Bildschirmmodus und wählen Sie die Option Vivid.
Bildschirmauflösung ändern
Laut einer offiziellen Ankündigung von Samsung handelt es sich bei dem Problem höchstwahrscheinlich um einen Fehler, der durch Ändern der Bildschirmauflösung auf die Option FHD+ behoben werden kann. Hier ist wie:
Öffnen Sie die Einstellungen-App auf Ihrem Smartphone und navigieren Sie zum Abschnitt Anzeige.
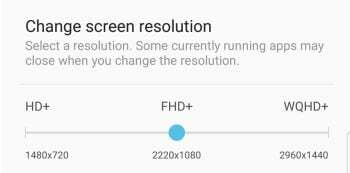
Gehen Sie hier zur Bildschirmauflösung und wählen Sie die Option FHD+.
Öffnen Sie Samsung S22 und S22 Plus im abgesicherten Modus
- Drücken Sie die Power-Taste, um das Samsung S22 und S 22 Plus auszuschalten, und halten Sie die Power-Taste erneut gedrückt.
- Wählen Sie nun den abgesicherten Modus auf dem Bildschirm aus, suchen Sie nach der Anwendung, die ein Problem verursacht, und deinstallieren Sie dann die Anwendung.
- Starten Sie nach Abschluss der Aufgabe das System neu und suchen Sie nach dem Problem.
Geräteeinstellungen zurücksetzen
- Gehen Sie zur Einstellungs-App und wählen Sie dann Allgemeine Verwaltung.
- Tippen Sie danach auf Zurücksetzen und wählen Sie Einstellungen zurücksetzen (möglicherweise werden Sie nach PIN, Passwort und Muster gefragt).
- Tippen Sie nach erneuter Bestätigung auf Zurücksetzen.
Führen Sie das Zurücksetzen auf die Werkseinstellungen von Samsung S22 und S22 Plus durch
Die letzte Methode, aber eine effektive, setzt das Gerät als neu zurück, aber bevor Sie die Aufgabe ausführen, erstellen Sie eine Sicherungskopie Ihrer wichtigen Dateien, damit Sie keine Daten verlieren.
- Gehen Sie zur Einstellungs-App und wählen Sie dann Allgemeine Verwaltung.
- Tippen Sie danach auf Zurücksetzen und wählen Sie dann Einstellungen zurücksetzen.
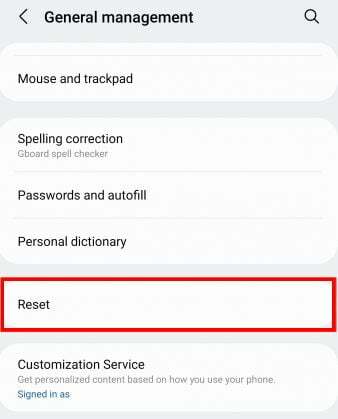
- Wählen Sie nun Factory Data Reset und geben Sie die PIN Ihres Geräts ein.

- Tippen Sie erneut auf Zurücksetzen und wählen Sie dann Alle löschen.
Holen Sie sich Ersatz
Da das Gerät gerade erst auf den Markt gebracht wurde, sind Sie noch von Garantieleistungen abgedeckt. Sie können also zum nächsten Samsung Store gehen und nach einem Austausch Ihres Galaxy S22 / S22 Plus durch eine Version mit einwandfrei funktionierendem Bildschirm fragen.
Fazit
Angenommen, keine der oben genannten Methoden löst das Problem mit dem flackernden Bildschirm in Samsung Galaxy S22 und S22 Plus. In diesem Fall empfehlen wir Ihnen, sich an das nächstgelegene Samsung-Servicecenter zu wenden und es von den Fachleuten reparieren zu lassen, oder Sie warten auf das neue Update von den Entwicklern. Wenn Ihnen der Leitfaden gefällt, teilen Sie Ihr Feedback im Kommentarfeld mit.


![Liste der besten benutzerdefinierten ROM für Xiaomi Redmi K20 [Aktualisiert]](/f/2516f4ccf01869fb37e07a65ff63eb4c.gif?width=288&height=384)
