Fix: Hulu App Audio funktioniert nicht auf dem iPad
Verschiedenes / / May 06, 2022
Hulu ist eine OTT-App, die Live-TV-Kanäle und Filme verschiedener Genres anbietet. Es ist für mehrere Plattformen wie Fernseher, Laptop, Mobiltelefon, iPad usw. verfügbar. Wie jede andere App hat auch die Hulu-App das Problem, dass Audio auf dem iPad nicht funktioniert, was bei den Benutzern zu Chaos führt. iPad-Nutzer scheinen konfrontiert zu sein Probleme wo das Audio der Hulu-App nicht funktioniert. Alle anderen Streaming-Apps wie Amazon Prime oder Netflix scheinen gut zu funktionieren, aber der Audiofehler tritt nur in der Hulu-App auf.
Die Besorgnis wurde bei Entwicklern geäußert, und das sind sie auch sind sich dieser Situation bewusst und versuchen, die Ursache des Fehlers zu finden. Überraschenderweise scheinen Android- oder TV-Benutzer dieses Problem nicht zu haben. Das Problem auf dem iPad trat nach dem 15.4-Software-Update auf und ist auch nach dem 15.4.1-Update (neueste) noch nicht behoben. Trotzdem werde ich in diesem Artikel einige mögliche Lösungen diskutieren, die dieses Problem beheben könnten und es Ihnen ermöglichen, Ihre Lieblingsfernsehsendung heute Abend zu streamen.
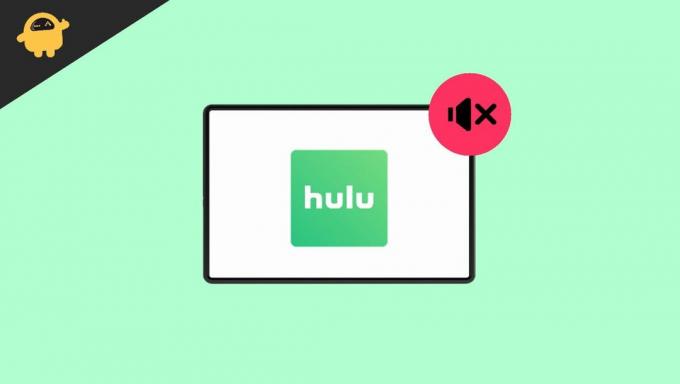
Seiteninhalt
-
Fix: Hulu App Audio funktioniert nicht auf dem iPad
- Methode 1: Verwenden Sie einen Nicht-Safari-Browser
- Methode 2: Starten Sie Ihr iPad neu
- Methode 3: Übertragen Sie Hulu auf ein anderes Gerät und wechseln Sie zurück zum iPad
- Methode 4: Überprüfen Sie Ihre WLAN-/Netzwerkverbindung
- Methode 5: Suchen Sie nach dem neuesten Hulu-App-Update
- Methode 6: Deinstallieren Sie die Hulu-App und installieren Sie sie neu
- Methode 7: Aktualisieren Sie Ihr iPad-Betriebssystem auf die neueste Version
- Methode 8: Überprüfen Sie, ob Ihre Lautsprecher/Air Pods funktionieren
- Fazit
Fix: Hulu App Audio funktioniert nicht auf dem iPad
Hier sind einige häufige Korrekturen, die das Audioproblem auf dem iPad beheben und das Audio wieder in Gang bringen könnten:
Methode 1: Verwenden Sie einen Nicht-Safari-Browser

Es gab viele Berichte, dass das Problem durch den Browser-Benutzeragenten verursacht wird. Wenn Sie also hauptsächlich Safari verwenden, müssen Sie mit solchen Problemen konfrontiert werden. Außerdem werden Sie aufgefordert, die Hulu-App herunterzuladen, um die Shows zwischen dem Anschauen von Shows zu streamen. Sie können jeden Nicht-Safari-Browser wie DuckDuckgo verwenden und auf die Hulu-Website zugreifen, um Shows zu streamen, bis das Problem behoben ist. Sie können versuchen, Chrome oder Firefox herunterzuladen, die wirklich großartige Alternativen zu Safari sind.
Methode 2: Starten Sie Ihr iPad neu
Manchmal haben komplizierte Probleme die einfachsten Lösungen. Das Audioproblem kann auf einige interne iPadOS-Fehler zurückzuführen sein. Ein Neustart Ihres iPad könnte das Audioproblem der Hulu-App lösen. Es ist immer eine gute Idee, Ihr Gerät von Zeit zu Zeit neu zu starten, um diese Art von Störungen zu vermeiden.
So starten Sie Ihr iPad neu:
Schritt 1: Halten Sie die obere Taste gedrückt, bis der Schieberegler zum Ausschalten angezeigt wird.
Schritt 2: Ziehen Sie den Schieberegler und warten Sie dann 25-30 Sekunden, bis sich Ihr Gerät ausschaltet.
Schritt 3: Um Ihr Gerät wieder einzuschalten, halten Sie die obere Taste gedrückt, bis das Apple-Logo erscheint.
Anzeige
Methode 3: Übertragen Sie Hulu auf ein anderes Gerät und wechseln Sie zurück zum iPad
Diese Methode scheint für viele Benutzer einwandfrei zu funktionieren. Zuerst müssen Sie Hulu auf ein anderes Gerät wie ein Apple TV übertragen, nach ein paar Sekunden müssen Sie wieder auf Ihr iPad wechseln. Dies könnte das Audio schnell reparieren. Sie müssen dies jedes Mal tun, bevor Sie Hulu auf Ihrem iPad starten.

Notiz: Sie können Airplay auf ein anderes Gerät übertragen und zurück zum iPad wechseln, um das Audio zu reparieren.
Anzeige
Schritte zum Übertragen von Hulu auf ein anderes Gerät:
Schritt 1: Verbinden Sie Ihr Gerät mit demselben Wi-Fi-Netzwerk wie Ihr Apple TV oder Airplay-kompatibles Fernsehgerät.
Schritt 2: Öffnen Sie die Hulu-App und spielen Sie jeden Film ab, den Sie ansehen möchten.

Schritt 3: Tippen Sie auf Airplay-Symbol oben im Player und wählen Sie Ihren Fernseher aus der Liste aus.
Methode 4: Überprüfen Sie Ihre WLAN-/Netzwerkverbindung
Gehen Sie zu Ihren WLAN-Einstellungen -> Netzwerk vergessen -> Erneut verbinden

Überprüfen Sie, ob Ihr Netzwerksignal stark ist
Methode 5: Suchen Sie nach dem neuesten Hulu-App-Update

Stellen Sie immer sicher, dass die Hulu-App auf dem neuesten Stand ist, da bei jedem Update viele Störungen behoben werden. Neue Updates verbessern die allgemeine Benutzererfahrung.
Methode 6: Deinstallieren Sie die Hulu-App und installieren Sie sie neu
Durch Deinstallieren und Neuinstallieren werden alle unbekannten Störungen in der App mit dem Audioproblem behoben.
- Tippen und halten Sie die Hulu-App auf Ihrem Startbildschirm, bis sie anfängt zu wackeln und ein kleines X in ihrer oberen Ecke erscheint. Tippen Sie erneut auf die App und drücken Sie Löschen.
- Starten Sie Ihr iPad neu.
- Suchen Sie nach Hulu in der Appstore und herunterladen. Sobald der Download abgeschlossen ist, können Sie die App verwenden.
Wie bei Android-Telefonen können Sie den Daten- und Cache auf einem iPad aufgrund seiner Einschränkungen nicht löschen.
Methode 7: Aktualisieren Sie Ihr iPad-Betriebssystem auf die neueste Version
Halten Sie Ihr iPadOS immer auf dem neuesten Stand, da die neuesten Updates die bekannten Probleme beheben und die Sicherheit Ihres iPads verbessern. Der Audiofehler könnte von Apple stammen; Sie könnten über ein OTA-Update einen Fix dafür veröffentlichen.
So aktualisieren Sie Ihr iPadOS auf die neueste Version:
Schritt 1: Gehen Sie zu Einstellungen und navigieren Sie zu Allgemein.
Schritt 3: Tippen Sie auf Softwareaktualisierung.
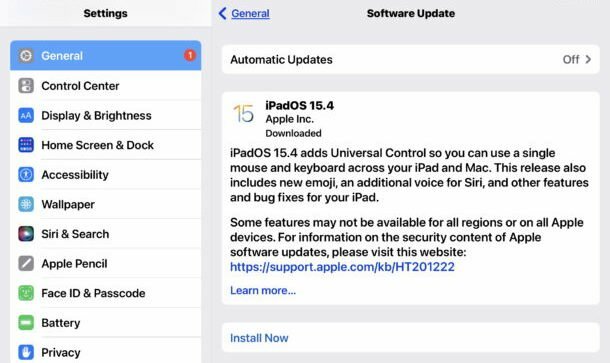
Der Bildschirm zeigt die aktuell installierte Version und ob ein Update verfügbar ist. Wenn ein Update verfügbar ist, laden Sie es sofort herunter und installieren Sie es.
Methode 8: Überprüfen Sie, ob Ihre Lautsprecher/Air Pods funktionieren

Öffnen Sie eine beliebige App und überprüfen Sie, ob Ihre Lautsprecher/Air Pods einwandfrei funktionieren. Trennen Sie die Air Pods und schließen Sie sie wieder an. Überprüfen Sie, ob es ein Problem mit den Air Pods gibt. Wenn es ein Problem mit Air Pods gibt, wenden Sie sich an den Apple Support, um das Problem schnell zu lösen.
Fazit
Die oben genannten Methoden sollten das Hulu-App-Audio beheben, das auf Ihrem iPad nicht funktioniert, wenn nicht, müssen Sie auf das offizielle Update von den Entwicklern von Hulu warten. Wenn Sie weitere Optimierungen finden, kommentieren Sie diese bitte unten. Sie können dem Support-Team auch eine Nachricht für eine Entschädigung senden, da viele der Benutzer 3 Tage kostenloses Guthaben erhalten.



