Fix: NBA 2K22-Bildschirmflackern oder Tearing-Problem auf dem PC
Verschiedenes / / May 06, 2022
NBA 2K22 ist ein Basketball-Simulationsvideospiel, das von Visual Concepts entwickelt und kürzlich im September 2021 von 2K Sports veröffentlicht wurde. Es basiert im Wesentlichen auf der National Basketball Association und ist der 23. Teil der NBA 2K-Franchise, abgesehen von einem Nachfolger von NBA 2K21 der vorherigen Generation. Einige Spieler haben jedoch mehrere Probleme mit NBA 2K22, und das Problem mit Bildschirmflackern oder Tearing auf dem PC ist eines davon.
Wenn Sie auch eines der Opfer eines solchen Problems sind, machen Sie sich keine Sorgen, denn hier haben wir die Anleitung zur Fehlerbehebung für Sie geteilt, die Ihnen helfen soll. Bildschirmflimmern, Tearing oder sogar Einfrieren ist bei PC-Spielen seit Jahren üblich. Unabhängig davon, welches Spiel Sie spielen, können Sie bei mehreren Gelegenheiten auf solche Probleme stoßen. Es gibt jedoch einige Möglichkeiten, dieses Problem einfach zu beheben, die Sie überprüfen können.
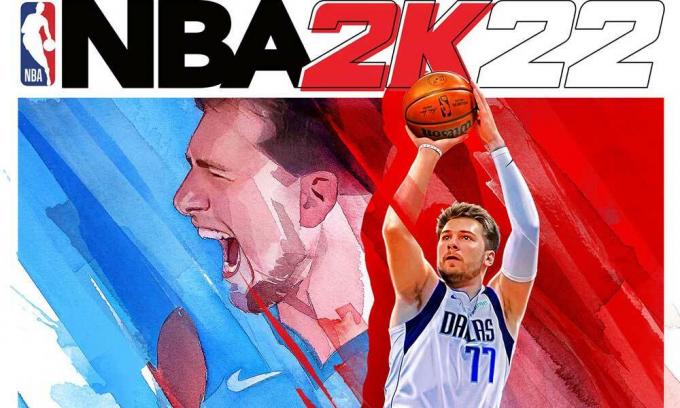
Seiteninhalt
-
Fix: NBA 2K22-Bildschirmflackern oder Tearing-Problem auf dem PC
- 1. Aktivieren Sie V-Sync in der Nvidia-Systemsteuerung
- 2. Versuchen Sie, die Grafikeinstellungen im Spiel zu verringern
- 3. GPU-Treiber aktualisieren
- 4. Schließen Sie unnötige Hintergrundaufgaben
- 5. Prüfe deine Internetverbindung
- 6. Aktualisieren Sie NBA 2K22
- 7. Überprüfen Sie die Integrität der Spieldateien
- 8. Stellen Sie in den Energieoptionen die Höchstleistung ein
- 9. Stellen Sie im Task-Manager eine hohe Priorität ein
- 10. Aktualisieren Sie Windows
Fix: NBA 2K22-Bildschirmflackern oder Tearing-Problem auf dem PC
Wenn Sie beim Spielen der Multiplayer-Spielmodi während eines bestimmten Zeitraums mit dem Bildschirmflackern oder Tearing konfrontiert werden Sitzungen oder sogar während bestimmter Checkpoints sollten Sie überprüfen, ob Ihre Internetverbindung funktioniert richtig. Manchmal können auch Grafikeinstellungen im Spiel diese Probleme auslösen. Einige Berichte kommen auch heraus, dass während der Zwischensequenzen Bildschirmflimmern auftritt.
Es lohnt sich jedoch auch, die V-Sync-Option für das NBA 2K22-Spiel zu überprüfen, da dies bei einigen Titeln auf dem PC große Probleme bereiten kann. Befolgen Sie also alle Methoden nacheinander, bis das Problem für Sie behoben ist. Lassen Sie uns jetzt, ohne weitere Zeit zu verschwenden, hineinspringen.
1. Aktivieren Sie V-Sync in der Nvidia-Systemsteuerung
Es wird empfohlen, die vertikale Synchronisierungsfunktion in Ihrer Nvidia Control Panel-App für das NBA 2K22-Spiel zu aktivieren, um Grafikstörungen bis zu einem gewissen Grad zu vermeiden. Denken Sie daran, dass diese Methode nur anwendbar ist, wenn Sie eine Nvidia-Grafikkarte verwenden.
- Starte den Nvidia-Systemsteuerung aus dem Startmenü. Wenn es nicht installiert ist, gehen Sie zum Microsoft Store und installieren Sie es.
- Gehen Sie in der Nvidia-Systemsteuerung zu „3D-Einstellungen“ > Auswählen „3D-Einstellungen verwalten“.

- Auswählen „Programmeinstellungen“ > Klicken Sie auf 'Hinzufügen' und auswählen „NBA 2K22“ aus der Programmliste auf Ihrem PC.
- Wenn die Spielanwendung nicht aufgeführt ist, klicken Sie auf 'Durchsuche' und gehen Sie zum installierten NBA 2K22-Verzeichnis auf dem Laufwerk. Suchen Sie einfach den Ordner NBA 2K22 und fügen Sie die Anwendung HaloInfinite.exe hinzu > Wählen Sie dann das Spiel in der Liste aus und fügen Sie es hinzu.
- Scrollen Sie nun nach unten zu 'Vertikale Synchronisation' > Klicken Sie darauf und wählen Sie aus 'Auf' um es zu ermöglichen. Dadurch wird das NBA 2K22-Spiel gezwungen, jedes Mal V-Sync zu verwenden.

- Starten Sie Ihren Computer neu, um die Änderungen zu übernehmen, und spielen Sie das Spiel erneut, um nach dem Problem zu suchen.
2. Versuchen Sie, die Grafikeinstellungen im Spiel zu verringern
Zunächst sollten Sie versuchen, die Grafikeinstellungen im Spiel auf Ihrem PC oder Ihrer Konsole zu verringern, um zu prüfen, ob dies Ihnen hilft, die Frame-Drops oder Stotterprobleme zu beheben. Versuchen Sie, einige der Anzeigeeinstellungen für das Spiel NBA 2K22 auszuschalten, z. B. Texturdetails, Schatteneffekte, V-Sync, Anti-Aliasing usw. Dies sollte die Anzahl der FPS und die Leistung / Laufruhe im Gameplay verbessern.
3. GPU-Treiber aktualisieren
Falls Sie Ihren Grafiktreiber auf dem Windows-Computer nicht aktualisiert haben, stellen Sie sicher, dass Sie die neueste Patch-Version installieren. Dazu müssen Sie anhand der folgenden Schritte nach verfügbaren Updates suchen:
- Drücken Sie Windows + X Schlüssel zum Öffnen Quicklink-Menü.
- Klicken Sie nun auf Gerätemanager aus der Liste > Doppelklick An Display-Adapter.
- Rechtsklick auf der dedizierten Grafikkarte, die Sie verwenden.

- Wählen Sie als Nächstes aus Treiber aktualisieren > Wählen Sie aus Automatisch nach Treibern suchen.
- Wenn ein Update verfügbar ist, lädt das System es automatisch herunter und installiert es.
- Wenn Sie fertig sind, starten Sie den Computer neu, um die Änderungen sofort zu übernehmen.
4. Schließen Sie unnötige Hintergrundaufgaben
Sie können auch einfach unnötige Hintergrundaufgaben auf Ihrem PC schließen, um sicherzustellen, dass im Hintergrund keinerlei zusätzlicher Verbrauch von Systemressourcen stattfindet. Stellen Sie sicher, dass NBA 2K22, Steam und andere systembezogene Aufgaben ausgeführt werden. So löschen Sie Hintergrundaufgaben:
Anzeige
- Drücken Sie die Strg + Umschalt + Esc Schlüssel zu öffnen Taskmanager.
- Klick auf das Prozesse Registerkarte > Wählen Sie die Aufgabe aus, die Sie schließen möchten.

- Klicken Sie nach der Auswahl auf Task beenden. Stellen Sie sicher, dass Sie die Schritte für jede Aufgabe einzeln ausführen.
- Schließlich starten Sie einfach Ihren Computer neu, um die Effekte sofort zu ändern, und suchen Sie nach dem Problem mit dem Flackern oder Tearing des NBA 2K22-Bildschirms.
5. Prüfe deine Internetverbindung
Sie sollten auch versuchen, die Internetverbindung auf Ihrem PC zu überprüfen, ob sie gut läuft. Eine langsamere Internetgeschwindigkeit oder instabile Verbindung kann Probleme beim Starten des Spiels oder beim Abrufen von Daten vom Server verursachen. Sie können auch versuchen, die Internetverbindung von kabelgebunden (Ethernet) auf drahtlos (Wi-Fi) umzustellen, um das Problem mit der Netzwerkverbindung zu überprüfen.
Wenn Ihre IP-Adresse einige Probleme hat oder Ihre DNS-Adresse Sie sehr beunruhigt, verwenden Sie unbedingt das Google-DNS Adresse auf dem PC, um Rubberbanding-Verbindungen oder Stottern oder sogar Verzögerungsprobleme zu vermeiden, die aufgrund von Langsamkeit auftreten können Internet.
Anzeige
6. Aktualisieren Sie NBA 2K22
Manchmal kann eine veraltete Spielversion auch mehrere Fehler oder Probleme mit sich bringen. Es ist besser, Ihr NBA 2K22-Spiel zu aktualisieren, indem Sie die folgenden Schritte ausführen. Wenn ein Update verfügbar ist, installieren Sie einfach den neuesten Patch. Um dies zu tun:
Steam-Benutzer
- Öffne das Dampf Kunde > Gehe zu Bücherei > Klicken Sie auf NBA 2K22 aus dem linken Bereich.
- Es wird automatisch nach dem verfügbaren Update gesucht. Wenn ein Update verfügbar ist, stellen Sie sicher, dass Sie auf klicken Aktualisieren.
- Es kann einige Zeit dauern, das Update zu installieren > Wenn Sie fertig sind, schließen Sie den Steam-Client.
- Starten Sie abschließend Ihren PC neu, um die Änderungen zu übernehmen, und starten Sie das Spiel erneut.
Benutzer von Epic Launcher:
- Öffne das Epischer Launcher Kunde > Gehe zu Bücherei > Suchen Sie nach NBA 2K22 aus dem linken Bereich.
- Sie müssen auf das Drei-Punkte-Symbol in Ihrer NBA 2K22-Anwendung tippen.
- Stellen Sie sicher, dass Sie die automatische Aktualisierung aktivieren, um automatisch eine neue Update-Installation zu erhalten.

- Es wird automatisch nach dem verfügbaren Update gesucht. Wenn ein Update verfügbar ist, stellen Sie sicher, dass Sie auf klicken Aktualisieren.
- Starten Sie abschließend Ihren PC neu, um die Änderungen zu übernehmen, und starten Sie das Spiel erneut.
7. Überprüfen Sie die Integrität der Spieldateien
Falls es ein Problem mit den Spieldateien gibt und diese irgendwie beschädigt werden oder fehlen, führen Sie diese Methode aus, um das Problem einfach zu finden.
Spieldateien auf Steam überprüfen:
- Starten Dampf > Klicken Sie auf Bücherei.
- Rechtsklick An NBA 2K22 aus der Liste der installierten Spiele.
- Klicken Sie nun auf Eigenschaften > Gehe zu Lokale Dateien.

- Klicke auf Überprüfen Sie die Integrität der Spieldateien.
- Sie müssen auf den Vorgang warten, bis er abgeschlossen ist.
- Wenn Sie fertig sind, starten Sie einfach Ihren Computer neu.
Spieldateien auf Epic überprüfen:
8. Stellen Sie in den Energieoptionen die Höchstleistung ein
Falls Ihr Windows-System in den Energieoptionen im ausgeglichenen Modus läuft, stellen Sie einfach den Hochleistungsmodus ein, um bessere Ergebnisse zu erzielen. Obwohl diese Option einen höheren Stromverbrauch oder Batterieverbrauch erfordert. Um dies zu tun:
- Klick auf das Startmenü > Typ Schalttafel und klicken Sie im Suchergebnis darauf.
- Gehen Sie jetzt zu Hardware und Ton > Auswählen Energieeinstellungen.
- Klicke auf Hochleistung es auszuwählen.
- Stellen Sie sicher, dass Sie das Fenster schließen und Ihren Computer vollständig herunterfahren. Klicken Sie dazu auf die Startmenü > Gehe zu Leistung > Abschalten.
- Sobald Ihr Computer vollständig ausgeschaltet ist, können Sie ihn wieder einschalten.
9. Stellen Sie im Task-Manager eine hohe Priorität ein
Machen Sie Ihr Spiel über den Task-Manager im höheren Segment zur Priorität, um Ihrem Windows-System mitzuteilen, dass es das Spiel ordnungsgemäß ausführen soll. Um dies zu tun:
- Rechtsklick auf der Startmenü > Auswählen Taskmanager.
- Klick auf das Prozesse Registerkarte > Rechtsklick auf der NBA 2K22 Spielaufgabe.
- Auswählen Priorität setzen zu Hoch > Task-Manager schließen.
- Führen Sie schließlich das Spiel NBA 2K22 aus, um zu überprüfen, ob es auf dem PC abstürzt oder nicht.
10. Aktualisieren Sie Windows
Das Aktualisieren des Windows-Betriebssystem-Builds ist für PC-Benutzer und PC-Gamer immer unerlässlich, um Systemstörungen, Kompatibilitätsprobleme und Abstürze zu reduzieren. Inzwischen enthält die neueste Version meistens zusätzliche Funktionen, Verbesserungen, Sicherheitspatches usw. Das zu tun:
- Drücken Sie Windows + ich Tasten zum Öffnen der Windows-Einstellungen Speisekarte.
- Klicken Sie anschließend auf Update & Sicherheit > Auswählen Auf Updates prüfen unter dem Windows Update Sektion.

- Wenn ein Feature-Update verfügbar ist, wählen Sie aus Herunterladen und installieren.
- Es kann eine Weile dauern, bis das Update abgeschlossen ist.
- Wenn Sie fertig sind, starten Sie Ihren Computer neu, um das Update zu installieren.
Das ist es, Jungs. Wir gehen davon aus, dass dieser Leitfaden für Sie hilfreich war. Bei weiteren Fragen können Sie unten kommentieren.



