Fix: Ubisoft Connect Hohe CPU-Auslastung
Verschiedenes / / May 07, 2022
Ubisoft Connect ist eine digitale Spieleplattform für Ubisoft-Spiele zum einfachen Installieren und Spielen von Titeln auf allen Plattformen, insbesondere unter Windows. Es ermöglicht den Spielern im Grunde, in das Ökosystem und die beste Umgebung einzusteigen, um ihre exklusiven Ubisoft-Spiele überhaupt zu genießen. Obwohl der Ubisoft Connect-Dienst kostenlos und einfach zu verwenden ist, scheinen viele PC-Benutzer das Problem mit der hohen CPU-Auslastung von Ubisoft Connect zu haben, das zu einem großen Problem wird.
Wenn Sie nun auch auf Ihrem Windows-PC mit demselben Problem konfrontiert sind und die Systemressourcen niedrig genug sind, um andere Vorgänge auszuführen, können Sie diese Anleitung zur Fehlerbehebung vollständig befolgen, um es zu beheben. Egal wie leistungsfähig Ihre PC-Konfiguration ist, die Chancen stehen gut, dass Ihre Ubisoft Connect-Anwendung irgendwie und Seine Hintergrundaufgaben verbrauchen viele Systemressourcen wie CPU und Speicher, was Ihren PC schließlich verlangsamt.
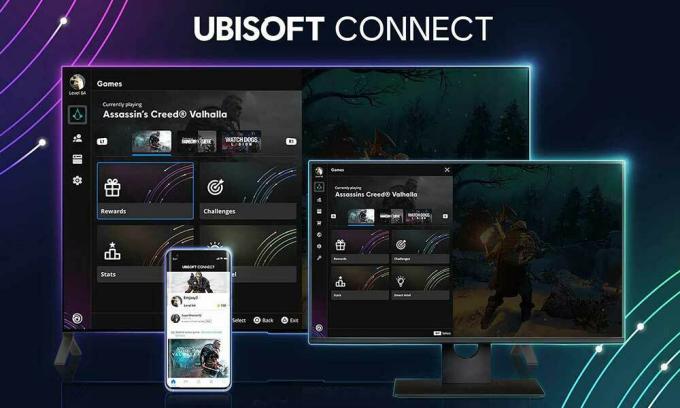
Seiteninhalt
-
Fix: Ubisoft Connect Hohe CPU-Auslastung
- 1. Starten Sie den PC neu
- 2. Aktualisieren Sie Ubisoft Connect
- 3. Deaktivieren Sie das Ubisoft Connect-Overlay
- 4. Setzen Sie Ubisoft Connect Priority auf Low
- 5. Führen Sie die Ubisoft Connect-App mit Administratorzugriff aus
- 6. Ubisoft Connect PC neu installieren
Fix: Ubisoft Connect Hohe CPU-Auslastung
Nun, es kann mehrere mögliche Gründe für ein solches Problem auf Ihrer PC-Seite geben, die die hohe CPU-Auslastung auslösen können, selbst wenn Sie die Ubisoft Connect-App nicht intensiv nutzen. Es gibt ein paar mögliche Problemumgehungen, die unten erwähnt werden, die Ihnen helfen sollten. Es wird immer empfohlen, alle Methoden nacheinander zu befolgen, bis das Problem für Sie behoben ist. Andernfalls kann es zu Abstürzen, Verzögerungen, Stottern, Frame-Drops und mehr kommen.
1. Starten Sie den PC neu
Die Chancen stehen gut, dass Ihr PC irgendwie einen vorübergehenden Systemfehler oder ein Cache-Datenproblem hat. In diesem Szenario können die Systemressourcen des PCs auf verschiedene Probleme stoßen. Stellen Sie daher sicher, dass Sie den Computer ordnungsgemäß neu starten, um nach dem Problem zu suchen. Es kommen mehrere Berichte heraus, dass ein normaler Neustart des PCs vorübergehende Störungen leicht beheben kann.
2. Aktualisieren Sie Ubisoft Connect
Versuchen Sie, die zu aktualisieren Ubisoft Connect-PC app auf die neueste Version, um Leistungsprobleme zu vermeiden. Sie können jederzeit zum gehen Ubisoft Connect-Webseite und laden Sie die neueste Version für den PC herunter. Führen Sie nach dem Herunterladen das Installationsprogramm mit Administratorzugriff auf dem PC aus und befolgen Sie die Anweisungen auf dem Bildschirm, um den Installationsvorgang abzuschließen. Starten Sie jetzt die PC-Anwendung Ubisoft Connect und melden Sie sich beim Ubisoft-Konto an, um mit der Nutzung der Plattform zu beginnen.
3. Deaktivieren Sie das Ubisoft Connect-Overlay
Wenn Sie sich nicht sicher sind, ob die PC-Anwendung Ubisoft Connect die Overlay-App verwendet, während Sie Spiele im Hintergrund spielen, führen Sie die folgenden Schritte aus, um das Problem mit der hohen CPU-Auslastung zu beheben. Es ist möglich, dass die Overlay-Funktion auf Ihrem PC aktiviert ist und ohne besonderen Grund viele Systemressourcen im Hintergrund verbraucht. Dazu:
- Starte den Ubisoft Connect App auf Ihrem PC.
- Stellen Sie sicher, dass Sie bei Ihrem Ubisoft-Konto angemeldet sind.
- Klicken Sie anschließend auf die Hamburger-Menü-Symbol in der oberen linken Ecke > Auswählen Einstellungen.
- Dann gehen Sie zu Allgemein Registerkarte > Deaktivieren das Aktivieren Sie das In-Game-Overlay für unterstützte Spiele Kontrollkästchen, um es zu deaktivieren.
- Starten Sie jetzt die PC-Anwendung Ubisoft Connect neu, um zu überprüfen, ob Sie das Problem mit der hohen CPU-Auslastung immer noch stört oder nicht.
4. Setzen Sie Ubisoft Connect Priority auf Low
Stellen Sie sicher, dass Ihr Programm nicht zu viele Systemressourcen im Hintergrund beansprucht, was mit der Systemleistung anderer Programme oder Spiele in Konflikt geraten kann. Es wird empfohlen, in den Task-Manager-Einstellungen eine niedrigere Priorität festzulegen, um die Ubisoft Connect-App auf optimalem Niveau auszuführen. Um dies zu tun:
- Rechtsklick auf der Startmenü > Auswählen Taskmanager.
- Klick auf das Prozesse Registerkarte > Rechtsklick auf der Ubisoft Connect-PC Aufgabe.
- Auswählen Priorität setzen zu Hoch > Task-Manager schließen.
- Führen Sie schließlich das Programm aus, um nach dem Problem zu suchen.
5. Führen Sie die Ubisoft Connect-App mit Administratorzugriff aus
Wir sollten Ihnen auch empfehlen, die exe-Datei von Ubisoft Connect als Administrator auszuführen, um die Benutzerkontensteuerung in Bezug auf Berechtigungsprobleme auf dem Windows-PC zu vermeiden. Ohne Administratorzugriff können Sie auf mehrere Konflikte mit den vollwertigen Vorgängen im Hintergrund stoßen. Um dies zu tun:
- Rechtsklick auf der Ubisoft Connect exe-Verknüpfungsdatei auf Ihrem PC.
- Wählen Sie nun aus Eigenschaften > Klicken Sie auf die Kompatibilität Tab.

Anzeige
- Achten Sie darauf, auf die zu klicken Führen Sie dieses Programm als Administrator aus Kontrollkästchen, um es zu markieren.
- Klicke auf Anwenden und auswählen OK Änderungen zu speichern.
6. Ubisoft Connect PC neu installieren
Wenn keine der Methoden für Sie funktioniert hat, können Sie versuchen, die Ubisoft Connect-PC-App zu deinstallieren und neu zu installieren, indem Sie die folgenden Schritte ausführen. Einige betroffene Benutzer haben erwähnt, dass diese Methode für sie nützlich war, um den Verbrauch höherer Systemressourcen auf dem PC zu reduzieren. Obwohl es keine empfohlene Aufgabe ist, ein Spiel zu deinstallieren und das gesamte Spiel neu zu installieren, was Zeit, Mühe, Internet und Spielspeicherung kostet, gibt es nichts anderes zu tun.
- Stellen Sie sicher, dass Sie zuerst den Ubisoft Connect PC Launcher schließen.
- Erstellen Sie jetzt eine vollständige Sicherung Ihrer gespeicherten Spieldateien, indem Sie die folgenden Schritte ausführen:
- Suchen Sie das Ubisoft Connect PC-Symbol auf Ihrem Desktop/Startmenü.
- Rechtsklick auf das App-Icon > Klicken Sie auf das Dateispeicherort öffnen.
- Als nächstes wird das Ubisoft Connect PC-Installationsverzeichnis geöffnet.
- Hier müssen Sie den Savegames-Ordner finden.
- Klicken Sie mit der rechten Maustaste auf den jeweiligen Ordner und wählen Sie Kopieren > Einfach auf einem anderen Laufwerk oder sogar auf dem Desktop als Sicherungsdatei einfügen. [Wenn etwas schief gelaufen ist]
Notiz: Einige Spiele können die Datendateien außerhalb des Installationsverzeichnisses speichern.
- Stellen Sie nach Abschluss der Sicherung sicher, dass Sie die Ubisoft Connect-PC-App von Ihrem System deinstallieren.
- Drücken Sie die Windows + ich Tastenkürzel zum Öffnen von Windows Einstellungen.
- Klicken Sie nun auf Anwendungen aus dem linken Bereichsmenü > Klicken Sie auf Apps & Funktionen.
- Scrollen Sie in der Liste der installierten Programme nach unten und klicken Sie auf Drei-Punkte-Symbol von Ubisoft Connect.
- Dann klicken Sie auf Deinstallieren und befolgen Sie die Anweisungen auf dem Bildschirm, um den Deinstallationsvorgang abzuschließen.
- Wenn Sie fertig sind, stellen Sie sicher, dass Sie dies tun Löschen Sie den Cache-Ordner von folgendem Standort:
C:\Programme (x86)\Ubisoft\Ubisoft Game Launcher
Anzeige
- Jetzt müssen Sie die neueste Version von Ubisoft Connect PC herunterladen.
- Führen Sie das heruntergeladene Installationsprogramm mit Administratorrechten aus.
- Befolgen Sie die Anweisungen auf dem Bildschirm, um die Installation abzuschließen.
- Starten Sie den Computer neu, um die Änderungen zu übernehmen.
- Starten Sie schließlich die Ubisoft Connect PC-App und melden Sie sich beim Konto an.
Das ist es, Jungs. Wir gehen davon aus, dass dieser Leitfaden für Sie hilfreich war. Bei weiteren Fragen können Sie unten kommentieren.



