Behoben: Problem mit OnePlus 10 Pro-Bildschirmflackern
Verschiedenes / / May 07, 2022
OnePlus-Geräte sind derzeit zweifellos eines der besten Android-Smartphones auf dem Markt. Ob Leistung, Kamera oder Funktionen, OnePlus ist es bisher gelungen, allen seinen Kunden einen zufriedenstellenden Service zu bieten. Es ist jedoch keine Neuigkeit, dass Benutzer von OnePlus 10 Pro mit Problemen mit dem Flackern des Bildschirms konfrontiert sind, die ziemlich regelmäßig aufgetreten sind.
Früher hatte das OnePlus 9 Pro eine harte Zeit, in der Kunden ständig unter dem Problem des Bildschirmflackerns litten. Und jetzt scheint das gleiche Problem auch die Benutzererfahrung auf dem OnePlus 10 Pro zu beeinträchtigen. Trotzdem wurde noch kein offizielles Update veröffentlicht, um dieses Problem zu beheben. Heute werden wir uns jedoch einige der Tricks ansehen, die vielen Benutzern geholfen haben, das Problem zu lösen. Dies sind alles allgemeine Lösungen und können daher bequem von zu Hause aus durchgeführt werden. Also, lassen Sie uns anfangen.

Seiteninhalt
-
Behoben: Problem mit OnePlus 10 Pro-Bildschirmflackern
- 1. Starte dein Gerät neu
- 2. Ändern Sie die Aktualisierungsrate
- 3. Deaktivieren Sie die automatische Helligkeit
- 4. Entwicklermodus aktivieren
- 5. Aktualisieren Sie alle veralteten Apps
- 6. Aktualisieren Sie die Systemsoftware
- 7. Gehen Sie zum Zurücksetzen auf die Werkseinstellungen
- Fazit
Behoben: Problem mit OnePlus 10 Pro-Bildschirmflackern
Um diese Korrekturen zu finden, haben wir viele Tricks ausprobiert, um nur die echten herauszufinden. Aus diesem Grund haben wir einige davon zusammengestellt, die Ihnen mit größerer Wahrscheinlichkeit dabei helfen, das Problem mit dem Bildschirmflackern auf dem OnePlus 10 Pro zu lösen.
1. Starte dein Gerät neu
Natürlich ist es in der Tat ein Muss, mit der universellen Lösung zu beginnen. Wenn es Sie nicht oft beunruhigt, dann ist es wahrscheinlich, dass es aufgrund einer vorübergehenden Störung passiert. In diesem Fall muss ein Neustart Ihres OnePlus 10 Pro Ihre erste Wahl gewesen sein. Wenn es sich nur um einen normalen Fehler handelt, wird das Problem durch Starten einer neuen Sitzung nach dem Neustart behoben. Wenn dies jedoch nicht der Fall ist, sollten Sie in Betracht ziehen, zu unseren nächsten Fixes auf dieser Liste zu gehen.
2. Ändern Sie die Aktualisierungsrate
Dies ist ein weiterer Fix, der sich für viele Benutzer als so effektiv erwiesen hat. Wenn Sie ständig Probleme mit dem Bildschirmflackern haben, sollten Sie die Aktualisierungsrate des Bildschirms ändern, um zu überprüfen, ob er funktioniert. So machst du das:
- Gehen Sie zu den Geräteeinstellungen.

- Klicken Sie auf die Registerkarte „Anzeige & Helligkeit“.
- Tippen Sie nun auf Aktualisierungsrate.

- Standardmäßig wäre es auf Hoch eingestellt, d. h. 90 Hz. Verringern Sie es einfach auf Standard, dh 60 Hz, und prüfen Sie, ob das Problem dadurch behoben wird.
Obwohl es nach dem Betrieb mit einer Bildwiederholfrequenz von 90 Hz wie eine etwas undefinierte Erfahrung erscheinen mag, lohnt es sich dennoch, solange es solche irritierenden Flackerprobleme verhindert.
3. Deaktivieren Sie die automatische Helligkeit
Da das Problem mit dem Flackern des Bildschirms hauptsächlich mit der Bildschirmhelligkeit zusammenhängt, kann es hilfreich sein, die automatische Helligkeit zu deaktivieren. Auch wenn es dir nicht garantiert hilft, da du auf der Suche nach einem Training bist, solltest du es unbedingt ausprobieren. Nun, Sie können es einfach im Schnelleinstellungsmenü von OnePlus 10 Pro deaktivieren. Alternativ können Sie zu den Geräteeinstellungen gehen und es von dort aus deaktivieren.
Anzeige
4. Entwicklermodus aktivieren
Unsere nächste Lösung hier ist, den Entwicklermodus auf Ihrem Telefon zu aktivieren. Grundsätzlich müssen Sie, nachdem Sie Entwickler geworden sind, die Option Hardware Overlays auf Ihrem Gerät deaktivieren. Sie können dazu einfach die folgenden Schritte ausführen.
- Öffnen Sie die Geräteeinstellung und gehen Sie zu About Phone.
- Wählen Sie nun „Version“ aus.

- Klicken Sie mehrmals gleichzeitig auf die Option Build-Nummer.
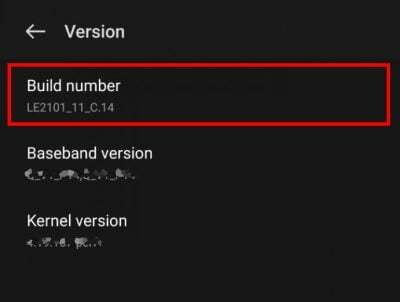
Anzeige
- Gehen Sie von der Option „Über das Telefon“ zurück und tippen Sie auf die Registerkarte „System“.
- Klicken Sie auf Entwickleroptionen.
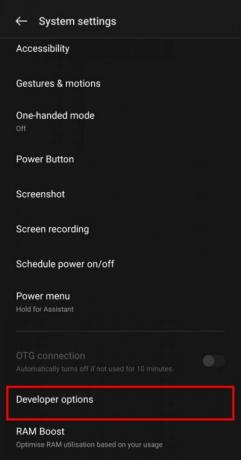
- Tippen Sie als Nächstes auf das Suchsymbol in der oberen rechten Ecke und suchen Sie nach „Zeichnung“ und klicken Sie darauf.
- Scrollen Sie schließlich ganz nach unten, bis Sie die Option „HW-Overlays deaktivieren“ sehen.

Wenn Sie alle oben genannten Schritte abgeschlossen haben, sollte es nach und nach für Sie klappen. Wenn es jedoch weiterhin besteht, probieren Sie die nächste Methode aus.
5. Aktualisieren Sie alle veralteten Apps
Laut den meisten Benutzern stoßen sie meistens auf das Problem des Bildschirmflackerns, wenn sie versuchen, auf bestimmte Anwendungen zuzugreifen. Überprüfen Sie in diesem Fall, ob alle Apps auf Ihrem Gerät auf dem neuesten Stand sind. Wenn nicht, aktualisieren Sie einfach alle Anwendungen auf ihre neueste Version. So aktualisieren Sie alle Apps auf einmal:
- Starten Sie den Google Play Store auf Ihrem Gerät.
- Klicken Sie auf das Profilsymbol.
- Wählen Sie „Apps & Gerät verwalten“.
- Klicken Sie auf Updates verfügbar.
- Klicken Sie abschließend auf die Schaltfläche Alle aktualisieren.
Stellen Sie sicher, dass Sie das richtige Netzwerk auswählen, bevor Sie alle Apps aktualisieren, da einige großartige Daten benötigt werden.
6. Aktualisieren Sie die Systemsoftware
Natürlich wissen Sie bereits, wie sich eine veraltete Software auf Ihre Benutzererfahrung auswirken könnte. Und das ist nicht anders als das. Wenn Sie also veraltete Systemsoftware verwenden, besteht eine hohe Wahrscheinlichkeit, dass Sie genau aus diesem Grund mit einem solchen Problem konfrontiert werden. Überprüfen Sie daher, ob für Ihr Gerät ein Systemupdate verfügbar ist, und aktualisieren Sie Ihre Firmware.
Wenn Sie bereits die neueste Version verwenden und immer noch mit solchen Problemen konfrontiert sind, können Sie alternativ auch ein Downgrade der Software in Betracht ziehen. In jedem Fall sollte eines davon für Sie funktionieren. Falls das Glück Sie nicht begünstigt, entscheiden Sie sich für den letzten Ausweg, wie im Folgenden erwähnt.
7. Gehen Sie zum Zurücksetzen auf die Werkseinstellungen
Kommen Sie nur dazu, wenn keine der oben genannten Korrekturen wirklich für Sie funktioniert. Stellen Sie sicher, dass Sie alle Ihre Daten sichern, bevor Sie das Gerät auf die Werkseinstellungen zurücksetzen. Wenn Sie mit diesem Teil fertig sind, fahren Sie mit den unten genannten Schritten fort.
- Öffnen Sie die Geräteeinstellungen und gehen Sie zu den Systemeinstellungen.

- Klicken Sie auf Sichern & Zurücksetzen.

- Klicken Sie erneut auf Mein Telefon zurücksetzen. Wenn Sie Ihre Daten noch nicht gesichert haben, stellen Sie sicher, dass Sie die Option „Meine Daten sichern“ aktivieren.

- Geben Sie nun Ihre Gerätesperre ein, damit der Vorgang fortgesetzt werden kann. Es beginnt dann mit dem Zurücksetzen Ihres Geräts auf die Werkseinstellungen.
Sobald es fertig ist, beginnen Sie mit einer völlig neuen Sitzung, genau wie beim allerersten Mal, als Sie es gekauft haben.
Fazit
Mit all dem sind wir zu unserem Fazit für diesen Artikel gekommen. Auch wenn dies einige der Flaggschiff-Telefone von OnePlus sind, ist es wirklich herzzerreißend, solche Probleme auf diesen Geräten zu haben. Da jedoch ersichtlich ist, dass das offizielle OnePlus-Team noch kaum etwas darüber ausgearbeitet hat, müssen Sie möglicherweise noch etwas warten, bis Sie endlich eine dauerhafte Lösung erhalten. Bis dahin können Sie sich sicherlich auf diese Fixes verlassen, da sie für viele OnePlus 10 Pro-Benutzer bereits recht vielversprechende Lösungen waren.



