Thrustmaster TX funktioniert nicht auf dem PC, wie kann ich das beheben?
Verschiedenes / / May 07, 2022
Autorennspiele sind eines der besten Spiele auf dem Markt, das mit einer Fülle von Adrenalinkicks und erstaunlichem Gameplay ausgestattet ist. Ohne einen Lenkungscontroller wie Thrustmaster TX können Sie jedoch nicht den maximalen Rennspaß genießen. Thrustmaster TX ist ein erstaunlicher Controller, der den Steuergriff Ihres Autos gut nachahmt und Ihnen eine Echtzeitsimulation des Rennspiels bietet. Obwohl der Controller mit den meisten Spielen kompatibel ist, was Sie tun werden, wenn Thrustmaster TX auf einem PC nicht funktioniert.
Leider sind viele Rennspiele von mehreren internen Störungen betroffen, weshalb Sie den Controller nicht verwenden können. Wenn der Controller jedoch nicht erkannt wird oder auf Ihrem PC insgesamt nicht funktioniert, kann das Problem über diese Anleitung zur Fehlerbehebung gelöst werden.
Lesen Sie auch
Thrustmaster TX schaltet sich nicht ein oder kein Strom, wie kann man das beheben?

Seiteninhalt
-
Thrustmaster TX funktioniert nicht auf dem PC, wie kann ich das beheben?
- Controller neu verbinden
- Überprüfen Sie Kabel und Hardware
- Verwenden Sie einen anderen Port
- Aktualisieren Sie den Thrustmaster-Treiber
- Schalten Sie die Dampfeingabe aus
- Aktivieren Sie den Windows-Gaming-Modus
- Fazit
Thrustmaster TX funktioniert nicht auf dem PC, wie kann ich das beheben?
In den meisten Fällen fungiert Thrustmaster TX als Plug-and-Play-Gerät. Das bedeutet, dass Sie keine komplizierten Konfigurationen oder Treiber benötigen, um den Controller mit Ihrem Lieblingsspiel zu verwenden. Mit dem neuen Betriebssystem Windows 11 sieht die Sache jedoch etwas anders aus. Wie viele Spieler berichtet haben, funktioniert der Thrustmaster TX auf dem PC nicht. Wenn Sie mit dem gleichen Problem konfrontiert sind, können Sie der folgenden Anleitung zur Fehlerbehebung folgen.
Controller neu verbinden
Versuchen Sie, den Controller vom PC zu trennen, und schließen Sie ihn dann erneut an. Sie können dies tun, indem Sie die angeschlossenen Kabel vom CPU-Port entfernen und wieder einstecken. Manchmal wird der USB-Anschluss des PC-Anschlusses korrodiert und blockiert Signale. Das Wechseln von Ports kann also in der Situation helfen.
Überprüfen Sie Kabel und Hardware
Wenn ein Gerät auf Ihrem PC nicht funktioniert, sollten Sie als Erstes nach Hardwareschäden suchen. Häufig liegt das Problem nicht am PC selbst, sondern entweder an fehlerhaften Verbindungskabeln oder beschädigter Hardware. Bitte überprüfen Sie die Kabel auf Verschleiß, manchmal weist jeder Riss am Controller-Rad auch auf eine Art Hardwareschaden hin.
Wenn Sie einen Hardwareschaden bemerken, wenden Sie sich sofort an den Kundendienst und lassen Sie ihn beheben, wenn sich Ihr Gerät noch in der Garantiezeit befindet.
Verwenden Sie einen anderen Port
Wie wir bereits betont haben, kann es hilfreich sein, die USB-Ports für die Verbindung mit dem Controller zu wechseln. Bitte beachten Sie, dass Thrustmaster TX ein High-DPI-Controller ist, der schnelle Signale an Ihren PC und Ihr Spiel übertragen muss. Ein langsamer oder korrodierter Anschluss behindert also den Durchfluss und infolgedessen funktioniert der Regler nicht.
Suchen Sie also den USB 3.0-Anschluss an Ihrem PC und schließen Sie dort Ihren Thrustmaster TX-Controller an. Wenn Ihr PC keinen USB 3.0-Anschluss hat, sollten Sie den Controller für eine schnellere Geschwindigkeit an der Rückseite des CPU-Motherboards anschließen.
Aktualisieren Sie den Thrustmaster-Treiber
Es ist sehr wichtig, Ihren Thrustmaster-Treiber zu aktualisieren, da er besser mit Spielen verbunden ist und Ihnen ein immersives Rennspielerlebnis bietet. Jedes Mal, wenn ein neuer Spieltitel auf den Markt kommt, veröffentlicht das Thrustmaster-Team einen neuen Treiber, um sicherzustellen, dass die meisten Spiele vom Controller unterstützt werden. Sie können den Controller in den folgenden Schritten aktualisieren:
Anzeige
Laden Sie zunächst die Treiber von der offizielle Seite.

Starten Sie nun das Setup und folgen Sie den Anweisungen auf dem Bildschirm, um die Treiber zu installieren.
Anzeige
Stellen Sie sicher, dass Sie Ihren Thrustmaster-Lenkradtreiber auf die neueste Version aktualisieren. Sobald ein neues Spiel herauskommt, veröffentlicht Thrustmaster eine neue Treiberversion, die nützliche Verbesserungen hinzufügt und verschiedene radbezogene Probleme behebt.
Schalten Sie die Dampfeingabe aus
Steam Input ist ein spezieller Dienst, der entwickelt wurde, um erweiterte Gaming-Controller zu erkennen oder zu erkennen. Aber manchmal funktioniert dieser Dienst nicht richtig und stört Windows-interne USB-Geräteerkennungsmodule. Das Deaktivieren dieser Funktion löst also das Problem, dass Thrustmaster TX auf dem PC nicht funktioniert.
Öffnen Sie die Steam-Einstellungen und navigieren Sie zur Option Eigenschaften.
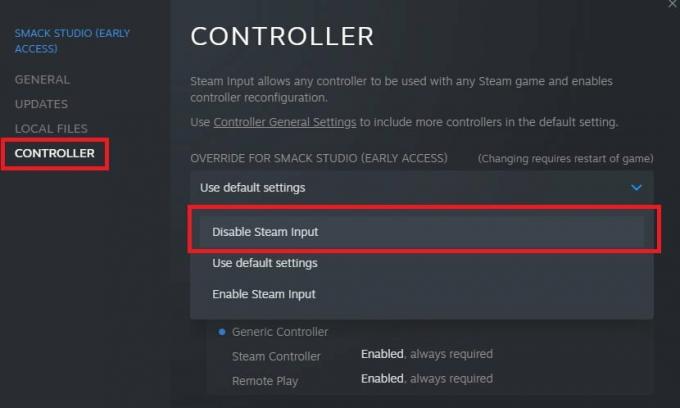
Wählen Sie hier Ihren Thrustmaster-Controller aus und schalten Sie die Dampfeingangsfunktion aus. In Kürze werden Sie sehen, dass der Controller von Ihrem PC erkannt wird.
Aktivieren Sie den Windows-Gaming-Modus
Millionen von Spielen auf der ganzen Welt lieben das Spielen unter Windows, da es Ihnen eine Fülle von Optionen bietet, um Ihr Spielerlebnis zu verbessern. Eine solche Option ist der Windows-Gaming-Modus, der immens hilfreich ist, wenn Sie die Echtzeit-Kalibrierung von fortschrittlichen Controllern wie Thrustmaster TX genießen möchten. Sie können den Windows-Gaming-Modus auf folgende Weise aktivieren.
Öffnen Sie die Windows-Einstellungen und navigieren Sie zu Gaming-Einstellungen.

Gehen Sie hier zum Gaming-Modus.

Stellen Sie sicher, dass der Spielmodus aktiviert ist.
Fazit
Dies bringt uns zum Ende dieser Anleitung für Thrustmaster TX funktioniert nicht auf dem PC. Bitte beachten Sie, dass Sie keine weiteren Probleme haben werden, wenn Ihr PC und Ihre Controller-Grafik aktualisiert werden. Und sobald Sie den Controller angeschlossen haben, sollten Sie sich etwas Zeit nehmen, um ihn mit Ihrem Spiel zu kalibrieren, damit Sie diese Rennspiel-Events gewinnen können.



