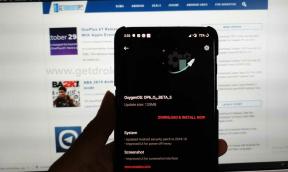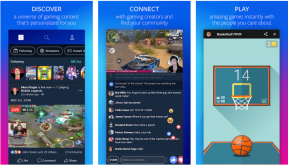Android 13-Apps stürzen ab, wie kann man das beheben?
Verschiedenes / / May 08, 2022
Wie Sie verstehen können, wird Googles nächste und neueste Version des Android-Betriebssystems die sein Android 13 bis Ende 2022 öffentlich. Es hat in jeder Hinsicht viele Verfeinerungen und zusätzliche Funktionen zum bestehenden Android 12-Betriebssystem. Derzeit arbeitet Google an der Stabilitätsentwicklung von Android 13 und es läuft auf dem öffentlichen Beta-Build. Mittlerweile berichten viele Nutzer, dass es Android 13 Apps gibt Absturz ziemlich häufig, was ziemlich frustrierend ist.
Wenn Sie nun auch auf Ihrem Android-Handy mit dem gleichen Problem konfrontiert sind, während Sie das Android 13-Betriebssystem verwenden, dann Machen Sie sich keine Sorgen, denn hier haben wir einige mögliche Problemumgehungen für Sie geteilt, die helfen sollten Sie. Es ist durchaus üblich, dass Android-Benutzer aufgrund der Entwicklervorschau oder des öffentlichen Beta-Builds auf mehrere Fehler, Abstürze, Stabilitätsprobleme, Verzögerungen, Stottern usw. stoßen. Android-Entwickler werden noch einige Monate brauchen, um rundum für eine bessere Stabilität zu sorgen.
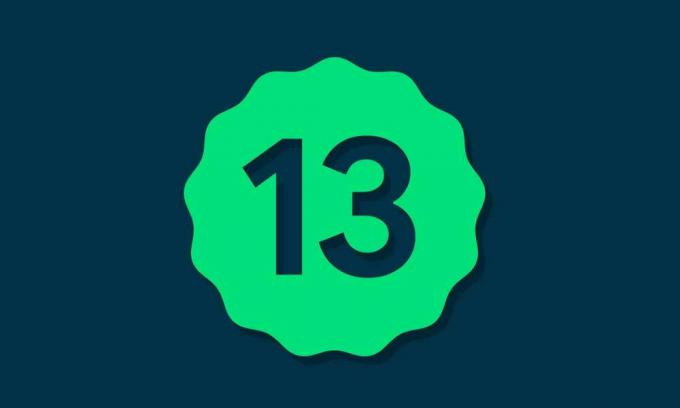
Seiteninhalt
-
Android 13-Apps stürzen ab, wie kann man das beheben?
- 1. Starte das Gerät neu
- 2. Überprüfen Sie die Internetverbindung
- 3. Aktivieren Sie das Android-System WebView erneut
- 4. Deinstallieren Sie Android System WebView
- 5. Aktualisieren Sie die problematische App
- 6. Löschen Sie problematische App-Cache-Daten
- 7. Löschen Sie die problematischen App-Speicherdaten
- 8. Erzwingen Sie das Stoppen und öffnen Sie die problematische App erneut
- 9. Suchen Sie nach freiem Speicherplatz
- 10. Überprüfen Sie die App-Berechtigungen
- 11. Aktualisieren Sie Ihre Android-Software
- 12. Cache-Partition löschen
- 13. Installieren Sie die problematische App neu
- 14. Führen Sie einen Werksreset durch
Android 13-Apps stürzen ab, wie kann man das beheben?
Die offizielle stabile Version von Android 13 (Codename: Tiramisu) wird von August bis September 2022 veröffentlicht, nachdem die Plattformstabilität erreicht wurde. Berichten zufolge sind die Gerätemodelle Pixel 4, 4 XL, 4a, 4a 5G, Pixel 5, Pixel 5a, Pixel 6 und Pixel 6 Pro berechtigt, das offizielle Android 13-Update von Google zu erhalten. Android 13 bietet Tap-to-Transfer, eine große Auswahl an Material, das Sie thematisieren und gestalten, filmischere Hintergrundbilder, verbesserte Suche auf dem Gerät, Home-Button-Assistent usw.
Während es BT LE Audio, UWB (Ultra WideBand)-Unterstützung, Batteriemaßnahmen, Media Player-Verbesserungen, Pixel 6 Spatial Audio-Funktion, erweiterte Sperrbildschirmunterstützung, Spiele, Fotoauswahl, Verbesserungen der Zwischenablage, verbesserte Project Treble-Kompatibilität, verbesserte Datenschutz- und Sicherheitselemente, verbesserte Smart-Home-Steuerung, verbesserte Bildschirmaufzeichnung und mehr. Lassen Sie uns nun, ohne weitere Zeit zu verschwenden, in diese Anleitung zur Fehlerbehebung unten einsteigen.
1. Starte das Gerät neu
Zunächst sollten Sie versuchen, das Gerät neu zu starten, um zu überprüfen, ob das Problem behoben ist oder nicht. Manchmal können Probleme mit dem Systemfehler oder den Cache-Daten schließlich App-Abstürze oder leistungsbezogene Probleme jeglicher Art auslösen. In den meisten Fällen ist es besser, das System neu zu starten, um vorübergehende Störungen zu beseitigen. Entsperren Sie einfach den Sperrbildschirm des Geräts und drücken Sie lange auf die Ein/Aus-Taste, um das Ein/Aus-Menü zu öffnen. Wählen Sie dann Neustart.
2. Überprüfen Sie die Internetverbindung
Manchmal können Probleme mit der schlechten Internetverbindung auch mehrere Konflikte und Ihre auslösen Android-Apps können willkürlich abstürzen, wenn sie währenddessen Daten über das Internet ausführen oder abrufen müssen Anfang. Die Wahrscheinlichkeit ist hoch, dass entweder Ihre Internetverbindung ein instabiles Signal hat oder die Datengeschwindigkeit zu niedrig ist. Wenden Sie sich in beiden Szenarien unbedingt an Ihren ISP oder den Support des Netzbetreibers, um zusätzliche Unterstützung zu erhalten.
3. Aktivieren Sie das Android-System WebView erneut
Googles Android WebView ist eine vorinstallierte Systemkomponente, die es Android-Apps grundsätzlich ermöglicht, Webinhalte korrekt anzuzeigen. Wenn es ein Problem mit dem Android System WebView gibt, führen Sie die folgenden Schritte aus.
- Gehen Sie zum Gerät Einstellungen Menü > auf tippen Anwendungen.
- Gehe zu Alle Apps > Scrollen Sie nach unten zu Android-System WebView.
- Tippen Sie auf Deaktivieren und bestätigen Sie das Popup.
- Gerade Ermöglichen die Android System WebView-App erneut auf dem Gerät, um es zurückzusetzen.
4. Deinstallieren Sie Android System WebView
Sie können auch versuchen, die Android System WebView-App auf Ihrem Android 13-Gerät zu deinstallieren, um das Problem zu überprüfen. Dazu:
- Gehen Sie zum Gerät Einstellungen Menü > auf tippen Anwendungen > Auswählen Alle Apps.
- Gehen Sie zur App Store-Seite für Android System WebView (es sollte einen Link von der Einstellungsseite geben).
- Auswählen Deinstallieren und schlagen Ermöglichen.
5. Aktualisieren Sie die problematische App
Wenn Sie eine veraltete Anwendung auf Ihrem Android 13-Mobilteil verwenden, sollten Sie nach dem App-Update suchen, indem Sie die folgenden Schritte ausführen.
Anzeige
- Öffnen Sie die Google Play Store App auf dem Android 13-Gerät > Tippen Sie auf Hamburger-Menü Symbol.
- Tippen Sie jetzt auf Meine Apps & Spiele > Stellen Sie sicher, dass Sie überprüfen, ob das problematische App-Update in der Liste der verfügbaren Updates angezeigt wird oder nicht.
- Tippen Sie in diesem Fall einfach auf Aktualisieren neben der App und warten Sie, bis sie installiert ist.
- Wenn Sie fertig sind, stellen Sie sicher, dass Sie die problematische App öffnen und nach dem Problem suchen. [Sie können Ihr Mobilteil auch neu starten, um die System- und App-Daten zu aktualisieren]
6. Löschen Sie problematische App-Cache-Daten
Falls Sie die problematische App von Ihrem Android-Smartphone oder -Tablet verwenden, können Sie die App-Cache-Daten einfach aus dem Einstellungsmenü löschen, um den App-Cache zu aktualisieren. Manchmal können veraltete oder beschädigte App-Cache-Daten auch verschiedene Probleme verursachen.
Notiz: Auf dem iPhone gibt es dazu keine Option. Nur ein einfacher Neustart wird die Arbeit erledigen.
- Gehen Sie zum Gerät Einstellungen Menü > Gehen Sie zu Apps & Benachrichtigungen.
- Tippen Sie jetzt auf Alle Apps anzeigen > Gehen Sie zu der problematischen App unter der App-Information Sektion.
- Tippen Sie auf die problematische App, um die App-Infoseite zu öffnen > Tippen Sie auf Speicher & Cache.
- Tippen Sie anschließend auf Cache leeren > Wenn Sie fertig sind, schließen Sie das Einstellungsmenü und starten Sie die problematische App erneut.
7. Löschen Sie die problematischen App-Speicherdaten
Wenn nur das Löschen der App-Cache-Daten Ihnen nicht hilft, löschen Sie auch die App-Speicherdaten. Diese Methode ist auch nur für Android-Geräte anwendbar.
Anzeige
- Gehen Sie zum Gerät Einstellungen Menü > Gehe zu Apps & Benachrichtigungen.
- Tippen Sie auf Alle Apps anzeigen > Gehen Sie zu dem Problem unter dem App-Information Sektion.
- Tippen Sie als Nächstes auf die problematische App, um die App-Infoseite zu öffnen > Tippen Sie auf Speicher & Cache.
- Tippen Sie dann auf Lager räumen.
- Starten Sie schließlich die problematische App und suchen Sie erneut nach dem Problem.
8. Erzwingen Sie das Stoppen und öffnen Sie die problematische App erneut
Es kann einen weiteren Grund für das Problem mit dem Startabsturz geben, dass die problematische App oder ihre Dienste bereits im Hintergrund ausgeführt werden. In diesem Szenario können Sie manuell einen erzwungenen Stopp der App durchführen und die App neu starten, um zu prüfen, ob das Problem dadurch behoben wird oder nicht. Um dies zu tun:
- Gehen Sie zum Einstellungen Menü auf Ihrem Android-Gerät > Gehe zu Apps & Benachrichtigungen.
- Tippen Sie auf Alle Apps anzeigen > Gehen Sie zu der problematischen App unter der App-Information Sektion.
- Tippen Sie als Nächstes auf die problematische App, um die App-Infoseite zu öffnen > Tippen Sie auf Stopp erzwingen.
- Wenn Sie dazu aufgefordert werden, bestätigen Sie einfach die Aufgabe.
- Wenn Sie fertig sind, öffnen Sie die problematische App neu und prüfen Sie, ob Ihnen das hilft oder nicht.
9. Suchen Sie nach freiem Speicherplatz
Die Chancen stehen gut, dass Ihr Gerätespeicher irgendwie knapp wird, was schließlich mehrere Probleme mit den installierten Apps oder Spielen auf dem Android 13-Gerät auslösen kann. Stellen Sie sicher, dass Sie nach freiem Speicherplatz suchen und ungenutzte oder doppelte Dateien löschen, um den freien Speicherplatz zu erhöhen. Dazu:
- Tippen Sie auf das Gerät Einstellungen Menü > auf tippen Über Telefon.
- Wähle aus Lager Option > Hier können Sie die überprüfen Gesamter Speicherplatz und Verfügbarer Speicherplatz des Geräts.
- Wenn der freie Speicherplatz gering genug ist, um Apps reibungslos zu installieren oder auszuführen, stellen Sie sicher, dass Sie die unnötigen Apps/Dateien deinstallieren/löschen, um das Problem zu beheben.
10. Überprüfen Sie die App-Berechtigungen
Wenn die Android 13-Apps während des Starts oder sogar während der Verwendung abstürzen, stellen Sie sicher, dass Sie App-Berechtigungen auf der Seite „App-Info“ zulassen, um das Problem zu beheben. Ohne die Erteilung der richtigen App-Berechtigungen führt Ihr Gerät möglicherweise einige Apps nicht aus. So erteilen Sie genügend App-Berechtigungen:
- Gehen Sie zum Gerät Einstellungen Menü > auf tippen Anwendungen.
- Tippen Sie auf die problematische App, die auf Ihrem Android 13 abstürzt.
- Tippen Sie auf die App-Berechtigungen Möglichkeit aus der App-Information Seite.
- Stellen Sie sicher, dass Sie der jeweiligen App die erforderlichen Berechtigungen erteilen.
11. Aktualisieren Sie Ihre Android-Software
Falls Sie immer noch einen veralteten Software-Build auf Ihrem Mobilteil verwenden, stellen Sie sicher, dass Sie nach den neuesten Software-Updates suchen, indem Sie die folgenden Schritte ausführen. Selbst wenn Sie Android 13 verwenden, veröffentlichen Entwickler regelmäßig Software-Updates wie Sicherheitspatches oder Fehlerbehebungen oder Stabilitätsverbesserungen. Es wird daher dringend empfohlen, immer das neueste Update zu installieren. Dazu:
- Öffnen Sie das Gerät Einstellungen Menü > auf tippen Über Telefon.
- Tippen Sie auf Systemupdate (Software-Update) > Tippen Sie auf Auf Updates prüfen.
- Wenn ein Update verfügbar ist, tippen Sie auf Herunterladen und installieren Möglichkeit.
- Sobald die Aktualisierung abgeschlossen ist, starten Sie Ihr Mobilteil neu, um die Änderungen zu übernehmen.
12. Cache-Partition löschen
Nun, das Löschen der Cache-Partition auf Ihrem Gerät kann Ihnen helfen, temporäre Störungen oder Probleme mit Cache-Daten zu beseitigen. Das zu tun:
- Stellen Sie zunächst sicher, dass Sie Ihr Android-Smartphone im Stock-Wiederherstellungsmodus neu starten. [Sie können die Schritte online für Ihr spezifisches Gerätemodell und Ihre Marke herausfinden]
- Sobald das Gerät im Bildschirm zur Bestandswiederherstellung neu gestartet wurde, können Sie die sehen Cache-Partition löschen Möglichkeit.
- Drücken Sie die Lauter oder leiser Taste, um zur Option zu navigieren und auszuwählen Power-Taste um die Option auszuwählen.
- Starten Sie nach Abschluss des Vorgangs Ihr Telefon neu, um die Änderungen zu übernehmen.
13. Installieren Sie die problematische App neu
Wenn keine der Methoden für Sie funktioniert hat, deinstallieren Sie die problematische App auf Ihrem Handy und installieren Sie sie erneut. Es löscht schließlich alle gespeicherten App-Daten und aktualisiert die App-Daten erneut, wodurch das Problem behoben werden sollte. Dazu:
- Tippen und halten Sie das problematische App-Symbol, um das Popup-Menü aufzurufen.
- Tippen Sie jetzt auf Deinstallieren. [Sie können auch zu gehen App-Information und auswählen Deinstallieren]
- Nach der vollständigen Deinstallation starten Sie einfach Ihr Handy neu.
- Gehen Sie schließlich zu Google Play Store app > Suchen Sie nach der bestimmten App und tippen Sie auf Installieren.
14. Führen Sie einen Werksreset durch
Wenn keine der Methoden für Sie funktioniert hat, stellen Sie sicher, dass Sie Ihr Mobilteil auf die Werkseinstellungen zurücksetzen, um zu überprüfen, ob das Problem behoben wurde oder nicht. Beachten Sie, dass beim Zurücksetzen auf die Werkseinstellungen die Gerätedaten wie Apps, Spiele, benutzerdefinierte Einstellungen, interne Speicherdateien, Anrufliste, Textnachrichten usw. vollständig gelöscht werden. Daher ist es besser, eine vollständige Datensicherung Ihres Geräts zu erstellen, bevor Sie mit den Schritten beginnen.
- Gehen Sie zum Gerät Einstellungen Menü > auf tippen Über Telefon.
- Tippen Sie auf die Backup-Reset Option > Klicken Sie auf die Alle Daten löschen (Zurücksetzen auf Werkseinstellungen) Option.
- Tippen Sie nun auf die Alle Daten löschen Option > Warten Sie, bis der Vorgang abgeschlossen ist.
- Sobald dies erledigt ist, wird Ihr Gerät automatisch neu gestartet.
- Führen Sie abschließend die Ersteinrichtung durch.
- Sie können loslegen.
Das ist es, Jungs. Wir gehen davon aus, dass dieser Artikel für Sie hilfreich war. Bei weiteren Fragen können Sie unten kommentieren.