Fix: HyperX QuadCast nimmt keine Stimme oder Ton auf
Verschiedenes / / May 13, 2022
Hast du das HyperX QuadCast Mikrofon? Nun, es gibt Berichte, dass Benutzer von HyperX QuadCast-Mikrofonen Probleme mit ihrem Gerät haben, da es keine Stimme oder Ton aufnimmt, während sie versuchen, es zu verwenden. Derzeit weiß niemand, warum dieses Problem auftritt, und die Entwickler haben auch keine Aussage darüber getroffen, ob es sich um ein Hardwareproblem handelt.
Nun, wenn wir über das HyperX QuadCast sprechen, dann ist es ein hervorragendes USB-Kondensatormikrofon, das auch gut aussieht und klingt. Mit atemberaubender RGB-Beleuchtung und dynamischen Effekten, die mit der HyperX NGENUITY-Software angepasst werden können, ist es jedoch ganz einfach, jedem Stream oder Setup Stil und Flair zu verleihen.
Trotz der Tatsache, dass es sich um ein großartiges Gerät handelt, haben wir diese Art von Problem nicht übersehen. Aus diesem Grund haben wir diese umfassende Anleitung vorbereitet, um Ihnen dabei zu helfen, den HyperX QuadCast zu beheben, der keine Sprach- oder Tonprobleme aufnimmt. Fangen wir also mit ihnen an:

Seiteninhalt
-
So beheben Sie, dass HyperX QuadCast keine Stimme oder Ton aufnimmt
- Lösung 1: Schalten Sie Ihr Mikrofon aus und wieder ein
- Lösung 2: Überprüfen Sie, ob Sie das Mikrofon deaktiviert haben
- Lösung 3: Starten Sie Ihren PC neu
- Lösung 4: Verbinden Sie es erneut
- Lösung 5: Auf Schäden prüfen
- Lösung 6: Verwenden Sie die Sprache und führen Sie die Problembehandlung aus
- Fix 7: Aktualisieren Sie den Mikrofontreiber
- Lösung 8: Betriebssystem aktualisieren
- Lösung 9: Wenden Sie sich an den Helpdesk
So beheben Sie, dass HyperX QuadCast keine Stimme oder Ton aufnimmt
Hier sind einige Korrekturen, die das Potenzial haben, den HyperX QuadCast zu beheben, der keine Sprach- oder Tonfehler aufnimmt. Probieren Sie diese Korrekturen unbedingt aus und teilen Sie uns unten mit, ob eine dieser Korrekturen Ihnen bei der Behebung dieses speziellen Fehlers hilft.
Lösung 1: Schalten Sie Ihr Mikrofon aus und wieder ein
Es besteht die Möglichkeit, dass Ihr Mikrofon dieses Problem aufgrund einiger Fehlerdateien hat. Daher müssen Sie diese Fehlerdateien entfernen, um zu beheben, dass HyperX QuadCast keine Sprach- oder Tonprobleme aufnimmt.
Um dies zu beheben, können Sie daher einfach neu starten, oder wir sagen, Sie schalten Ihr Mikrofon aus und wieder ein, denn wenn Sie Ihr Mikrofon aus- und wieder einschalten, werden diese Dateien automatisch entfernt und geben Ihnen einen Neuanfang. Probieren Sie dies aus und prüfen Sie, ob es das Problem für Sie behebt oder nicht.
Lösung 2: Überprüfen Sie, ob Sie das Mikrofon deaktiviert haben
Haben Sie überprüft, ob Sie versehentlich das Mikrofon auf Ihrem PC deaktiviert haben? Ja, möglicherweise gibt es Chancen, da wir das Mikrofon manchmal aus bestimmten Gründen deaktivieren, aber weiterhin vergessen, es zu aktivieren. Daher müssen Sie überprüfen, ob Sie das Mikrofon auf Ihrem Windows-PC deaktiviert haben. Dazu helfen Ihnen diese Schritte:
- Klicken Sie zunächst mit der rechten Maustaste auf die Lautsprecher Symbol und wählen Sie die aus Toneinstellungen.
- Scrollen Sie anschließend nach unten und gehen Sie zu Eingang die Einstellungen.
-
Schieben Sie dann den Schieber vor dem Volumen Möglichkeit bis max.
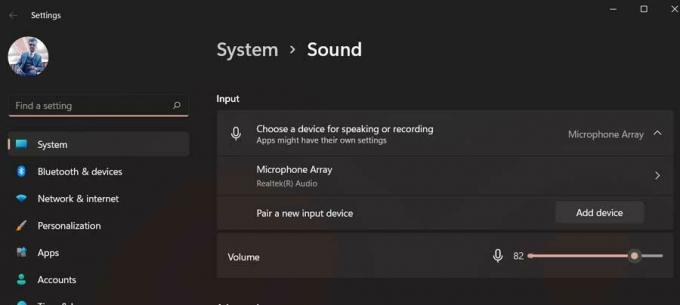
Das ist es. Versuchen Sie jetzt, Ihren HyperX QuadCast zu verwenden, und sehen Sie, ob das Problem, dass keine Stimme oder kein Ton aufgenommen wird, behoben wird oder nicht.
Lösung 3: Starten Sie Ihren PC neu
Wenn die obige Methode bei Ihnen nicht funktioniert, versuchen Sie, Ihren PC neu zu starten, da die Möglichkeit besteht, dass Ihr Auf dem Gerät sind möglicherweise einige beschädigte Cache-Dateien gespeichert, die Ihre Systemhardware daran hindern, zu funktionieren richtig.
Anzeige
Daher ist ein Neustart Ihres Geräts die richtige Wahl, da es den Arbeitsspeicher leert und Ihrem System einen Neustart gibt, damit es ordnungsgemäß funktioniert. Probieren Sie dies aus und prüfen Sie, ob das Mikrofonproblem behoben wird oder nicht.
Lösung 4: Verbinden Sie es erneut
Wenn Sie dies noch nicht ausprobiert haben, probieren Sie es unbedingt aus, da es ein hohes Potenzial zur Lösung dieser Art von Problemen hat. Ja, der Mikrofonfehler wird im Allgemeinen verursacht, wenn Ihr System Ihr externes Mikrofon nicht liest. Wenn Sie es daher wiederholt erneut anschließen, erkennt Ihr Gerät es automatisch und behebt den Fehler für Sie. Wir raten Ihnen daher dringend, dies auszuprobieren und zu prüfen, ob es hilft.
Lösung 5: Auf Schäden prüfen
Es besteht auch die Möglichkeit, dass Ihr HyperX QuadCast äußere Schäden aufweist, aufgrund derer er jetzt keine Stimme oder keinen Ton mehr aufnimmt. Daher empfehle ich Ihnen persönlich, Ihr Mikrofon gründlich zu inspizieren, da möglicherweise Chancen bestehen, dass Sie es tun kann Ihr HyperX QuadCast fallen lassen, wodurch es intern beschädigt wird, was zu dieser Art von Ausgabe.
Anzeige
Wenn Sie jedoch Schäden an Ihrem Mikrofon feststellen, fahren Sie sofort mit dem Mauszeiger zum nächsten Servicecenter, anstatt zu versuchen, es selbst zu reparieren.
Lösung 6: Verwenden Sie die Sprache und führen Sie die Problembehandlung aus
Trotzdem kein Glück? Mach dir keine Sorgen! Sie können versuchen, die Sprache auszuführen und eine Problembehandlung auszuführen, da viele Benutzer zuvor berichtet haben, dass dies ihnen geholfen hat, den Fehler zu beheben. Sie sollten dies auch ausprobieren, um zu sehen, ob es hilft, den HyperX QuadCast zu beheben, der keine Sprach- oder Tonfehler auswählt. Wenn Sie jedoch nicht wissen, wie das geht, führen Sie unbedingt die folgenden Schritte aus:
- Öffnen Sie zunächst die Windows-Einstellungen.
- Tippen Sie dann auf Fehlerbehebung.
- Danach drücken Sie die Andere Fehlerbehebung Möglichkeit.
-
Jetzt drücken Sie die Lauf Taste befindet sich vor der Audio aufnehmen Möglichkeit.
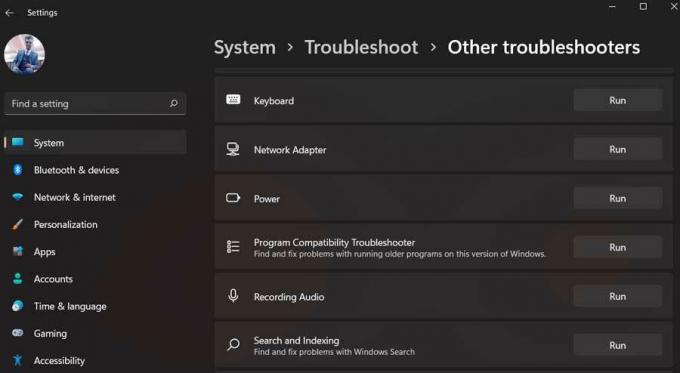
Fix 7: Aktualisieren Sie den Mikrofontreiber
Das Aktualisieren Ihres Mikrofontreibers ist eine weitere gute Option, die Ihnen helfen kann, die Probleme mit HyperX QuadCast zu lösen, die keine Stimme oder Ton aufnehmen. Daher müssen Sie sicherstellen, dass Ihr Mikrofontreiber auf dem neuesten Stand ist. Sollten Sie dennoch mit dem Vorgang nicht vertraut sein, führen Sie bitte diese Schritte durch:
- Öffnen Sie zunächst den Geräte-Manager und tippen Sie auf Audioeingänge und -ausgänge.
-
Klicken Sie jetzt einfach mit der rechten Maustaste auf die Mikrofon Namen und drücken Sie die Treiber aktualisieren Möglichkeit.

- Wählen Sie dann die aus Automatisch nach Treibern suchen.
Lösung 8: Betriebssystem aktualisieren
Die Möglichkeiten sind endlos, da einige ältere Betriebssystemversionen auch dazu führen können, dass Ihr Mikrofon nicht richtig funktioniert. Daher müssen Sie sicherstellen, dass Ihr Betriebssystem auf dem neuesten Stand ist. Dabei helfen Ihnen jedoch diese Schritte:
- Drücken Sie die Windows + ich gleichzeitig drücken, um die Windows-Einstellungen zu öffnen.
-
Gehen Sie danach zum Windows Update Abschnitt und drücken Sie die Auf Updates prüfen Taste.

Lösung 9: Wenden Sie sich an den Helpdesk
Trotzdem kein Glück! Dann ist es an der Zeit, sich an den HyperX-Helpdesk zu wenden. Sie werden Ihnen sicherlich helfen, diese Situation loszuwerden. Klicken Sie daher einfach auf den angegebenen Link und versuchen Sie, mit dem Kontakt aufzunehmen offizielles Support-Team. Sie können auch zum nächsten Servicecenter gehen (falls möglich) und Ihr Mikrofon ersetzen, wenn es noch innerhalb der Garantiezeit ist.
Das ist alles, was ich über die Behebung von HyperX QuadCast zu sagen habe, und nicht über Sprach- oder Tonprobleme. Ich hoffe, diese Anleitung war hilfreich. Kommentieren Sie jedoch unten und teilen Sie uns weitere Details oder Fragen mit.



