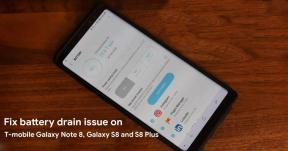Fix: Outward Definitive Edition startet nicht oder wird nicht auf dem PC geladen
Verschiedenes / / May 18, 2022
Outward Definitive Edition ist eine neue Endgültige Ausgabe das liefert das ultimative Erlebnis für Nach außen Spieler. Es ist nicht nur eine optische Überarbeitung, sondern kombiniert natürlich die neuen Mechaniken und Features von Outward und beiden DLCs, The Soroboreans und The Three Brothers, damit es sich wie ein brandneues Erlebnis anfühlt. Wenn Sie auch eines der Opfer sind, lesen Sie diese Anleitung, um das Problem zu beheben, dass die Outward Definitive Edition nach dem Start nicht gestartet wird.
Wenn Sie auch mit demselben Problem konfrontiert sind, befolgen Sie diese Anleitung zur Fehlerbehebung, um es zu beheben. In den meisten Szenarien ist es durchaus üblich, dass fast jedes PC-Spiel seinen gerechten Anteil an Problemen oder Fehlern oder sogar mehreren Fehlern aufweist. Während Outward Definitive Edition hier keine Ausnahme bildet, scheint es, dass viele PC-Spieler auf Startabstürze oder Probleme beim Starten des Spiels stoßen. Es ist also immer besser, sich mit dem eigentlichen Grund zu befassen und ihn vollständig zu beheben.
Seiteninhalt
- Warum wird Outward Definitive Edition nicht veröffentlicht?
-
Fix: Bloodhunt wird auf dem PC nicht geladen
- 1. Überprüfen Sie die Systemanforderungen
- 2. Führen Sie das Spiel als Administrator aus
- 3. Überprüfen Sie die Integrität der Spieldateien
- 4. Aktualisieren Sie Microsoft Visual C++ Redistributable
- 5. Aktualisieren Sie DirectX
- 6. GPU-Treiber aktualisieren
- 7. Overlay-Apps deaktivieren
- 8. Installieren Sie alle ausstehenden Windows-Updates
- 9. Deaktivieren Sie das Antivirus- und Firewall-Programm
- 10. Starten Sie das Spiel im Fenstermodus (Steam)
- 11. Führen Sie einen sauberen Neustart durch
- 12. Schließen Sie Hintergrundprozesse
- 13. Outward Definitive Edition zurücksetzen
- 14. Installieren Sie Outward Definitive Edition erneut
Warum wird Outward Definitive Edition nicht veröffentlicht?
Das Spiel Outward Definitive Edition lief beim Start nicht gut, da den Spielern eine Reihe von Fehlern und Verbindungsfehlern angezeigt werden, unabhängig davon, welche Spieleplattform sie verwenden. Es ist also erwähnenswert, dass die Outward Definitive Edition voller Probleme ist, die wir nicht leugnen können, aber manchmal die Probleme auf Ihrer Seite oder sogar mit Ihrem PC (direkt oder indirekt) können auch das Starten oder Abstürzen mehrerer Spiele auslösen Probleme. Lassen Sie uns also ohne weiteres darauf eingehen.
Es ist möglich, dass Ihr Outward Definitive Edition-Spiel aufgrund eines veralteten Spiel-Patches, einer veralteten Grafiktreiberversion oder Windows-Build, fehlende oder beschädigte Spieldateien, Probleme mit Microsoft Visual C++ Redistributable, unnötige Hintergrundaufgaben, etc. Während einige Spieler aufgrund von inkompatibler PC-Hardware, unnötigen Aufgaben im Hintergrund, Overlay-Apps und mehr auf Probleme beim Starten des Spiels stoßen können.
Fix: Bloodhunt wird auf dem PC nicht geladen
Es scheint, dass Sie das Spiel Outward Definitive Edition nicht auf Ihrem Windows-Computer starten können, oder das Spiel weigert sich irgendwie, weiter zu laden, und es scheint nach einiger Zeit abzustürzen. In diesem Szenario können Sie alle bereitgestellten Problemumgehungen nacheinander befolgen, um zu überprüfen, ob Ihr Problem behoben wurde oder nicht.
Anzeige
1. Überprüfen Sie die Systemanforderungen
Zunächst müssen Sie überprüfen, ob Ihre PC-Konfiguration die Systemanforderungen des Spiels erfüllt oder nicht. Manchmal kann eine inkompatible PC-Hardware mehrere Probleme beim Starten des Spiels auslösen.
Minimale Systemvoraussetzungen:
- Betriebssystem: Windows 7 (64-Bit) / 8 (64-Bit) / 10 (64-Bit)
- Prozessor: Intel Core i5-750 oder gleichwertig
- Speicher: 6 GB Arbeitsspeicher
- Grafik: Nvidia GTX 660 oder gleichwertig
- Lager: 51 GB verfügbarer Speicherplatz
Maximale Systemanforderungen:
- Betriebssystem: Windows 7 (64-Bit) / 8 (64-Bit) / 10 (64-Bit)
- Prozessor: Intel Core i5-2400 oder gleichwertig
- Speicher: 8 GB Arbeitsspeicher
- Grafik: Nvidia GTX 960 oder gleichwertig
- Lager: 51 GB verfügbarer Speicherplatz
2. Führen Sie das Spiel als Administrator aus
Wenn Sie Ihr Videospiel nicht mit Administratorrechten ausführen, kann es zu Problemen beim Starten oder Abstürzen des Spiels oder sogar zum Nichtladen des Spiels usw. kommen. Daher ist es besser, die Exe-Datei des Spiels einfach als Administrator auf Ihrem Windows-Computer auszuführen, um zu prüfen, ob das Problem dadurch behoben wird oder nicht. Dazu:
Anzeige
- Rechtsklick in der Outward Definitive Edition exe-Verknüpfungsdatei auf Ihrem PC.
- Wählen Sie nun aus Eigenschaften > Klicken Sie auf die Kompatibilität Tab.

- Klick auf das Führen Sie dieses Programm als Administrator aus Kontrollkästchen, um es zu markieren.
- Klicke auf Anwenden und auswählen OK Änderungen zu speichern.
3. Überprüfen Sie die Integrität der Spieldateien
Falls Ihre Spieldateien aus unerwarteten Gründen beschädigt werden oder fehlen, kann Ihnen das Überprüfen und Reparieren der Spieldateien mit dem Game Launcher sehr helfen. Um dies zu tun:
Für Steam-Client:
Anzeige
- Starten Dampf > Klicken Sie auf Bücherei.
- Rechtsklick An Äußere Endgültige Ausgabe aus der Liste der installierten Spiele.
- Klicken Sie nun auf Eigenschaften > Gehe zu Lokale Dateien.
- Klicke auf Überprüfen Sie die Integrität der Spieldateien.
- Sie müssen auf den Vorgang warten, bis er abgeschlossen ist.
- Wenn Sie fertig sind, starten Sie einfach Ihren Computer neu.
Für Epic-Client:
4. Aktualisieren Sie Microsoft Visual C++ Redistributable
- Gehen Sie auf Ihrem PC zu folgendem Pfad:
C:\Programme (x86)\Steam\steamapps\common\Steamworks Shared\_CommonRedist\vcredist
- Sie sollten die folgenden Ordner sehen:
- 2012\vc_redist.x64.exe
- 2013\vc_redist.x64.exe
- 2019\vc_redist.x64.exe
- Stellen Sie einfach sicher, dass Sie alle diese ausführbaren Dateien ausführen, die vorhanden sind. (Wenn Sie verschiedene Ordner haben, führen Sie die Datei vc_redist.x64.exe in diesen Ordnern aus.)
- Starten Sie schließlich Ihren PC neu, um das Problem zu beheben.
5. Aktualisieren Sie DirectX
- Gehen Sie zum C:\Programme (x86)\Steam\steamapps\common\Steamworks Shared\_CommonRedist\DirectX Ordnerpfad.
- Führen Sie als Nächstes die DXSETUP.exe Datei, um DirectX neu zu installieren/aktualisieren.
- Wenn Sie fertig sind, starten Sie Ihren Computer neu, um die Änderungen zu übernehmen.
6. GPU-Treiber aktualisieren
Es scheint, dass mehrere betroffene Spieler den veralteten Grafiktreiber gemeldet haben. Wenn Sie auch den veralteten Grafiktreiber für eine Weile verwenden, suchen Sie nach Updates, indem Sie die folgenden Schritte ausführen:
- Drücken Sie Windows + X Schlüssel zum Öffnen Quicklink-Menü.
- Klicken Sie nun auf Gerätemanager aus der Liste > Doppelklick An Display-Adapter.
- Rechtsklick auf der dedizierten Grafikkarte, die aktiv ist.

- Wählen Sie als Nächstes aus Treiber aktualisieren > Wählen Sie aus Automatisch nach Treibern suchen.
- Wenn ein Update verfügbar ist, lädt das System es automatisch herunter und installiert es.
- Wenn Sie fertig sind, starten Sie den Computer neu, um die Änderungen zu übernehmen.
Diese Methode sollte das Problem „Outward Definitive Edition Won’t Launch on PC“ beheben. Wenn nicht, können Sie mit der nächsten Methode fortfahren.
7. Overlay-Apps deaktivieren
Laut einigen der betroffenen Spieler hat das Deaktivieren der Overlay-Apps wie Xbox, Discord oder anderer auf dem Windows-Computer ihnen geholfen, das Problem zu beheben, dass das Spiel nicht gestartet wird. Da die Overlay-App im Spiel immer im Hintergrund läuft, wenn Sie den Spielclient starten, können Probleme mit den Prozessen oder Systemressourcen auftreten.
8. Installieren Sie alle ausstehenden Windows-Updates
Es kann möglich sein, dass Windows-Fehler oder Systemdateien irgendwie mit dem Spiel in Konflikt geraten, um es ordnungsgemäß auszuführen. Manchmal kann ein Inkompatibilitätsproblem auch auftreten, wenn Sie die Software eine Weile nicht aktualisiert haben. Installieren Sie also alle ausstehenden Windows-Updates und halten Sie es auf dem neuesten Betriebssystem-Build. Das zu tun:
- Drücken Sie Windows + ich Tasten zum Öffnen der Windows-Einstellungen Speisekarte.
- Klicken Sie anschließend auf Update & Sicherheit > Auswählen Auf Updates prüfen unter dem Windows Update Sektion.

- Wenn ein Feature-Update verfügbar ist, wählen Sie aus Herunterladen und installieren.
- Warten Sie einige Zeit, bis das Update abgeschlossen ist.
- Starten Sie schließlich Ihren PC neu, um die Änderungen sofort zu übernehmen.
9. Deaktivieren Sie das Antivirus- und Firewall-Programm
- Klick auf das Startmenü > Typ Schalttafel und klicken Sie darauf.
- Geben Sie jetzt ein Firewall im Suchfeld > Klicken Sie auf Windows-Firewall.
- Klicken Sie im linken Bereich auf Schalten Sie die Windows-Firewall ein oder aus.
- Stellen Sie sicher, dass Sie auswählen Deaktivieren Sie die Windows-Firewall für die Private, Domänen- und öffentliche Netzwerkeinstellungen.
- Starten Sie abschließend den PC neu, um die Änderungen zu übernehmen, und versuchen Sie, das Problem zu überprüfen.
Jetzt müssen Sie auch den Virenschutz (Windows Defender) deaktivieren, indem Sie die folgenden Schritte ausführen:
- Gehen Sie zu den Windows-Einstellungen > Datenschutz und Sicherheit.
- Gehen Sie jetzt zu Windows-Sicherheit > Viren- und Bedrohungsschutz.
- Klicke auf Einstellungen verwalten >Dann ausschalten das Echtzeitschutz Möglichkeit.
- Stellen Sie anschließend sicher, dass Sie Ihren PC neu starten, um die Änderungen zu übernehmen.
Falls Sie ein Antivirenprogramm eines Drittanbieters verwenden, stellen Sie sicher, dass Sie es manuell deaktivieren.
10. Starten Sie das Spiel im Fenstermodus (Steam)
Versuchen Sie, das Spiel im Fenstermodus zu starten, um zu prüfen, ob Ihnen das hilft. Manchmal kann ein Computer mit einer durchschnittlichen Hardwarespezifikation mehrere Probleme mit dem Vollbildanzeigemodus verursachen, während das Spiel ausgeführt wird.
- Öffne das Dampf Kunde und gehe zu Bücherei.
- Rechtsklick An Äußere Endgültige Ausgabe > Auswählen Eigenschaften.
- In dem Allgemein Abschnitt, klicken Sie auf Stelle Starteinstellungen ein.
- Kopieren Sie als Nächstes das folgende Befehlszeilenargument und fügen Sie es ein:
-fenstered -noborder
- Stellen Sie sicher, dass Sie die Änderungen speichern und versuchen Sie, das Spiel erneut auszuführen, um zu überprüfen, ob die Outward Definitive Edition ordnungsgemäß gestartet wird oder nicht.
11. Führen Sie einen sauberen Neustart durch
- Drücken Sie Windows+R Schlüssel zum Öffnen Lauf Dialogbox.
- Geben Sie jetzt ein msconfig und schlagen Eingeben die zu öffnen Systemkonfiguration Fenster.
- Gehen Sie zum Dienstleistungen Registerkarte > Aktivieren Sie die Verstecke alle Microsoft-Dienste Kontrollkästchen.

- Klicke auf Alle deaktivieren.
- Klicke auf Anwenden und dann OK Änderungen zu speichern.
- Klicken Sie nun auf die Anfang Registerkarte > Klicken Sie auf Öffnen Sie den Task-Manager.
- Unter dem Anfang Klicken Sie auf der Registerkarte Task-Manager in der Task-Manager-Oberfläche auf die einzelnen Tasks, die für den Startvorgang aktiviert sind. > Klicken Sie auf Deaktivieren.
- Stellen Sie sicher, dass Sie die wichtigsten Startprogramme auswählen und nacheinander deaktivieren.
- Wenn alles fertig ist, starten Sie Ihren PC neu, um die Änderungen zu übernehmen.
- Überprüfen Sie abschließend, ob das Problem „Outward Definitive Edition Won’t Launch on PC“ behoben wurde oder nicht.
12. Schließen Sie Hintergrundprozesse
- Drücken Sie die Strg + Umschalt + Esc Schlüssel zu öffnen Taskmanager.
- Klick auf das Prozesse Registerkarte > Wählen Sie die Aufgabe aus, die Sie schließen möchten.

- Klicken Sie nach der Auswahl auf Task beenden. Stellen Sie sicher, dass Sie die Schritte für jede Aufgabe einzeln ausführen.
- Wenn Sie fertig sind, starten Sie einfach Ihren Computer neu, um die Effekte sofort zu ändern.
13. Outward Definitive Edition zurücksetzen
- Drücken Sie die Windows (Start) + X Schlüssel zum Öffnen Quicklink-Menü.
- Auswählen Anwendungen und Funktionen > Klicken Sie auf Äußere Endgültige Ausgabe aus der Liste der installierten Programme.
- Klicken Sie nun auf Erweiterte Optionen > Auswählen Zurücksetzen.
- Wenn Sie fertig sind, starten Sie Ihren Computer neu und versuchen Sie, das Spiel zu starten.
14. Installieren Sie Outward Definitive Edition erneut
Wenn keine der Methoden für Sie funktioniert hat, versuchen Sie, das Spiel Outward Definitive Edition neu zu installieren, um zu prüfen, ob dies hilft, das Problem zu beheben, dass das Spiel nicht gestartet wird. Dazu:
- Starte den Steam-Client auf deinem Computer.
- Gehen Sie jetzt zu Bücherei > Rechtsklick auf dem Spiel Outward Definitive Edition.
- Geh 'rüber zu Verwalten > Auswählen Deinstallieren.
- Wenn Sie dazu aufgefordert werden, klicken Sie auf Deinstallieren erneut und befolgen Sie die Anweisungen auf dem Bildschirm, um den Deinstallationsvorgang abzuschließen.
- Stellen Sie anschließend sicher, dass Sie Ihren Computer neu starten, um die Änderungen sofort zu übernehmen.
- Öffnen Sie den Steam-Client erneut und installieren Sie das Spiel mit dem bestehenden Steam-Konto.
- Sie sind fertig. Genießen! Dies kann das Problem „Outward Definitive Edition Won’t Launch on PC“ beheben.
Das ist es, Jungs. Wir hoffen, dass dieser Leitfaden für Sie hilfreich war. Bei weiteren Fragen können Sie unten kommentieren.