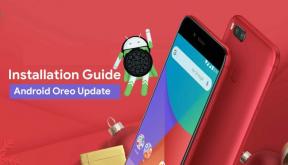Fix: Lego Star Wars The Skywalker Saga Low FPS Drop Problem
Verschiedenes / / May 19, 2022
Lego Star Wars: Die Skywalker-Saga ist ein Action-Adventure-Videospiel mit Lego-Motiven, das von Traveller’s Tales entwickelt und von Warner Bros. Interaktive Unterhaltung im April 2022. Es ist der Nachfolger von Lego Star Wars: The Force Awakens, in dem Spieler alle neun Star Wars-Saga-Filme zusammen durchgehen können. Einige Spieler haben jedoch das Lego Star Wars The Skywalker Saga Low FPS-Drop Problem auf ihren PCs.
Wenn Sie auch eines der Opfer sind, die auf ein solches Problem stoßen, machen Sie sich keine Sorgen, denn hier haben wir alle möglichen Problemumgehungen für Sie geteilt, die Ihnen helfen sollten. Selbst nach positiven Bewertungen auf beiden Plattformen sind die Chancen hoch, dass PC-Spieler irgendwie auf verschiedene Probleme stoßen, wie Abstürze, Verzögerungen, Stottern, schwarzer Bildschirm usw. Inzwischen ist die niedrige Bildraten zählen während des Spiels ruiniert das Erlebnis.

Seiteninhalt
-
Fix: Lego Star Wars The Skywalker Saga Low FPS Drop Problem
- 1. Ändern Sie die hohen DPI-Einstellungen
- 2. Vollbildoptimierungen deaktivieren
- 3. Grafiktreiber aktualisieren
- 4. Führen Sie das Spiel als Administrator aus
- 5. Schließen Sie im Hintergrund ausgeführte Aufgaben
- 6. Stellen Sie in den Energieoptionen die Höchstleistung ein
- 7. Aktivieren Sie die hardwarebeschleunigte GPU-Planung
- 8. Passen Sie die Grafikeinstellungen im Spiel an
- 9. Aktivieren Sie den Spielmodus, die Spielleiste und deaktivieren Sie die Aufnahme
- 10. Wählen Sie Dedizierte GPU aus
- 11. Installieren Sie Lego Star Wars The Skywalker Saga neu
Fix: Lego Star Wars The Skywalker Saga Low FPS Drop Problem
Aufgrund des grafikintensiven Spiels kann es manchmal vorkommen, dass Ihre PC-Hardware oder die Software ein Problem hat. Während veraltete Grafiktreiber, eine veraltete Spielversion, veraltete Windows-Version, Probleme mit den Spieldateien usw. zu niedrigeren Bildraten im Spiel führen können. Darüber hinaus können Probleme mit den Grafikeinstellungen im Spiel, Probleme mit der integrierten Grafikkarte und das Ausführen unnötiger Hintergrundaufgaben FPS-Einbrüche auslösen.
Glücklicherweise gibt es einige gängige Methoden, um ein solches Problem letztendlich zu verhindern oder vollständig zu beheben, die Sie unten finden. Erwähnenswert ist auch, dass das Spielerlebnis je nach verwendeter PC-Konfiguration aufgrund veralteter Spezifikationen oder Low-End-Spezifikationen ausgelöst werden kann. Sie sollten es also wirklich überprüfen. Lassen Sie uns jetzt, ohne weitere Zeit zu verschwenden, darauf eingehen.
1. Ändern Sie die hohen DPI-Einstellungen
Manchmal kann das Ändern der hohen DPI-Einstellungen für die ausführbare Datei der Spielanwendung Frame-Drops-Probleme beheben. Sie können es ausprobieren.
Anzeige
- Starten Sie den Steam-Client > Gehe zu Bücherei.
- Rechtsklick An Lego Star Wars Die Skywalker-Saga > Gehe zu Verwalten.
- Klicke auf Lokale Dateien durchsuchen > Der installierte Ordner des Spiels wird im Datei-Explorer geöffnet.
- Hier müssen Sie die Seite ein wenig nach unten scrollen und Sie finden die GhostwireTokyo.exe Anwendungsdatei.
- Einfach Rechtsklick auf diese Datei > Klicken Sie auf Eigenschaften.
- Klick auf das Kompatibilität Registerkarte > Klicken Sie auf Ändern Sie die hohen DPI-Einstellungen.
- Aktivieren/Häkchen setzen „Verhalten bei hoher DPI-Skalierung außer Kraft setzen. Skalierung durchgeführt von: Anwendung“ Kontrollkästchen.
- Dann klicken Sie auf OK > Klicken Sie auf Anwenden Versuchen Sie dann, das Spiel erneut auszuführen.
Wenn Sie den Epic Games Launcher verwenden, gehen Sie direkt zum installierten Spielverzeichnis und klicken Sie mit der rechten Maustaste auf die exe-Datei. Dann sind alle Schritte gleich.
2. Vollbildoptimierungen deaktivieren
Versuchen Sie, die Vollbildoptimierungen auf Ihrem PC zu deaktivieren, um sicherzustellen, dass nichts mit dem Start des Spiels oder dem Gameplay in Konflikt steht.
- Starten Sie den Steam-Client > Gehe zu Bücherei.
- Rechtsklick An Lego Star Wars Die Skywalker-Saga > Gehe zu Verwalten.
- Klicke auf Lokale Dateien durchsuchen > Der installierte Ordner des Spiels wird im Datei-Explorer geöffnet.
- Hier müssen Sie die Seite ein wenig nach unten scrollen und Sie finden die GhostwireTokyo.exe Anwendungsdatei.
- Einfach Rechtsklick auf diese Datei > Klicken Sie auf Eigenschaften.
- Klick auf das Kompatibilität Registerkarte > Klicken Sie auf Vollbildoptimierungen deaktivieren um es zu aktivieren/markieren.
- Klicken Sie abschließend auf Anwenden und dann OK Änderungen zu speichern.
3. Grafiktreiber aktualisieren
Es wird empfohlen, Grafiktreiber-Updates auf Ihrem PC zu überprüfen, damit Spiele und andere grafikintensive Programme ordnungsgemäß ausgeführt werden können. Dazu:
- Rechtsklick auf der Startmenü die zu öffnen Schnellzugriffsmenü.
- Klicke auf Gerätemanager von der Liste.
- Jetzt, Doppelklick auf der Display-Adapter Kategorie, um die Liste zu erweitern.

Anzeige
- Dann Rechtsklick auf dem dedizierten Grafikkartennamen.
- Auswählen Treiber aktualisieren > Wählen Automatisch nach Treibern suchen.
- Wenn ein Update verfügbar ist, wird automatisch die neueste Version heruntergeladen und installiert.
- Stellen Sie anschließend sicher, dass Sie Ihren Computer neu starten, um die Effekte zu ändern.
Alternativ können Sie die neueste Version des Grafiktreibers manuell herunterladen und direkt von der offiziellen Website Ihres Grafikkartenherstellers installieren. Benutzer von Nvidia-Grafikkarten können die GeForce Experience-App über die aktualisieren Offizielle Nvidia-Seite. Unterdessen können Nutzer von AMD-Grafikkarten die besuchen AMD-Website für das Selbe.
4. Führen Sie das Spiel als Administrator aus
Sie sollten auch die ausführbare Datei des Spiels Lego Star Wars The Skywalker Saga als Administrator ausführen, um Rechteprobleme im Zusammenhang mit der Benutzerkontensteuerung zu vermeiden. Um dies zu tun:
- Rechtsklick auf der Lego Star Wars Die Skywalker-Saga exe-Verknüpfungsdatei auf Ihrem PC.
- Wählen Sie nun aus Eigenschaften > Klicken Sie auf die Kompatibilität Tab.

Anzeige
- Achten Sie darauf, auf die zu klicken Führen Sie dieses Programm als Administrator aus Kontrollkästchen, um es zu markieren.
- Klicke auf Anwenden und auswählen OK Änderungen zu speichern.
5. Schließen Sie im Hintergrund ausgeführte Aufgaben
Manchmal können unnötige Aufgaben oder Programme, die im Hintergrund ausgeführt werden, auch eine höhere Menge an CPU verbrauchen oder Speicherressourcen auf dem System, die Abstürze, Verzögerungen, Stottern, FPS-Einbrüche usw. verursachen können was auch immer. Das zu tun:
- Drücken Sie Strg + Umschalt + Esc Tasten zum Öffnen der Taskmanager.
- Klicken Sie nun auf die Prozesse Registerkarte > Klicken Sie hier, um Aufgaben auszuwählen, die unnötigerweise im Hintergrund ausgeführt werden und genügend Systemressourcen verbrauchen.
- Klicke auf Task beenden um es zu schließen > Wiederholen Sie die gleichen Schritte für alle unnötigen Aufgaben nacheinander.
- Wenn Sie fertig sind, starten Sie Ihr System neu, um die Änderungen zu übernehmen.
6. Stellen Sie in den Energieoptionen die Höchstleistung ein
Falls Ihr Windows-System in den Energieoptionen im ausgeglichenen Modus ausgeführt wird, bedeutet dies, dass das System und die Hardware nicht ihr volles Potenzial ausschöpfen. Für das intensive Gameplay können Sie einfach den High-Performance-Modus für bessere Ergebnisse einstellen. Der Hochleistungsmodus verbraucht jedoch mehr Akku, wenn Sie einen Laptop verwenden. Um dies zu tun:
- Klick auf das Startmenü > Typ Schalttafel und klicken Sie im Suchergebnis darauf.
- Gehen Sie jetzt zu Hardware und Ton > Auswählen Energieeinstellungen.
- Klicke auf Hochleistung es auszuwählen.
- Stellen Sie sicher, dass Sie das Fenster schließen und Ihren Computer vollständig herunterfahren. Klicken Sie dazu auf die Startmenü > Gehe zu Leistung > Abschalten.
- Sobald Ihr Computer vollständig ausgeschaltet ist, können Sie ihn wieder einschalten.
7. Aktivieren Sie die hardwarebeschleunigte GPU-Planung
Es ist auch empfehlenswert, die Option „Hardware Accelerated GPU Scheduling“ (Hardwarebeschleunigte GPU-Planung) auf Ihrem Windows-Computer zu aktivieren (falls verfügbar). Dazu:
- Drücken Sie die Windows + ich Tasten auf der Tastatur zu öffnen Windows-Einstellungen.
- Gehen Sie jetzt zu System > Klicken Sie auf Anzeige > Gehen Sie zu Mehrere Anzeigen.
- Auswählen Grafikeinstellungen > Anmachen das Hardwarebeschleunigte GPU-Planung Möglichkeit.
- Starten Sie abschließend das System neu, um die Änderungen zu übernehmen.
8. Passen Sie die Grafikeinstellungen im Spiel an
Indem Sie die Grafikeinstellungen im Spiel anpassen, können Sie bis zu einem gewissen Grad Grafikfehler, Stottern und Frame-Drops beheben. Dazu:
- Starten Sie den Steam- oder Epic Games Launcher auf Ihrem PC > Öffnen Sie die Lego Star Wars Die Skywalker-Saga Spiel.
- Sobald Sie sich im Spiel befinden, drücken Sie die Escape-Taste um zum Hauptmenü zurückzukehren.
- Klicken Sie nun auf Optionen > Gehe zu Video > Unter dem Basic Registerkarte, einstellen Anzeigemodus zu Fenster oder Vollbild.
- Stellen Sie die ein Bildschirmauflösung zur empfohlenen Auflösung, unabhängig davon, welche Auflösung von Ihrem Monitor oder Anzeigegerät unterstützt wird.
- Versuchen Deaktivieren der vertikalen Synchronisierung (V-Sync) Option oder umgekehrt, um die Leistung zu überprüfen.
- Als nächstes gehen Sie zu den Fortschrittlich Registerkarte > Auswählen Mittel oder Hoch oder Ultrahoch zu Wählen Sie Voreinstellung abhängig von der PC-Spezifikation.
9. Aktivieren Sie den Spielmodus, die Spielleiste und deaktivieren Sie die Aufnahme
Stellen Sie sicher, dass Sie den Xbox-Spielmodus auf Ihrem Windows-PC aktivieren, unabhängig davon, ob Sie Windows 10 oder Windows 11 verwenden. Es wird schließlich das Spielerlebnis während des Spiels steigern. Dazu:
- Drücken Sie einfach die Windows + ich Tasten auf der Tastatur zu öffnen Windows-Einstellungen.
- Klicke auf Spielen > Auswählen Spielmodus.
- Wählen Sie dann aus Mach es an. Auf diese Weise können Sie Ihren PC für das Spielen optimieren, indem Sie die Dinge im Hintergrund ausschalten.
- Gehen Sie als Nächstes wieder zurück zum Gaming-Bereich > Schalten Sie die Xbox-Spielleiste ein. [Wenn es bereits aktiviert ist, versuchen Sie, es auszuschalten und nach dem Problem zu suchen]
- Sie müssen Deaktivieren Sie Aufnahmen um die Spieleleistung ein wenig zu verbessern.
10. Wählen Sie Dedizierte GPU aus
Es ist empfehlenswert, eine dedizierte Grafikkarte auszuwählen, wenn Sie eine externe GPU verwenden. Durch die Auswahl der dedizierten GPU für Spiele können PC-Spieler höhere Bildraten und ein besseres grafisches Erlebnis erzielen als mit einer integrierten GPU.
- Klick auf das Startmenü > Suchen Sie nach Grafikeinstellungen und gehe hinein.
- Stellen Sie darin sicher, dass die Desktop-Anwendung ausgewählt ist > anklicken Durchsuche.
- Das Datei-Explorer-Fenster wird geöffnet und wechselt zum installierten Steam- oder Epic Games Launcher-Ordner.
- Klick auf das Dampf oder Startprogramm für epische Spiele exe-Datei der Anwendung und fügen Sie sie der Liste hinzu.
- Klicken Sie nun auf Optionen von Steam oder Epic Games Launcher > anklicken Hochleistung.
- Klicke auf Speichern Versuchen Sie dann, das Spiel erneut zu starten, um nach dem Problem zu suchen.
11. Installieren Sie Lego Star Wars The Skywalker Saga neu
Wenn keine der Methoden für Sie funktioniert hat, versuchen Sie, das Spiel Lego Star Wars The Skywalker Saga auf Ihrem PC zu deinstallieren und neu zu installieren.
Für Dampf:
- Öffne das Dampf Kunde > Gehe zu Bücherei > Rechtsklick auf Lego Star Wars Die Skywalker-Saga aus dem linken Bereich.
- Klicke auf Deinstallieren und folgen Sie den Anweisungen auf dem Bildschirm, um es abzuschließen.
- Stellen Sie anschließend sicher, dass Sie Steam schließen und den PC neu starten.
- Starten Sie schließlich Steam und installieren Sie das Spiel erneut.
Für Epic Games Launcher:
- Öffne das Startprogramm für epische Spiele > Kopf rüber Bücherei.
- Klicken Sie nun auf das Drei-Punkte-Symbol von Lego Star Wars Die Skywalker-Saga.
- Klicke auf Deinstallieren und warten Sie, bis der Vorgang abgeschlossen ist.
- Wenn Sie fertig sind, schließen Sie alles und starten Sie den PC neu.
- Öffnen Sie schließlich den Epic Games Launcher und installieren Sie das Spiel erneut.
Das ist es, Jungs. Wir gehen davon aus, dass dieser Leitfaden für Sie hilfreich war. Bei weiteren Fragen können Sie unten kommentieren.