Fix: Logitech B170 Wireless Mouse funktioniert nicht / wird nicht erkannt
Verschiedenes / / May 20, 2022
Drahtlose Mäuse sorgen für ein problemloses Benutzererlebnis bei der Verwendung einer Maus. Viele Benutzer sind inzwischen auf drahtlose Mäuse umgestiegen, da die Latenz bei Bluetooth-Mäusen mit USB-Dongles nahezu null ist. Derzeit stellen mehrere Hersteller drahtlose Mäuse her, und Logitech ist einer der besten.
Eine der Budgetoptionen für eine Logitech-Maus mit Dongle ist die kabellose Logitech B170-Maus. Knapp 1000 INR ist ein gutes Geschäft für preisbewusste Käufer. Aber wie jedes andere Gerät kann auch diese Maus manchmal ausfallen. Eines der bekannten Probleme mit dieser Maus ist die Funktionalität. Die Maus funktioniert nicht oder wird nicht erkannt, auch wenn der USB-Empfänger angeschlossen ist. Und in diesem Artikel werden wir alle möglichen Lösungen untersuchen, mit denen man versuchen kann, dieses Problem zu beheben. Also, ohne weitere Umschweife, lassen Sie uns darauf eingehen.

Seiteninhalt
-
Wie behebt man das Problem „Logitech B170 Wireless Mouse funktioniert nicht oder wird nicht erkannt“?
- Stellen Sie sicher, dass die Maus eingeschaltet ist:
- Überprüfen Sie die Oberfläche, auf der die Maus platziert ist:
- Überprüfen Sie die Batterie der Maus:
- Ändern Sie den USB-Anschluss für den Dongle:
- Verwenden Sie die Maus auf einem anderen Computer:
- Installieren Sie die Maustreiber neu:
- Laden Sie die neuesten Treiber herunter und installieren Sie sie:
Wie behebt man das Problem „Logitech B170 Wireless Mouse funktioniert nicht oder wird nicht erkannt“?
Es kann mehrere mögliche Gründe für eine Fehlfunktion der Maus geben. Der USB-Dongle ist möglicherweise beschädigt, oder der USB-Anschluss, den Sie für den Dongle verwenden, funktioniert möglicherweise nicht richtig. Der Akku in der Maus könnte auch leer sein. Dann besteht auch die Möglichkeit, dass mit den auf Ihrem Computer installierten Maustreibern etwas nicht stimmt. Und neben all dem könnte der Grund auch so einfach sein wie die Oberfläche, auf der die Maus platziert wird. Wenn die Oberfläche uneben oder rau ist, kann der Laser in der Maus Probleme haben, die Bewegung zu erkennen.
Alles in allem gibt es also mehrere Gründe, warum die Logitech B170 nicht funktionieren könnte. Schauen wir uns nun alle möglichen Lösungen nacheinander an.
Stellen Sie sicher, dass die Maus eingeschaltet ist:
Die kabellose Bluetooth-Maus Logitech B170 verfügt an der Unterseite über einen kleinen Ein-/Ausschalter. Wenn die Taste ausgeschaltet ist, funktioniert sie nicht. Sie müssen sicherstellen, dass es aktiviert ist, bevor Sie versuchen, die Maus auf Ihrem Computer zu verwenden.
Anzeige
Der Ein-/Ausschalter ist wichtig, um eine längere Batterielebensdauer zu gewährleisten. Die Maus wird mit AAA-Batterien betrieben. Und wenn der Schalter ausgeschaltet ist, wenn die Maus nicht verwendet wird, hilft dies, den Zyklus des Batteriewechsels an der Maus zu verkürzen. Stellen Sie also sicher, dass Sie es ausschalten, wenn Sie es nicht verwenden, und schalten Sie es ein, wenn Sie es wieder verwenden möchten.
Probieren Sie die nächste Lösung aus, wenn der Schalter eingeschaltet ist, aber die Maus immer noch nicht funktioniert.
Überprüfen Sie die Oberfläche, auf der die Maus platziert ist:
Damit jede Maus richtig funktioniert, braucht sie unten eine ebene, flache Oberfläche ohne Unebenheiten. Der Laser an der Unterseite verfolgt die Bewegung der Maus und erfordert eine ebene Oberfläche, um die Aktivität genau zu messen. Wenn Sie also kein Mauspad mit Ihrer Maus verwenden, verwenden Sie sofort eines. Wenn Sie gerade keins bei sich haben, versuchen Sie sogar, vorübergehend ein Buch zu verwenden. Wenn die Maus mit dem Buch darunter funktioniert, müssen Sie sofort ein Mauspad für Ihre Maus kaufen. Auf dem Markt sind verschiedene Arten von Mauspads erhältlich, aus denen Sie auswählen können. Sie können entweder online oder offline kaufen.
Probieren Sie die folgende Lösung aus, wenn die Verwendung eines Mauspads bei dem Mausproblem nicht hilft.
Anzeige
Überprüfen Sie die Batterie der Maus:
Die drahtlose Bluetooth-Maus Logitech B170 wird mit AAA-Batterien geliefert. Es ist keine wiederaufladbare Maus, die über ein USB-Kabel und einen Adapter aufgeladen werden kann. Sie müssen den Satz AAA-Batterien auf der Rückseite des Geräts austauschen, wenn die Batterie der Maus leer ist. Wenn Sie die Maus eine Weile benutzt haben und sie plötzlich nicht mehr funktioniert, sollten Sie die Batterien auf der Rückseite der Maus sofort wechseln.
Allerdings bekommen einige Nutzer in seltenen Fällen sogar leere Batterien mit der Maus. In diesem Szenario funktioniert die Maus nicht direkt vom ersten Tag an. Gehen Sie also zum nächsten Lebensmittelgeschäft und besorgen Sie sich ein paar AAA-Batterien für Ihre Maus. Bringen Sie sie in die Maus und versuchen Sie dann erneut, die Maus zu verwenden.
Versuchen Sie die nächste Lösung, wenn die Maus auch mit den neuen Batterien nicht funktioniert.
Anzeige
Ändern Sie den USB-Anschluss für den Dongle:
Die kabellose Maus Logitech B170 wird mit einem USB-Dongle geliefert. Der Benutzer muss den Dongle in einen USB-Anschluss des Computers stecken, auf dem er die Maus verwenden möchte. Das USB-Dingle fungiert als Empfänger für die Maus. Aber wenn der USB-Anschluss, den Sie für den Dongle verwenden, beschädigt ist, wird die Verbindung nicht hergestellt, und egal, was Sie mit der Maus tun, sie reagiert auf nichts.
USB-Anschlüsse funktionieren manchmal in einem PC nicht richtig. Aber nicht alle werden das Problem haben. Entfernen Sie den USB-Dongle von dem zuvor verwendeten Anschluss und stecken Sie ihn in einen anderen USB-Anschluss. Versuchen Sie nun erneut, die Maus zu verwenden.
Probieren Sie die nächste Lösung aus, wenn die Maus immer noch nicht funktioniert, wenn sie über einen anderen USB-Anschluss angeschlossen ist.
Verwenden Sie die Maus auf einem anderen Computer:
Es besteht die geringe Möglichkeit, dass die Hardware der Maus schief gegangen sein könnte. Sie können es entweder zu einem IT-Spezialisten bringen und es reparieren lassen, oder Sie können es durch ein neues ersetzen. Jedes elektronische Gerät hat eine Lebensdauer, und die Maus, die Sie verwenden, könnte ihr Ende erreicht haben. Aber bevor Sie zu dieser Schlussfolgerung springen und die Maus wegwerfen, müssen Sie sie zuerst bestätigen.
Um die Funktionalität der Maus zu überprüfen, bringen Sie sie zu einem anderen Computer und schließen Sie sie an diesen an. Wenn die Maus auf diesem Computer nicht funktioniert, liegt das Problem tatsächlich an der Maus selbst. Am besten wäre es, wenn du es ersetzen lassen würdest. Wenn die Maus auf dem anderen Computer jedoch einwandfrei funktioniert, liegt das Problem bei Ihrem PC. Sie müssen die auf Ihrem Computer installierten Maustreiber überprüfen.
Installieren Sie die Maustreiber neu:
Windows installiert die Treiber für die meisten Geräte automatisch, wenn sie mit dem System verbunden sind. Als die drahtlose Maus Logitech B170 zum ersten Mal verbunden wurde, tat sie dasselbe. Aber manchmal kann diese Installation einige Inkonsistenzen aufweisen. Um das zu beheben, müssen Sie die Maustreiber erneut installieren.
- Drücken Sie die Windows-Taste + X und wählen Sie Geräte-Manager aus den angezeigten Optionen.
- Suchen Sie im Fenster Geräte-Manager nach Mäusen und anderen Zeigegeräten.
- Sobald Sie es gefunden haben, doppelklicken Sie darauf und die Liste der installierten Maustreiber wird angezeigt.
- Hier finden Sie auch die kabellose Maus von Logitech. Sobald Sie es sehen, klicken Sie mit der rechten Maustaste darauf und wählen Sie Gerät deinstallieren.
- Das Fenster „Gerät deinstallieren“ wird angezeigt. Klicken Sie auf die Schaltfläche Deinstallieren, und das Gerät wird vom Computer entfernt.
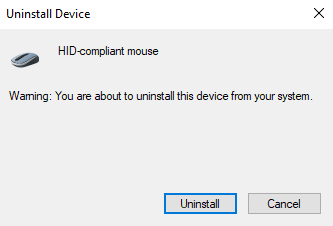
- Gehen Sie nun zurück zum Geräte-Manager-Fenster und klicken Sie mit der rechten Maustaste auf Mäuse und andere Zeigegeräte.
- Wählen Sie dann die Option Nach geänderter Hardware suchen. Dadurch werden die Treiber für Ihre Maus erneut installiert. Trennen Sie die Maus während des gesamten Vorgangs nur nicht von Ihrem Computer.
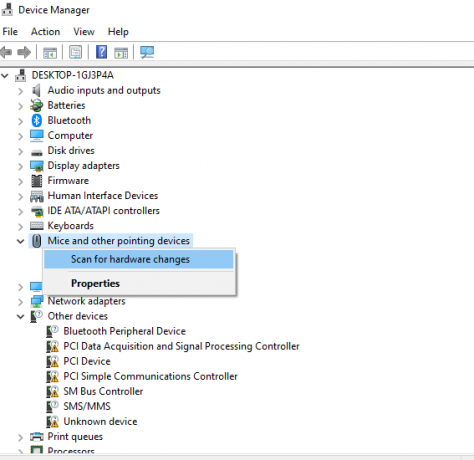
Versuchen Sie die nächste Lösung, wenn die Neuinstallation das Mausproblem ebenfalls nicht behebt.
Laden Sie die neuesten Treiber herunter und installieren Sie sie:
Windows benötigt aktuelle Treiber, um mit allen möglichen Geräten da draußen kompatibel zu bleiben. Wenn Sie also veraltete Treiber verwenden, aktualisieren Sie die Maustreiber sofort. Das könnte Ihr Problem lösen, dass die kabellose Logitech B170-Maus nicht erkannt wird oder nicht funktioniert.
Es gibt drei Möglichkeiten, einen Treiber zu aktualisieren. Sie können dies automatisch, manuell oder mithilfe einer Drittanbieteranwendung tun.
Um dies automatisch zu tun, können Sie den Windows-Geräte-Manager verwenden.
- Halten Sie Windows-Taste + X gedrückt und wählen Sie „Geräte-Manager“ aus der Liste der Optionen.
- Suchen Sie im Fenster Geräte-Manager nach Mäusen und anderen Zeigegeräten.
- Sobald Sie es gefunden haben, doppelklicken Sie darauf und die Liste der installierten Maustreiber wird angezeigt.
- Hier finden Sie auch die kabellose Maus von Logitech. Sobald Sie es sehen, klicken Sie mit der rechten Maustaste darauf und wählen Sie „Treiber aktualisieren“.
- Wählen Sie „Automatisch nach aktualisierter Treibersoftware suchen“.

- Befolgen Sie die Anweisungen auf dem Bildschirm und installieren Sie das angezeigte Treiber-Update.
Sie müssen die besuchen Logitech-Support-Website für den manuellen Prozess und suchen Sie nach der Treiber-Setup-Datei. Es wird wie jede andere Software-Installationsdatei sein. Sobald Sie die Setup-Datei gefunden haben, installieren Sie sie wie jede andere Anwendung auf Ihrem Computer.
Neben diesen beiden Methoden haben Sie noch eine dritte Möglichkeit. Sie können ein Treiberdienstprogramm eines Drittanbieters auf Ihrem Computer installieren, das Ihren Computer automatisch nach veralteten oder fehlenden Treibern durchsucht. Es installiert auch die neuesten Treiber auf Ihrem Computer mit einem einfachen Klick. Diese Utility-Software-Tools haben jedoch normalerweise einen Preis. Aber der Preis ist es wert, da Sie sich nicht einmal mehr um Treiber auf Ihrem Computer kümmern müssen.
Eine der oben genannten Lösungen sollte also das Problem mit Ihrer drahtlosen Logitech B170-Maus beheben. Wenn Sie Fragen oder Anregungen zu diesem Artikel haben, kommentieren Sie unten, und wir werden uns bei Ihnen melden. Schauen Sie sich auch unsere anderen Artikel an iPhone-Tipps und Tricks,Android-Tipps und Tricks, PC-Tipps und Tricks, und vieles mehr für weitere hilfreiche Informationen.



![Laden Sie Google Camera für Cubot Note 20 Pro herunter [GCam APK]](/f/5cb44a0f1c7ea4d325a73aba16daf27f.jpg?width=288&height=384)