Fix: Discovery Plus puffert immer weiter
Verschiedenes / / May 20, 2022
Discovery Plus als OTT-Plattform ist definitiv seinen Preis wert. Bei so vielen Inhalten zur Auswahl wird Ihnen immer etwas Großartiges einfallen. Wenn Sie von einem der Unterhaltungsgiganten kommen, erhalten Sie zweifellos einen zuverlässigen und beständigen Service. Der Eindruck wurde jedoch ziemlich getrübt, da einige vorübergehende Probleme die Benutzererfahrung zu unterbrechen scheinen. Wie von den Benutzern kürzlich berichtet, scheinen sie jedes Mal auf ein Pufferungsproblem zu stoßen, wenn sie versuchen, auf Discovery Plus zu streamen.
Dies ist in der Tat eine der irritierendsten Erfahrungen, die Sie machen können. Wenn es sich um ein hartnäckiges Problem handelt, kann es außerdem ein ernstes Problem für die Benutzer sein. Nun, obwohl Sie die gesamte Unterstützung vom Ende von Discovery Plus erhalten haben, können Sie dieses Problem möglicherweise selbst lösen. Aus diesem Grund haben wir Ihnen einige potenzielle Korrekturen zusammengestellt, die es wert sind, überprüft zu werden.
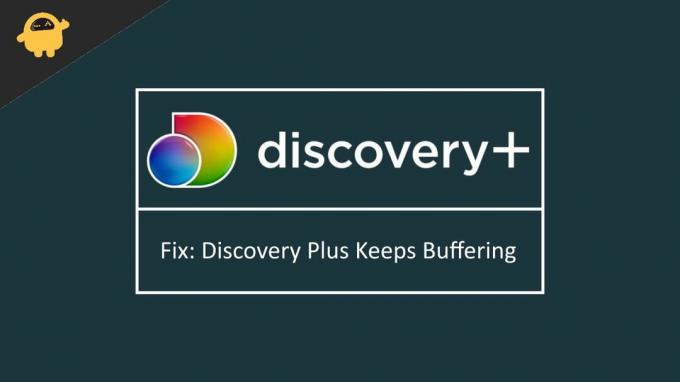
Seiteninhalt
-
Fix: Discovery Plus puffert immer weiter
- 1. Überprüfen Sie die Internetverbindung
- 2. Starten Sie die Anwendung neu
- 3. Starten Sie Ihr Gerät neu
- 4. Werbeblocker und VPN deaktivieren
- 5. Installieren Sie Discovery Plus neu
- 6. Starten Sie Ihren Smart-TV neu
- Fazit
Fix: Discovery Plus puffert immer weiter
Das Puffer- oder Einfrierproblem mit Discovery Plus kann aus verschiedenen Gründen auftreten. Während es manchmal ein vorübergehendes Problem sein kann, kann es manchmal ziemlich hartnäckig sein. Nun, das Problem könnte jedoch sein, vorausgesetzt, es handelt sich um ein Softwareproblem. Hier sind einige bewährte Korrekturen, die das Problem beheben könnten.
1. Überprüfen Sie die Internetverbindung
Als Erstes möchten wir Sie natürlich bitten, zu überprüfen, ob Sie über eine zuverlässige Internetverbindung verfügen oder nicht. Wenn Sie mobile Daten verwenden, versuchen Sie, den Flugzeugmodus einzuschalten und wieder auszuschalten. Wenn es sich um ein Verbindungsproblem handelt, sollte dies sofort behoben werden. Auf der anderen Seite könnten Sie auch in Betracht ziehen, sich mit einem zuverlässigen WLAN zu verbinden und prüfen, ob das funktioniert oder nicht.
2. Starten Sie die Anwendung neu
Wenn es sich nicht um ein Verbindungsproblem handelt, kann es auch an der Software liegen. Beenden Sie in diesem Fall Discovery Plus und schließen Sie alle Hintergrundanwendungen, die Ihre Verarbeitungsleistung beeinträchtigen könnten. Starten Sie abschließend die Anwendung neu und prüfen Sie, ob sie noch vorhanden ist.
Anzeige
3. Starten Sie Ihr Gerät neu
Falls keine der vorherigen Fixes zu funktionieren scheint, können Sie Ihr Gerät neu starten. Ein Neustart scheint immer alle möglichen Störungen im System zu beseitigen. Wenn Sie Glück haben, sollte einer von ihnen bereits für Sie gearbeitet haben. Wenn das gleiche Problem jedoch weiterhin auftritt, ist es an der Zeit, etwas anderes als die allgemeinen Tricks auszuprobieren.
4. Werbeblocker und VPN deaktivieren
Das parallele Ausführen eines Werbeblockers oder VPN-Dienstes mit Discovery Plus kann die Funktion der Anwendung unterbrechen. Wenn Sie also einen verwenden, sollten Sie den Werbeblocker deaktivieren oder den dahinter laufenden VPN-Dienst ausschalten. Starten Sie jetzt Discovery Plus neu und versuchen Sie erneut zu streamen. Dies hat in den meisten Fällen funktioniert und sollte hoffentlich auch für Sie funktionieren.
5. Installieren Sie Discovery Plus neu
Wenn alle oben genannten Tricks das Problem nicht lösen können, müssen Sie die Anwendung nur noch neu installieren. Darüber hinaus können Sie auch nach Upgrades suchen (sofern verfügbar) oder auch die Installation einer heruntergestuften Version der Anwendung in Erwägung ziehen. Wenn es sich um ein Problem mit der aktuellen Version der Anwendung handelt, wird das Problem möglicherweise durch ein Upgrade oder Downgrade sicher gelöst.
6. Starten Sie Ihren Smart-TV neu
Dies ist speziell für diejenigen gedacht, die Discovery Plus auf ihren Fernsehern verwenden. Wenn Sie die gleichen Probleme auch auf Ihrem Smart-TV haben, können Sie Folgendes ausprobieren.
Anzeige
- Schalten Sie Ihr Gerät aus.
- Falls Sie ein HDMI-Kabel verwenden, trennen Sie es auch vom Fernseher und Ihrem Gerät.
- Schalten Sie nun den Fernseher aus und nach etwa 30 Sekunden wieder ein. Schalten Sie auch Ihr Gerät ein.
- Schließen Sie den HDMI-Anschluss wieder an Ihren Fernseher und Ihr Gerät an.
- Stellen Sie die Verbindung her und starten Sie Discovery Plus erneut und prüfen Sie, ob das Problem dadurch behoben wird.
Fazit
Hier geht es also darum, das Pufferungsproblem von Discovery Plus auf Ihrem Gerät zu beheben. Da Benutzer mit der aktuellen Version der Anwendung anscheinend auf die gleichen Probleme stoßen, scheint ein Upgrade oder Downgrade vorerst die untätige Lösung zu sein. Wenn Sie jedoch ernsthafte Probleme haben und keines davon wirklich für Sie ausreicht, wenden Sie sich unbedingt an das Support-Team von Discovery Plus und lassen Sie sich von Experten beraten.



