V Rising FPS Optimization Guide für Low-End-PCs und Laptops
Verschiedenes / / June 03, 2022
V steigend ist ein wunderschön gestaltetes Vampir-Überlebensspiel, in dem Sie gegen andere überleben und mehrere Missionen erfüllen müssen. Das Spiel ist aufgrund seines Gameplays und seiner erstaunlichen Grafik sehr beliebt geworden. Obwohl das Spiel ursprünglich so konzipiert war, dass es sowohl auf Low-End- als auch auf High-End-Hardware läuft, hatten viele Benutzer Probleme damit. Für diese Benutzer können Sie unserem V Rising FPS Optimization Guide for Low-End PC and Laptop folgen, der Ihnen helfen wird, die Leistung zu steigern und auch die FPS zu erhöhen.
V Rising wurde Anfang 2022 mit einem Fokus auf das Überleben von Vampiren und einer starken Drehung darum gestartet. Es ist ein offenes Wortspiel, daher sind FPS und Leistung in diesem Spiel wirklich wichtig. Trotz der niedrigen Spezifikationsanforderungen aus dem Alter haben einige Benutzer immer noch Schwierigkeiten, das Spiel auf das optimale Gameplay abzustimmen.

Seiteninhalt
-
V Rising FPS Optimization Guide für Low-End-PCs und Laptops
- Windows-Grafikeinstellungen
- Prozesspriorität ändern
- Spielgrafikeinstellungen
- GeForce-Overlay deaktivieren
- Konfigurieren Sie die NVIDIA-Bildskalierung
- Spielmodus-Einstellungen ändern
- Beenden Sie ressourcenintensive Aufgaben
- Zusammenfassung der Optimierung
- Fazit
V Rising FPS Optimization Guide für Low-End-PCs und Laptops
V Rising befindet sich nur im Early Access, daher müssen Benutzer bei den Spieleinstellungen besonders vorsichtig sein. Denn falsche Einstellungen für ihre PC-Hardware können das Spiel instabil machen und das Spielerlebnis ruinieren.
Windows-Grafikeinstellungen
Windows kann dabei helfen, das Spiel für bessere FPS und Stabilität im Spiel automatisch zu optimieren, indem es die Vorteile von On-Chip-GPU-Chips nutzt. In den meisten Fällen erhöht dies die FPS-Zahl Ihres Spiels um insgesamt mehr als 20 %.
Prozesspriorität ändern
Windows ermöglicht es Benutzern, unterschiedliche Prioritäten für ihre wichtigen Apps oder Software festzulegen, was ihnen hilft, sich besser auf Produktivität oder Unterhaltung zu konzentrieren. Sie können die Prozesspriorität auf hoch ändern, was maximale CPU-Ressourcen für das Spiel reserviert und zu einem reibungslosen Spielverlauf führt.
Anzeige
So können Sie die Prozesspriorität für V Rising auf einem Windows-PC ganz einfach ändern:
Öffnen Sie die Task-Manager-App auf Ihrem Windows-Computer und navigieren Sie zu Running Reaction.
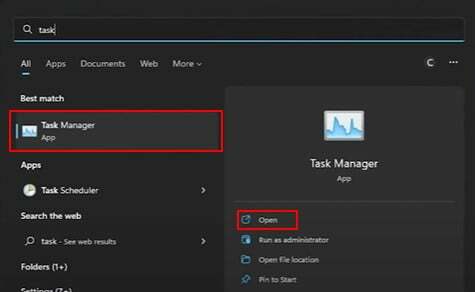
Gehen Sie hier zum V Rising-Spiel und klicken Sie mit der rechten Maustaste, um die Priorität auszuwählen.
Anzeige
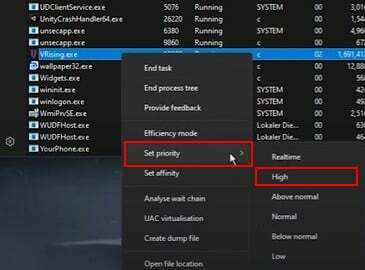
Sobald Sie die Priorität geändert haben, muss das Spiel reibungslos laufen.
Spielgrafikeinstellungen
Das Spieleinstellungsmenü bietet mehrere Grafikeinstellungen, die Benutzer einstellen können, um die beste Optimierung für das Spiel zu erhalten.
Anzeige
Allgemein: Allgemeine Einstellungen umfassen Details wie Qualitätsvoreinstellung und Windows-Modus. Bitte wählen Sie die folgenden Optionen für die beste Leistung.

Qualitätsvoreinstellung: Mittel
Fenstermodus: Vollbild
Qualität: Im Qualitätsbereich können Sie die Spieltexturen und Grafikeinstellungen konfigurieren, um die Spielleistung zu steigern.

Umgebungsokklusion: Niedrig
Blüte: Mittel
Schatten: Niedrig
Volumetrische Qualität: Niedrig
Kantenglättung: Keine
AMD FSR: Leistung
Schärfentiefe: Aktivieren
Stoffqualität: mittel
Stoffaktualisierungsrate: Niedrig
Nachdem Sie diese Einstellungen geändert haben, starten Sie das Spiel neu und sehen Sie sich den spürbaren Leistungsunterschied an. Sie können auch die folgenden GPU-bezogenen Einstellungen befolgen, um das Spiel noch weiter zu optimieren.
GeForce-Overlay deaktivieren
GeForce bietet auch eine Overlay-Option für Leute, die ihr Gameplay aufzeichnen und streamen möchten. Aber diese Option kann für Leute mit einem Low-End-PC ein massiver Leistungseinbußen sein. Sie können diese Einstellung im GeForce-Menü deaktivieren.
Öffnen Sie die NVIDIA Ge-Force Experience App auf Ihrem PC.
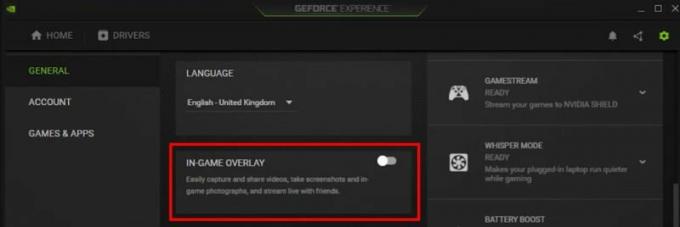
Auf der Haupt-Dashboard-Seite können Sie die Spiel-Overlay-Funktion deaktivieren.
Konfigurieren Sie die NVIDIA-Bildskalierung
Stellen Sie sich vor, die Skalierung ist eine Funktion, mit der Sie das Spiel vergrößern oder auf großen Bildschirmen ausführen können. Aber da wir oben bereits die Spielauflösungseinstellungen zugewiesen haben, müssen wir diese Einstellung deaktivieren.
Öffnen Sie die NVIDIA Ge-Force Experience App auf Ihrem PC.
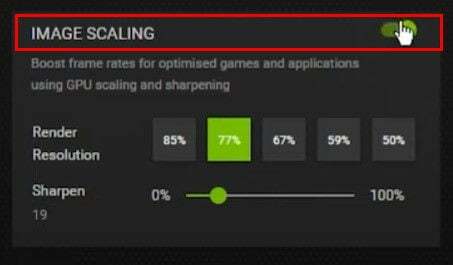
Auf der Hauptseite des Dashboards können Sie die Skalierungsfunktion deaktivieren.
Spielmodus-Einstellungen ändern
Abgesehen von all den Optimierungstricks bietet uns Windows auch eine Spielmodusfunktion, mit der Benutzer Spiele auf ihrem PC optimieren können. Dies kann besonders für Low-End-PCs eine nützliche Funktion sein, um das Spiel zu optimieren.
Öffnen Sie die Windows-Einstellungen und navigieren Sie zum Gaming-Bereich.
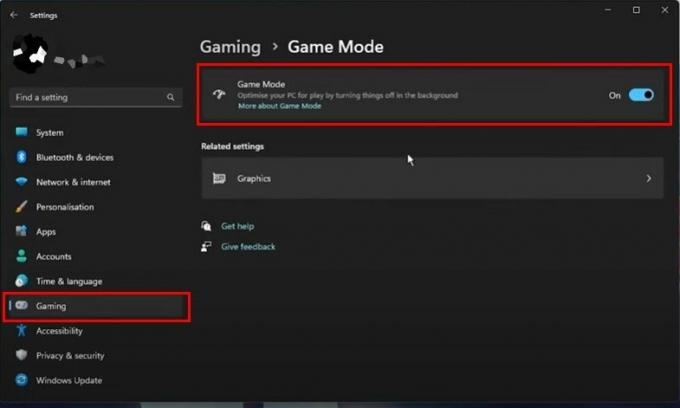
Stellen Sie hier sicher, dass der Spielmodus aktiviert ist.
Beenden Sie ressourcenintensive Aufgaben
Viele Spieler neigen dazu, mehrere Spiele und Apps offen zu halten. Dies kann problematisch sein, wenn Sie einen Computer mit niedriger Geschwindigkeit haben und versuchen, schwere Spiele zu spielen. Stellen Sie also sicher, dass Sie all diese Software beenden, bevor Sie das Spiel starten.
Die beste Option ist, Ihren PC neu zu starten, bevor Sie ein Spiel ausführen, da dadurch auch der Speicher und der Cache gelöscht werden.
Zusammenfassung der Optimierung
Um die Dinge einfacher zu machen, können Sie die folgenden Aufzählungspunkte befolgen, um das Spiel mit maximaler FPS und Leistung auf Ihrem Low-End-PC oder Gaming-Laptop zu optimieren.
- Umgebungsokklusion: Niedrig oder Mittel
- Blühen: Niedrig oder Mittel
- Schatten: Mittel
- Volumetrische Qualität: Niedrig oder Mittel
- Kantenglättung: Keine oder TAA
- FSR1.0: Leistung
- Vertikale Synchronisation: Aus
- Bewegungsunschärfe: Aus
- Tiefenschärfe: Aus
- Hochwertige Vegetation: Aus
- Atmosphäre von geringer Qualität: An
- Bluteffekte aktivieren: Aus
- Bildschirmerschütterung: 50 % oder weniger
- Stoffqualität: Niedrig oder Mittel
- Stoffaktualisierungsrate: Niedrig oder Mittel
Nachdem Sie alle Einstellungen geändert haben, stellen Sie bitte sicher, dass Sie Ihren PC neu starten. Stellen Sie außerdem sicher, dass Sie alle Grafiktreiber auf die neueste Version aktualisieren, um Probleme zu vermeiden.
Fazit
Damit sind wir am Ende dieses V Rising FPS-Optimierungsleitfadens für Low-End-PCs und -Laptops angelangt. Bitte beachten Sie, dass Sie das Spiel mit maximaler Leistung ausführen können, wenn Sie einen High-Spec-PC haben. Wenn Sie jedoch einen Low-End-PC oder sogar einen mittleren PC haben, sollten Sie sich an eine moderate Spielgrafik und -leistung halten. Auf diese Weise können Sie das Gameplay ohne zusätzliche Probleme genießen.



![So installieren Sie die Standard-Firmware auf dem ULEWELL Z28 Mini-TV-Dongle [Android 7.1]](/f/73f1fcb8f934f2615b183ee52b2d4f28.jpg?width=288&height=384)