Fix: PS5 zeigt/erkennt 120 Hz nicht auf dem Monitor
Verschiedenes / / June 03, 2022
Es macht mehr Spaß, das Spiel mit 120 fps als mit 60 fps zu spielen. Aber stehen Sie vor einem Problem, bei dem PS5 120 Hz auf Ihrem Monitor nicht anzeigt oder erkennt? Das Problem tritt normalerweise auf, wenn Sie das Spiel mit 60 Hz spielen und es mit einem 120-Hz-fähigen Monitor verbinden. Machen Sie sich keine Sorgen, denn hier sind einige Tipps zur Fehlerbehebung, um dasselbe zu beheben.
PS5 ist eine Videospielkonsole, die von Sony Interactive Entertainment entwickelt und vertrieben wird. Es wurde 2019 angekündigt. Es gibt einige Spiele wie Call of Duty: Black Ops Cold War, Aragami 2, Dir5, Infestor, Devil May Cry 5 usw., die auf PS5 in 120 Hz gespielt werden können. Es gibt jedoch ein Problem mit PS5, bei dem 120-Hz-Displays nicht angezeigt/erkannt werden. Dieses Problem tritt bei vielen Spielern weltweit auf.

Seiteninhalt
-
Behoben: PS5 zeigt auf dem Monitor keine Erkennung von 120 Hz an
- Methode 1: Stellen Sie Ihre PS5 in den Leistungsmodus
- Methode 2: Wechseln Sie zu HDMI 2.0
- Methode 3: Verwenden Sie einen HDMI-Konverter oder DisplayPort-Adapter
- Methode 4: Überprüfen Sie die Anzeigeeingangseinstellungen
- Fazit
Behoben: PS5 zeigt auf dem Monitor keine Erkennung von 120 Hz an
Lassen Sie uns in diesem Artikel versuchen, dieses Problem zu lösen, indem wir ein paar einfache Tricks anwenden. Sie müssen einen Monitor verwenden, der eine Bildwiederholfrequenz von 120 Hz unterstützt. Andernfalls ist es offensichtlich, dass Sie keine 120 fps erreichen können. Also ohne weitere Umschweife, tauchen wir ein!
Methode 1: Stellen Sie Ihre PS5 in den Leistungsmodus
Wenn Sie Spiele auf 120 Hz spielen möchten, müssen Sie Ihre PS5 in den Leistungsmodus versetzen. Dies liegt daran, dass die PS5 jetzt voll funktionsfähig ist und genügend Ressourcen verwenden kann, um Spiele mit 120 fps statt 60 fps auszuführen.
Schritte zum Ändern Ihrer PS5 in den Leistungsmodus:
Anzeige
Schalten Sie Ihre PS5 ein und klicken Sie auf dem Startbildschirm der PS5 auf die Einstellungen.

Scrollen Sie nun nach unten zu Gespeicherte Daten und Spiel-/App-Einstellungen.
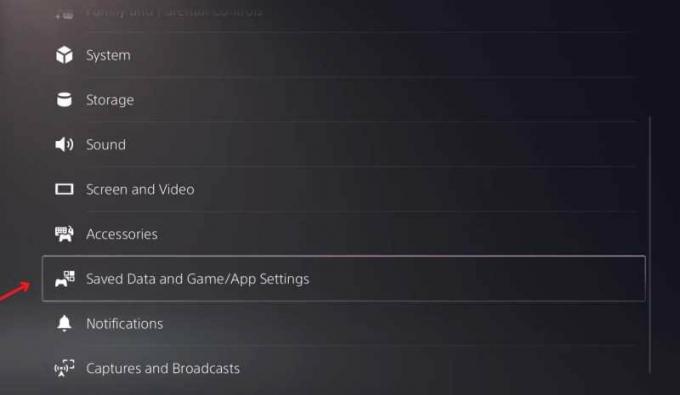
Anzeige
Klicke auf Spielvoreinstellungen.

Jetzt unter Leistungsmodus und Auflösungsmodus, stellen Sie es ein Leistungsmodus.
Anzeige
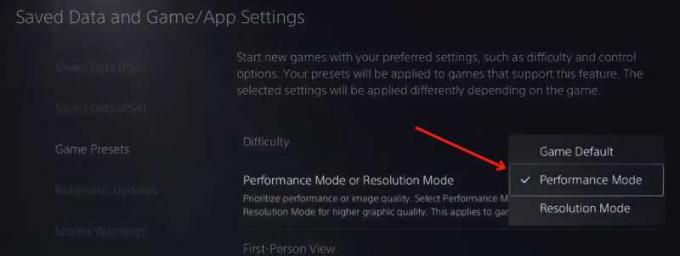
Wie Sie im folgenden Screenshot sehen können, sind die Videoausgabeeinstellungen 1080p 60 Hz. Aber nach dem Laden eines Spiels, das 120 Hz unterstützt, ändert es sich zu 1080p 120 Hz.
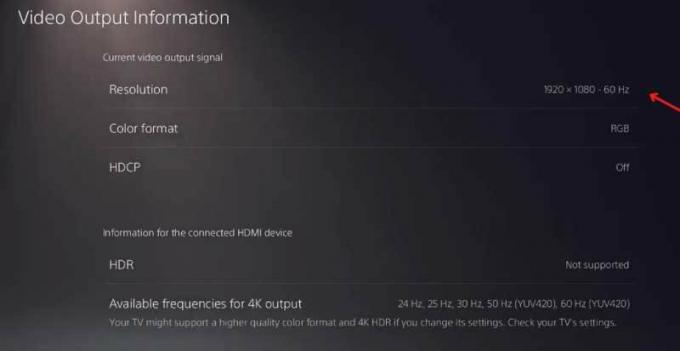
Lassen Sie uns Fortnite öffnen, die Spieleinstellungen auf 120 fps ändern und sehen, ob die Magie passiert. Dies funktioniert, weil Fortnite 120 fps unterstützt.
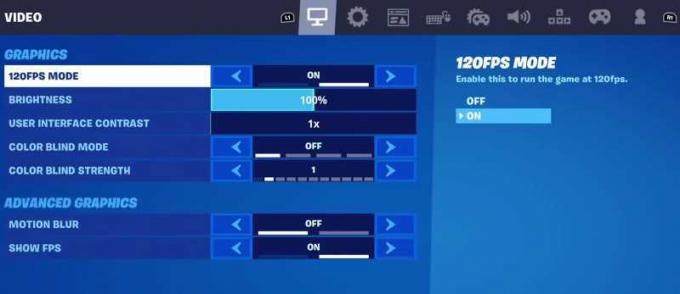
Ändern Sie die Einstellungen im Spiel und stellen Sie sie auf 120 fps ein.
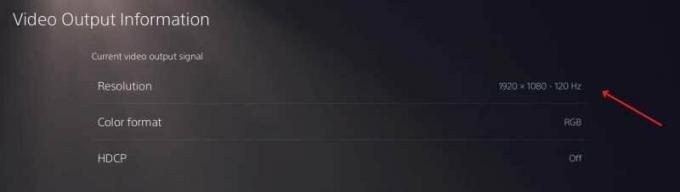
Wie Sie jetzt sehen können, haben sich die Videoausgabeeinstellungen auf 1080p 120Hz geändert.
Methode 2: Wechseln Sie zu HDMI 2.0
In letzter Zeit haben viele Benutzer festgestellt, dass HDMI 1.4 keine 120 fps erreichen kann, und jetzt benötigen Sie mindestens HDMI 2.0, um 120 fps zu erhalten. Wenn Sie 120 fps bei 4k ausführen möchten, benötigen Sie HDMI 2.1, aber wenn Sie 120 Hz bei 1080p ausführen möchten, reicht HDMI 2.0 aus.
Methode 3: Verwenden Sie einen HDMI-Konverter oder DisplayPort-Adapter
Wenn Sie einen Monitor mit einem HDMI 2.0-Anschluss verwenden
Überprüfen Sie zunächst Ihre Monitore, um sicherzustellen, dass Sie 120 Hz erreichen können.
Gehen Sie dann auf Ihrer PS5-Konsole zu Einstellungen → System → HDMI.
Jetzt, Deaktivieren Sie HDCP. Nach dem Deaktivieren von HDCP wird eine Meldung angezeigt, die besagt: „Bestimmte Medien-Apps funktionieren nicht mehr.“ Sie können HDCP jedoch wieder aktivieren, wenn Sie keine 120 Hz verwenden oder keine 120-Hz-Spiele spielen.

Navigieren Sie nun zu Bildschirm und Video. Stellen Sie die ein Auflösung bis 1080p.

Gehe zu Gespeicherte Daten und Spiel-/App-Einstellungen, und schalten Sie unter Spielvoreinstellungen ein Leistungsmodus wie wir es in Methode 2 getan haben.
Sie müssen den HDMI-Emulator entweder an Ihren Monitor oder Ihre PS5-Konsole anschließen. Nehmen Sie das HDMI-Kabel mit Ihrer PS5 und stecken Sie es in den Emulator. Das andere Ende des Kabels muss an den Monitor oder Ihre Sony PS5-Konsole angeschlossen werden.
Jetzt müssen Sie überprüfen, ob Ihre Auflösung noch auf 1080p eingestellt ist.

Schließlich können Sie jedes beliebige Spiel starten und mit 120 Hz spielen. Wenn Sie einen Monitor verwenden, der ausschließlich über DisplayPort 60Hz+ erreichen kann
Öffnen Sie zuerst die Einstellungen auf dem Startbildschirm Ihrer PS5, wählen Sie System und dann HDMI.
Ausschalten Aktivieren Sie HDCP Möglichkeit.

Navigieren Sie dann zu Bildschirm und Video. Stellen Sie die Auflösung auf 1080p ein.

Gehe zu Gespeicherte Daten und Spiel-/App-Einstellungen, und aktivieren Leistungsmodus wie wir es in Methode 2 getan haben.
Schließen Sie jetzt den HDMI-Emulator an Ihre PS5-Konsole an.

Nehmen Sie das HDMI-Ende des Adapters und stecken Sie es in den Emulator.
Verbinden Sie das DisplayPort-Ende des Adapters mit Ihrem Monitor.
Überprüfen Sie abschließend, ob Ihre Auflösung bei 1080p noch stabil ist.

Starten Sie ein beliebiges Spiel und spielen Sie es.
Nur weil Sie Ihre PS5 mit 120 fps an Ihren Monitor anschließen, bedeutet das nicht, dass Ihr Display dies sofort unterstützt. Es sind einige Einstellungen erforderlich, um die neuen fps-Einstellungen zu konfigurieren. Wenn die oben genannten Methoden für Sie nicht funktionieren, unterstützt Ihr Display höchstwahrscheinlich keine 120 fps. Bitte wenden Sie sich an Ihren Gerätehändler und lassen Sie es überprüfen.
Methode 4: Überprüfen Sie die Anzeigeeingangseinstellungen
Viele Displays verfügen über eine Kapazität von 120 Hz, sind jedoch standardmäßig auf 60 Hz eingestellt. Wenn Ihr Monitor auch auf 60 Hz begrenzt ist, zeigt das Display keine 120 Hz an, egal wie viele Einstellungen Sie auf Ihrer PS5 ändern.
Um dies zu beheben, öffnen Sie Ihr Anzeigekonfigurationsmenü.
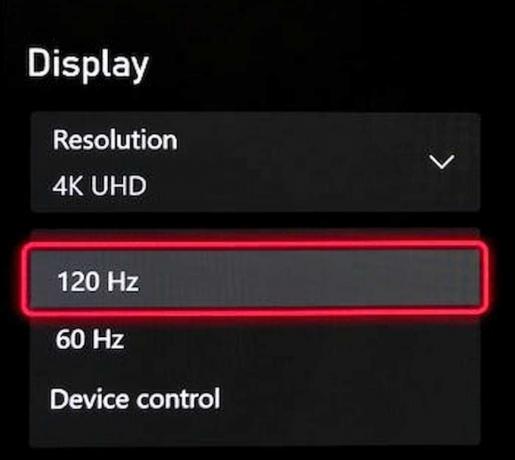
Gehen Sie zu den Anzeigeeinstellungen und ändern Sie die Bildwiederholfrequenz auf 120 Hz.
Fazit
Dies sind ein paar einfache Methoden, mit denen Sie das Problem beheben können PS5 zeigt oder erkennt 120 Hz nicht auf dem Monitor schnell ausgeben. Wenn Sie weitere Zweifel bezüglich des Artikels haben, kommentieren Sie ihn bitte und teilen Sie uns mit, ob eine der Methoden für Sie funktioniert hat. Vergessen Sie nicht, dass nicht alle Spiele 120 fps unterstützen und nur wenige Spiele 120 fps unterstützen, und nur diese Spiele können mit 120 fps gespielt werden.


![So installieren Sie das Stock ROM auf der IKU Evo K410i [Firmware Flash File / Unbrick]](/f/9a24c9d0f00cde2aebb90c5d15c008ec.jpg?width=288&height=384)
