Fix: Logitech G335 Headset funktioniert nicht oder wird nicht erkannt
Verschiedenes / / June 17, 2022
Logitech G335 ist ein beeindruckendes, leichtes Gaming-Headset mit RGB-Beleuchtung und 40-mm-Audiotreibern. Es ist mit jedem Gerät mit einer 3,5-mm-Kopfhörerbuchse kompatibel, sei es ein PC, eine Xbox, eine PlayStation, ein Nintendo Switch oder ein beliebiges Mobiltelefon. Obwohl Logitech gute Audioprodukte herstellt, stoßen elektronische Produkte aufgrund ihrer unterschiedlichen Natur oft auf Probleme. Viele Benutzer haben berichtet, dass ihr Logitech G335-Headset nicht funktioniert oder von dem Gerät, mit dem es verbunden ist, nicht erkannt wird. Wenn Sie auch mit Ihrem Logitech-Headset auf ein ähnliches Problem stoßen, gehen Sie diese Anleitung durch, da wir alle möglichen Möglichkeiten zur Behebung des Problems aufdecken.
Wenn Ihr Logitech G335-Headset nicht funktioniert, ist der häufigste Grund, dass das Gerät nicht mit dem anderen Gerät gekoppelt werden konnte. Das Problem könnte aufgrund eines veralteten Audiotreibers aufgetreten sein. Es kann auch auftreten, wenn das Headset nicht als Standard-Audiogerät eingestellt ist. Wenn Ihr Computer das Logitech G335-Headset nicht erkennt, kann dies an einer defekten Audiobuchse oder einem Fehler liegen. Lassen Sie uns ohne weiteres zu den Lösungen springen, um Probleme mit Ihrem zu beheben Logitech Headset.

Seiteninhalt
-
Mögliche Lösungen für das Problem „Logitech G335 Headset funktioniert nicht oder wird nicht erkannt“.
- Lösung 1: Überprüfen Sie die aktuelle Lautstärke
- Lösung 2: Installieren Sie die neuesten Audiotreiber
- Lösung 4: Führen Sie die Windows-Problembehandlung aus
- Lösung 5: Verwenden Sie das Headset mit einem anderen Gerät
Mögliche Lösungen für das Problem „Logitech G335 Headset funktioniert nicht oder wird nicht erkannt“.
Lösung 1: Überprüfen Sie die aktuelle Lautstärke
Als erstes müssen Sie überprüfen, ob der Lautsprecher nicht stumm geschaltet oder die Lautstärke nicht zu niedrig eingestellt ist. Lassen Sie uns zunächst die Lautstärke auf die volle Lautstärke stellen und prüfen, ob das Headset immer noch nicht funktioniert. Um die Lautsprecherlautstärke zu ändern, klicken Sie auf das Lautstärkesymbol unten rechts und bewegen Sie den Lautstärkeregler ganz nach rechts.
Sie müssen auch sicherstellen, dass der Lautsprecher nicht stummgeschaltet ist. Tippen Sie auf das Lautstärkesymbol unten rechts (genau wie wir es vor einem Moment getan haben). Wenn sich jetzt neben dem Lautstärkesymbol ein Kreuzsymbol befindet, bedeutet dies, dass die Lautsprecher stummgeschaltet sind, andernfalls sind die Lautsprecher nicht stummgeschaltet. Wenn Sie stummgeschaltet sind, tippen Sie auf das Lautstärkesymbol, um die Stummschaltung aufzuheben.
Lösung 2: Installieren Sie die neuesten Audiotreiber
Ein veralteter Audiotreiber für Ihr Logitech-Headset kann viele Probleme verursachen. Dies kann zu einem Kopplungsproblem führen oder das Headset wird möglicherweise nicht von Ihrem PC erkannt. Daher ist es wichtig, die Treiber (nicht nur die Audiotreiber) auf dem neuesten Stand zu halten, um treiberbezogene Probleme zu vermeiden.
Anzeige
So aktualisieren Sie Audiotreiber auf Ihrem PC:
1. Offen Gerätemanager auf deinem Computer.

2. Erweitere das Audioeingänge und -ausgänge Optionen.
Anzeige

3. Finden Sie Ihr Logitech-Headset und Rechtsklick darauf.
4. Auswählen Treiber aktualisieren.
Anzeige

5. Tippen Sie auf Automatisch nach Treibern suchen.

Windows lädt automatisch den neuesten Audiotreiber für das Headset herunter und installiert ihn.
Lösung 3: Wählen Sie das Logitech-Headset als Standardgerät aus
Auch nach dem Koppeln Ihres Logitech G335 mit dem Computer kommt kein Ton aus dem Headset, wahrscheinlich hat Windows das Gerät nicht automatisch für die Audioausgabe eingestellt. Sie müssen das Logitech-Headset manuell als Ausgabegerät auswählen, was mit den folgenden Schritten möglich ist:
1. Öffne das Einstellungen App auf Ihrem PC.

2. Klick auf das Klang Möglichkeit.

3. Wählen Sie das Logitech-Headset aus, um es als Audioausgabegerät zu verwenden.
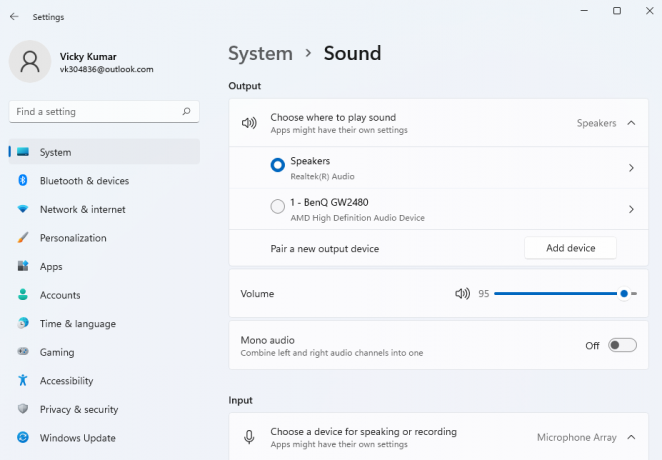
Lösung 4: Führen Sie die Windows-Problembehandlung aus
Mit der Windows-Problembehandlung können Sie alle audiobezogenen Probleme einfach beheben. Manchmal erkennt es jedoch keine Probleme und kann keine Korrekturen anwenden. In solchen Fällen sollten Sie die Lösungen verwenden, die wir in diesem Artikel erwähnt haben.
Führen Sie die folgenden Schritte aus, um die Windows-Problembehandlung auf Ihrem PC auszuführen:
1. Öffne das Einstellungen App auf Ihrem PC.

2. Scrollen Sie nach unten und tippen Sie auf Fehlerbehebung Möglichkeit.

3. Auswählen Andere Fehlerbehebungen.

4. Tippen Sie auf die Laufen Schaltfläche daneben Audio abspielen.

5. Wählen Sie Ihr Logitech-Headset aus und drücken Sie Nächste.
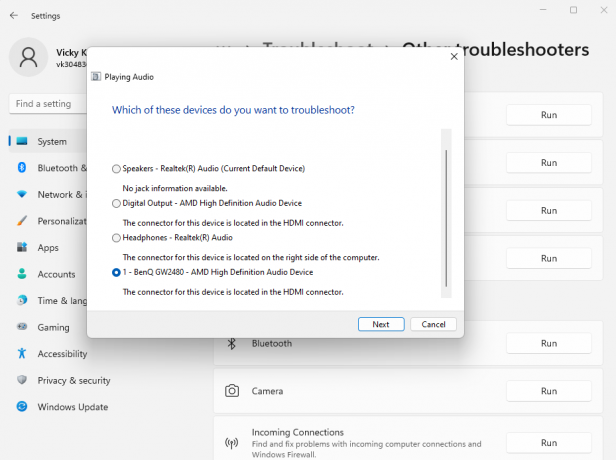
Windows sucht automatisch nach Problemen mit dem Gerät oder mit den Konfigurationen. Wenn es gefunden wird, wird es die bestmögliche Lösung anwenden.
Lösung 5: Verwenden Sie das Headset mit einem anderen Gerät
Bei den oben genannten Lösungen haben wir versucht, Probleme auf Softwareebene zu beheben. Auch nach dem Anwenden aller Fixes ist das Problem also immer noch vorhanden, es handelt sich wahrscheinlich um einen Hardwarefehler. Entweder ist die Kopfhörerbuchse an Ihrem PC defekt oder das Headset hat ein Problem. Alles, was Sie brauchen, um das Headset einfach mit einem anderen Gerät zu verwenden. Wenn es funktioniert, müssen Sie wahrscheinlich die Audiobuchse ersetzen, indem Sie das Gerät zum Servicecenter bringen.
In diesem Blogbeitrag haben wir kurz über verschiedene Lösungen gesprochen, um das Problem zu beheben, dass das Logitech G335-Headset nicht funktioniert oder nicht erkannt wird. Ich hoffe, Sie konnten das Problem mit Ihrem Logitech-Headset beheben. Teilen Sie uns Ihre Gedanken oder Vorschläge (falls vorhanden) im Kommentarbereich unten mit.

![Liste der besten benutzerdefinierten ROM für Xiaomi Mi CC9 [Aktualisiert]](/f/66e7bfceb93bc5e00321df577d9956f5.jpg?width=288&height=384)

