Logitech G335 Headset-Mikrofon funktioniert nicht, wie kann ich es beheben?
Verschiedenes / / June 17, 2022
Logitech hat im Laufe der Zeit durch die Entwicklung qualitativ hochwertiger Elektronikprodukte Vertrauen gewonnen. Es ist die erste Wahl für den Kauf von Dingen wie Mäusen und Tastaturen. Logitech könnte eine Ihrer Lieblingsmarken sein, aber seit Ihrem Logitech G335-Headset Probleme aufgetreten sind, haben sich Ihre Vorlieben für die Marke möglicherweise in Abneigungen verwandelt. Bevor Sie sich zu viele Sorgen machen, denken Sie daran, dass Sie nicht der einzige sind, der Probleme mit dem Mikrofon mit Ihrem Logitech G335-Kopfhörer hat. Glücklicherweise gibt es viele Möglichkeiten, es zu lösen. Dieser Blog-Beitrag befasst sich mit verschiedenen Lösungen zur Behebung des Problems, dass das Mikrofon beim Logitech G335-Headset nicht funktioniert.

Bevor wir direkt zu den Lösungen springen, sollten wir das Problem zumindest ein wenig verstehen. Der häufigste Grund, warum das Mikrofon nicht funktioniert, ist, dass das Logitech-Headset auf Ihrem Computer oder Mobiltelefon nicht richtig konfiguriert wurde. Andere mögliche Gründe sind ein veralteter Audiotreiber oder ein defekter USB-Anschluss.
Seiteninhalt
-
So beheben Sie das Problem, dass das Logitech G335 Headset-Mikrofon nicht funktioniert
- Lösung 1: Überprüfen Sie, ob das Logitech-Headset richtig angeschlossen ist
- Lösung 2: Installieren Sie den neuesten Audiotreiber
- Lösung 3: Laden Sie Ihr Logitech G335 Headset auf
- Lösung 4: Verwenden Sie die Windows-Problembehandlung
- Lösung 5: Zugriff auf das Mikrofon zulassen
- Lösung 6: Verbinden Sie das Headset mit einem anderen Anschluss
- Lösung 7: Installieren Sie neue Updates auf Ihrem Computer
So beheben Sie das Problem, dass das Logitech G335 Headset-Mikrofon nicht funktioniert
Nachdem wir nun die möglichen Gründe verstanden haben, gehen wir zu den Korrekturen über.
Lösung 1: Überprüfen Sie, ob das Logitech-Headset richtig angeschlossen ist
Das Mikrofon in Ihrem Logitech G335-Headset funktioniert nicht, wenn Windows kein Mikrofon erkannt hat oder das Logitech G335 nicht zur Verwendung als Mikrofon eingestellt ist.
So stellen Sie sicher, dass das Headset auf Ihrem PC richtig konfiguriert ist:
Anzeige
- Geben Sie Systemsteuerung in die Suchleiste ein und klicken Sie auf die Schalttafel.
- Tippen Sie auf das Dropdown-Menü neben Anzeigen nach und wählen Sie aus Kleine Icons.
- Tippen Sie auf Klang.
- Klicken Sie auf die Registerkarte Aufnahme. Klicken Sie nun mit der rechten Maustaste auf den leeren Bereich und aktivieren Sie das Kontrollkästchen davor Deaktivierte Geräte anzeigen. Normalerweise ist es standardmäßig aktiviert, aber es ist immer ein guter Schritt, die Dinge zu überprüfen.
- Hier sehen Sie alle Mikrofone, einschließlich des Mikrofons in Ihrem PC. Überprüfen Sie, ob Ihr Logitech G335-Mikrofon deaktiviert ist. Wenn ja, klicken Sie mit der rechten Maustaste darauf und wählen Sie Aktivieren.
- Um das Logitech-Headset als primäres Mikrofon festzulegen, tippen Sie darauf und klicken Sie darauf Standard festlegen.
- Jetzt müssen wir sicherstellen, dass das Mikrofon nicht stummgeschaltet ist. Um dies zu überprüfen, klicken Sie mit der rechten Maustaste auf Logitech G335 und wählen Sie Eigenschaften.
- Öffne das Ebenen und stellen Sie den Schieberegler neben Mikrofon auf 100.
- Klicken Sie auf OK, um die Änderungen zu speichern.
Lösung 2: Installieren Sie den neuesten Audiotreiber
Das Logitech G335-Headset kann Probleme bekommen, wenn die Audiotreiber nicht auf dem neuesten Stand sind. Ein veralteter Audiotreiber kann viele Probleme im Zusammenhang mit Mikrofon und Lautsprecher auslösen. Wenn Sie Ihre Audiotreiber in letzter Zeit nicht aktualisiert haben, ist es an der Zeit, sie manuell zu aktualisieren.
So können Sie Audiotreiber auf Ihrem PC manuell aktualisieren:
- Offen Gerätemanager auf deinem Computer.
- Erweitere das Audioeingänge und -ausgänge Optionen.
- Finden Sie Ihr Logitech-Headset und Rechtsklick darauf.
- Auswählen Treiber aktualisieren.
- Tippen Sie auf Automatisch nach Treibern suchen.
- Windows lädt automatisch den neuesten Audiotreiber für das Headset herunter und installiert ihn. Wenn die Meldung „Die besten Treiber für Ihr Gerät sind bereits installiert“ angezeigt wird, müssen Sie die Treiber nicht aktualisieren.
Überprüfen Sie nach Abschluss des Vorgangs, ob die Probleme mit dem Mikrofon behoben sind.
Lösung 3: Laden Sie Ihr Logitech G335 Headset auf
Obwohl diese Lösung einfach erscheinen mag, übersehen wir diesen Punkt oft. Oft fangen wir an, uns selbst zu stressen, ohne an Batteriesaft zu denken. Bevor Sie sich selbst belasten, schließen Sie das Headset mindestens 30 Minuten lang an das Ladegerät an und prüfen Sie, ob das Problem behoben ist. Auch wenn das Problem weiterhin besteht, müssen wir das Headset aufladen, um weitere Schritte zur Fehlerbehebung durchzuführen.
Anzeige
Lösung 4: Verwenden Sie die Windows-Problembehandlung
Glücklicherweise verfügen alle Computer mit Windows-Betriebssystemen über eine Fehlerbehebungsfunktion, die gut genug ist, um grundlegende Probleme zu beheben. Nach dem Ausführen der Problembehandlung sucht Windows automatisch nach Problemen und wendet die bestmögliche Lösung an, um das Problem zu beheben.
So können Sie die Windows-Problembehandlung verwenden, um das Mikrofonproblem zu beheben:
- Öffne das Einstellungen App auf Ihrem PC.
- Unter dem System Optionen, Auswählen Fehlerbehebung.
- Auswählen Andere Fehlerbehebungen.
- Scrollen Sie nach unten und klicken Sie Laufen neben Audio aufnehmen.
- Wählen Sie das Gerät aus, für das Sie eine Fehlerbehebung durchführen möchten. Jetzt sucht Windows nach Problemen und wendet den Fix an.
Lösung 5: Zugriff auf das Mikrofon zulassen
Wir müssen sicherstellen, dass der Mikrofonzugriff auf Ihrem Windows 10-Computer aktiviert ist. Außerdem müssen wir prüfen, ob der Mikrofonzugriff auf Apps aktiviert ist oder nicht.
Anzeige
So können Sie auf Ihrem Windows 10-PC nach diesen beiden Optionen suchen:
- Öffne das Einstellungen App und wählen Sie aus Privatsphäre.
- Klicken Mikrofon aus dem Menü auf der linken Seite.
- Klicken Veränderung und stellen Sie sicher, dass die Option dieses Geräts für den Mikrofonzugriff aktiviert ist Wird gedreht an.
- Bestätigen Sie, dass die Erlauben Sie Apps den Zugriff auf Ihr Mikrofon Option eingeschaltet ist an.
Bitte beachten Sie, dass diese Lösung nur mit Windows 10-Computern funktioniert. Überspringen Sie dies also, wenn Sie Windows 11 verwenden.
Lösung 6: Verbinden Sie das Headset mit einem anderen Anschluss
Wenn Ihr Logitech G335-Mikrofon nicht funktioniert, müssen wir überprüfen, ob ein Fehler mit der 3,5-mm-Audiobuchse an Ihrem PC vorliegt. Verwenden Sie eine andere Audiobuchse an Ihrem PC oder ein anderes Gerät, um zu überprüfen, ob das Headset ordnungsgemäß funktioniert. Wenn Ihre Antwort JA ist, könnte die Audiobuchse an Ihrem PC der wahre Übeltäter sein.
Lösung 7: Installieren Sie neue Updates auf Ihrem Computer
Microsoft veröffentlicht regelmäßig Software-Updates, damit das Gerät reibungslos und ohne Probleme läuft. Es enthält auch Korrekturen für einige bekannte Probleme. Wenn also ein großer Teil der Windows-Benutzer mit demselben Problem konfrontiert ist, sollte eine Lösung dafür auf dem Weg sein.
So suchen Sie auf Ihrem Windows-PC nach neuen Updates:
- Öffne das Einstellungen App.
- Klicken Update & Sicherheit. Windows sucht automatisch nach neuen Updates.
- Laden Sie neue Updates herunter und installieren Sie sie.
- Starten Sie Ihren PC neu.
Es kann frustrierend sein, auf Probleme jeglicher Art auf Ihrem Gerät zu stoßen. In diesem Blogbeitrag haben wir mehrere Möglichkeiten zur Behebung des Problems, dass das Mikrofon des Logitech G335-Headsets nicht funktioniert, besprochen. Konnten Sie die Probleme beheben? Teilen Sie uns Ihre Gedanken im Kommentarbereich unten mit.

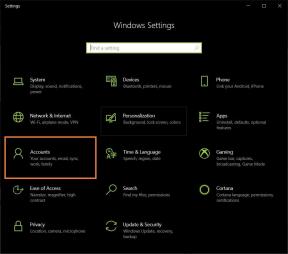

![So installieren Sie Stock ROM auf Vonino Pluri C8 [Firmware-Flash-Datei / Unbrick]](/f/a3fceffd821e7daf27ff4e459d924639.jpg?width=288&height=384)