IOS 16 Beta WLAN-Verbindungsproblem, wie behebt man es?
Verschiedenes / / June 17, 2022
Der Cupertino-Gigant Apple hat kürzlich das offizielle vorgestellt iOS 16 Edition als Nachfolger der iOS 15-Generation in Bezug auf Funktionen und Verbesserungen im WWDC 2022-Event. Noch in diesem Jahr wird Apple damit beginnen, das offizielle stabile Update für iOS 16 auf seinen berechtigten Geräten bereitzustellen. Das Entwickler-Beta-Update für iOS 16 steht den Entwicklern zur Verfügung, um ihre App-Kompatibilität damit zu testen. Einige Nutzer stehen derweil vor der iOS 16 Beta Problem mit der WLAN-Verbindung viel.
Wenn Sie jetzt auch einer der iOS 16 Developer Beta-Benutzer sind und mit Wi-Fi-Konnektivitätskonflikten konfrontiert sind, Dann machen Sie sich keine Sorgen, denn wir haben einige mögliche Problemumgehungen für Sie geteilt, die Ihnen helfen sollten aus. Es ist empfehlenswert, dass der Entwickler und öffentliche Beta-Builds aufgrund mehrerer Fehler und Stabilitätsprobleme anfällig für Abstürze oder Probleme sind. Aus diesem Grund nehmen sich OEMs viel Zeit, um den Beta-Build zu testen, bevor sie ihn öffentlich veröffentlichen.

Seiteninhalt
-
iOS 16 Beta WLAN-Verbindungsproblem, wie behebt man es?
- 1. Überprüfen Sie die Internetverbindung
- 2. Schalten Sie Ihren WLAN-Router aus und wieder ein
- 3. Erzwingen Sie einen Neustart Ihres iPhones
- 4. Vergessen Sie das Wi-Fi-Netzwerk und verbinden Sie es erneut
- 5. VPN deaktivieren
- 6. Schalten Sie den Flugzeugmodus ein und aus
- 7. Deaktivieren Sie den WLAN-Assistenten
- 8. Netzwerkeinstellungen zurücksetzen
- 9. Versuchen Sie, Bluetooth zu deaktivieren
- 10. Versuchen Sie, ein anderes Wi-Fi-Netzwerk zu verwenden
- 11. Feedback senden
iOS 16 Beta WLAN-Verbindungsproblem, wie behebt man es?
IOS 16 Beta ist hier keine Ausnahme und kann einige Fehler oder Stabilitätsprobleme enthalten. Apple-Entwickler werden noch ein paar Monate brauchen, um die meisten gängigen und bekannten Fehler vollständig zu beheben. Dann werden die Public-Beta-Probleme in den nächsten Wochen bzw. Monaten entsprechend behoben. Es kommen Berichte heraus, dass iPhones mit iOS 16 Beta keine Verbindung zum Wi-Fi-Netzwerk herstellen oder die Wi-Fi-Konnektivität so häufig unterbrechen.
1. Überprüfen Sie die Internetverbindung
Zunächst sollten Sie überprüfen, ob Ihre Internetverbindung ordnungsgemäß funktioniert oder nicht. Manchmal sind Sie mit einem Wi-Fi-Netzwerk verbunden, aber die Internetverbindung scheint schlecht oder instabil zu sein. Es kann also nicht die Nerven behalten und trennt ständig die Verbindung oder kann nicht einmal eine Verbindung herstellen. Wenden Sie sich bei Problemen mit der Internetverbindung unbedingt an Ihren ISP (Internet Service Provider), um weitere technische Unterstützung zu erhalten.
2. Schalten Sie Ihren WLAN-Router aus und wieder ein
Versuchen Sie, Ihren WLAN-Router aus- und wieder einzuschalten, um zu überprüfen, ob die Internetverbindung repariert wurde oder nicht. Manchmal können Probleme mit dem Netzwerkfehler oder den Cache-Daten den Abbruch der Wi-Fi-Verbindung auslösen oder es kann keine Verbindung zum Netzwerkproblem hergestellt werden. Dazu:
Anzeige
- Schalten Sie den Wi-Fi-Router AUS und trennen Sie das Netzteil der Quelle.
- Warten Sie als Nächstes etwa ein paar Sekunden und stecken Sie dann das Netzteil wieder ein.
- Schalten Sie den Router ein und suchen Sie erneut nach dem Problem.
3. Erzwingen Sie einen Neustart Ihres iPhones
Es wird auch empfohlen, einen manuellen Neustart des iPhones zu erzwingen, um sicherzustellen, dass Sie keine vorübergehenden Systemfehler oder Probleme mit Cache-Daten haben. Manchmal ist ein normaler Neustart möglicherweise nicht hilfreich. Aus diesem Grund sollten Sie einen erzwungenen Neustart ausprobieren. Das zu tun:
- Drücken Sie die und lassen Sie sie schnell wieder los Lauter Taste und kurz drücken und dann loslassen Lautstärke runter Knopf auch.
- Halten Sie nun die gedrückt Seitentaste (Power) für einige Sekunden, bis das Apple-Logo auf dem Bildschirm erscheint.
- Lassen Sie die Seitentaste los und warten Sie, bis das Gerät automatisch im System neu gestartet wird.
- Verbinden Sie sich nach dem Neustart mit dem problematischen Wi-Fi-Netzwerk und suchen Sie erneut nach dem Problem.
4. Vergessen Sie das Wi-Fi-Netzwerk und verbinden Sie es erneut
Sie sollten auch das problematische Wi-Fi-Netzwerk vergessen und es erneut verbinden, um nach dem Problem zu suchen. Ein vorübergehender Netzwerkfehler oder ein Konfigurationsproblem kann Sie sehr stören. Das zu tun:
Notiz: Wenn Sie sich nicht an Ihr Wi-Fi-Passwort erinnern können, stellen Sie sicher, dass Sie das vorhandene Passwort zuerst vom Router aus ändern oder anzeigen, bevor Sie diese Methode anwenden.
- Gehen Sie zum Einstellungen App auf Ihrem iPhone > Tippen Sie auf W-lan.
- Tippen Sie auf die Wi-Fi-Netzwerk Namen aus der Liste. [Sie können auch auf tippen 'ich' Symbol daneben]
- Tippen Sie jetzt auf Vergiss dieses Netzwerk > Wenn Sie fertig sind, tippen Sie erneut auf das Wi-Fi-Netzwerk, um es zu verbinden.
- Geben Sie Ihr Wi-Fi-Netzwerkkennwort ein und stellen Sie dann eine Verbindung her.
5. VPN deaktivieren
Versuchen Sie, die VPN-Verbindung (Virtual Private Network) von Ihrem iPhone oder Router vorübergehend zu deaktivieren, um zu überprüfen, ob das iOS 16 Beta-WLAN-Verbindungsproblem Sie immer noch stört oder nicht. Um VPN vom Router aus zu deaktivieren, melden Sie sich im Admin-Bereich (Dashboard) des Routers an und schalten Sie dann VPN aus.
Anzeige
Wenn Sie VPN von Ihrem iPhone aus deaktivieren möchten, gehen Sie zu Einstellungen > Tippen Sie auf VPN > Deaktivieren oder löschen Sie das VPN-Profil irgendwas du willst.
6. Schalten Sie den Flugzeugmodus ein und aus
Es wird auch empfohlen, den Flugzeugmodus auf Ihrem iPhone einzuschalten und dann auszuschalten, um den Netzwerkfehler (falls vorhanden) zu aktualisieren, indem Sie die folgenden Schritte ausführen:
- Öffne das Einstellungen App auf Ihrem iPhone > Tippen Sie auf die Flugzeug-Modus schalten Sie direkt um, um es ein- / auszuschalten.
7. Deaktivieren Sie den WLAN-Assistenten
Die Wi-Fi Assist-Funktion hilft Ihrem iPhone, auf mobile Daten umzuschalten, wenn keine Wi-Fi-Verbindung verfügbar ist oder das Wi-Fi-Signal zu schwach ist, um zu funktionieren. Es wechselt je nach Anforderung automatisch zwischen WLAN und Mobile Data. Daher kann es manchmal auch zu Konflikten mit Ihrer Wi-Fi-Konnektivität kommen. Stellen Sie sicher, dass Sie Wi-Fi Assist deaktivieren, um das Problem weiter zu überprüfen. Das zu tun:
Anzeige
- Öffne das Einstellungen App auf Ihrem iPhone > Tippen Sie auf Mobile Daten.
- Scrollen Sie nun die Seite ganz nach unten > Tippen Sie auf die Wi-Fi-Assist umschalten, um es ein-/auszuschalten. Hier müssen Sie schalte es aus vorübergehend.
- Wenn Sie fertig sind, stellen Sie sicher, dass Sie erneut nach dem Wi-Fi-Problem suchen.
8. Netzwerkeinstellungen zurücksetzen
Manchmal funktionierten die oben genannten Methoden für einige unglückliche iPhone-Benutzer aus mehreren Gründen nicht. Falls Ihre Netzwerkeinstellungen Störungen oder Konflikte mit dem System aufweisen, können Sie sie auf die Werkseinstellungen zurücksetzen, indem Sie die folgenden Schritte ausführen:
- Öffne das Einstellungen App auf Ihrem iPhone > Tippen Sie auf Allgemein von der Liste.
- Scrollen Sie nun auf der Seite ganz nach unten > Auswählen iPhone übertragen oder zurücksetzen.
- Tippen Sie auf Zurücksetzen > Hier müssen Sie auswählen Netzwerkeinstellungen zurücksetzen von der Liste.
- Dann werden Sie aufgefordert, die einzugeben Gerätepasswort was auch immer Sie verwenden.
- Stellen Sie nach der Eingabe sicher, dass Sie die Aufgabe bestätigen, indem Sie auf tippen Zurücksetzen wieder.
- Warten Sie, bis der Reset-Vorgang abgeschlossen ist, und starten Sie dann das iPhone neu, um die Änderungen zu übernehmen.
- Verbinden Sie sich schließlich erneut mit dem Wi-Fi-Netzwerk, um nach dem Problem zu suchen.
9. Versuchen Sie, Bluetooth zu deaktivieren
Versuchen Sie, die Bluetooth-Verbindung auf Ihrem iPhone auszuschalten, um zu überprüfen, ob es zu Konflikten mit Ihrem Wi-Fi-Netzwerk kommt oder nicht. Tippen Sie einfach auf die Einstellungen App auf dem Startbildschirm > Tippen Sie auf Bluetooth > Tippen Sie auf den Schalter, um ihn ein-/auszuschalten. Sie müssen schalte es aus für einige Zeit, um das Problem zu überprüfen.
10. Versuchen Sie, ein anderes Wi-Fi-Netzwerk zu verwenden
Es ist besser, ein anderes Wi-Fi-Netzwerk auf Ihrem iPhone zu verwenden, um sicherzustellen, dass es kein Verbindungsproblem mit Ihrem spezifischen Wi-Fi-Netzwerk gibt. Wenn die andere Wi-Fi-Konnektivität in Ihrer iOS 16 Beta-Version einwandfrei funktioniert, liegt ein Problem mit Ihrem Wi-Fi-Netzwerk vor. Wenden Sie sich in diesem Szenario an Ihren ISP-Support, um weitere Unterstützung zu erhalten.
11. Feedback senden
Apple stellt immer eine Feedback-Anwendung bereit, die auf allen iOS-Betaversionen vorinstalliert ist. Sobald Sie also die iOS-Betaversion auf Ihrem iPhone installiert oder aktualisiert haben, können Sie eine installierte App namens „Feedback“ finden. Finden Sie es einfach auf den Startbildschirmseiten heraus und öffnen Sie es dann. Stellen Sie sicher, dass Sie sich mit denselben Anmeldeinformationen in der App bei Ihrer Apple-ID anmelden, geben Sie alle erforderlichen Informationen ein und senden Sie das Feedback. Apple-Entwickler werden sicherlich daran arbeiten.
Wenn die Feedback-App nicht auf Ihrem Gerät installiert ist oder Sie sie deinstalliert haben, können Sie sie direkt aus dem Apple App Store neu installieren. Ansonsten einfach vorbeischauen diesen offiziellen Apple iPhone Feedback-Link um die Fehler oder Probleme ordnungsgemäß zu melden.
Das ist es, Jungs. Wir gehen davon aus, dass dieser Leitfaden für Sie hilfreich war. Bei weiteren Fragen können Sie unten kommentieren.

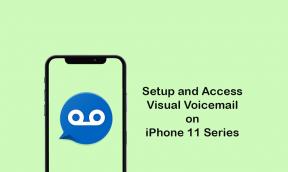

![Download G950FXXS4CSB1: Februar 2019 Patch für Galaxy S8 [Europa]](/f/abe7519b76b492145bca2f1b7b84d9eb.jpg?width=288&height=384)