Fix: Lenovo PC erkennt keinen zweiten Monitor
Verschiedenes / / June 19, 2022
Ein zweiter Monitor ist praktisch, wenn Sie auf Ihrem Multitasking betreiben möchten Lenovo-Computer. Aber manchmal, die Dual-Monitor-Setup wird aufgrund verschiedener Software- oder Hardwaregründe nicht erkannt. Normalerweise ist ein zweiter Monitor ein Plug-and-Play-Prozess, aber manchmal erkennt Windows ihn nicht. Heute werden wir mehr über dieses Problem diskutieren und mögliche Lösungen für das Problem „Lenovo PC erkennt zweiten Monitor nicht“ finden.
Lenovo verfügt über ein eigenes Hardware-Unterstützungssystem, das Ihrem PC hilft, sich mit externen Monitoren und Displays zu verbinden. Dies kann sehr praktisch sein, wenn Sie schnell einen weiteren Monitor hinzufügen möchten, um Ihre Produktivität zu steigern. Wenn es jedoch nicht funktioniert, wird es für Sie äußerst schwierig sein, das Problem zu beheben.

Seiteninhalt
-
Fix: Lenovo PC erkennt keinen zweiten Monitor
- Methode 1: Grundlegende Fehlerbehebung
- Methode 2: Zwingen Sie Windows, den zweiten Monitor zu erkennen
- Methode 3: Starten Sie Ihren PC neu
- Methode 4: Aktualisieren Sie Ihren Grafiktreiber auf die neueste verfügbare Version
- Methode 5: Grafiktreiber neu installieren
- Methode 6: Setzen Sie Ihre Grafiktreiber auf eine ältere Version zurück
- Fazit
Fix: Lenovo PC erkennt keinen zweiten Monitor
Wenn Sie den Zweitmonitor kürzlich gekauft und festgestellt haben, dass er beschädigt ist, geben Sie ihn zurück und kaufen Sie einen neuen. Seien Sie nicht abenteuerlustig und versuchen Sie es selbst zu reparieren, da Sie später keine Garantie mehr geltend machen können. Falls Ihr Monitor funktioniert, können Sie die folgenden Methoden zur Fehlerbehebung befolgen, um ihn zu beheben.
Methode 1: Grundlegende Fehlerbehebung
- Versuchen Sie, Ihren sekundären Monitor mit einem anderen System zu verwenden, um festzustellen, ob das Problem beim System oder Monitor liegt.
- Überprüfen Sie, ob der Zweitmonitor an eine Stromquelle angeschlossen und eingeschaltet ist.
- Wenn ein Monitor nicht funktioniert, versuchen Sie, eine Verbindung zu einem anderen funktionierenden Monitor herzustellen, und prüfen Sie, ob das Problem bei der Grafikkarte liegt.
- Wenn Sie ein Anfänger sind und nicht wissen, wie Sie einen sekundären Monitor anschließen, versuchen Sie es mit der Anleitung, die mit dem sekundären Monitor geliefert wird.
- Aktualisieren Sie die Firmware des Displays, das Sie verwenden werden, um Fehler oder Probleme zu beheben. Aktualisieren Sie Ihre Firmware von Zeit zu Zeit, um diese Probleme zu vermeiden.
- Wenn Sie der Meinung sind, dass anderes PC-Zubehör Hardwarekonflikte verursacht, versuchen Sie, alle zu entfernen, und versuchen Sie, den sekundären Monitor anzuschließen.
- Verwenden Sie ein geeignetes Kabel, um Ihren Zweitmonitor mit Ihrem PC zu verbinden, und überprüfen Sie, ob das Kabel nicht beschädigt ist. In den meisten Fällen funktioniert Ihr sekundärer Monitor deshalb nicht.
- Überprüfen Sie, ob der Monitor eingeschaltet ist. Nur wenige Monitore haben einen Netzschalter auf der Rückseite.
- Trennen Sie das Signalkabel und schließen Sie es nach einigen Minuten wieder an.
- Versuchen Sie, mithilfe der eingebauten Bedienelemente des Monitors den richtigen Eingangsport auszuwählen.
Dies sind einige grundlegende Schritte zur Fehlerbehebung, die einfache Fehler mit Ihrem sekundären Monitor beheben können. Wenn das Problem immer noch nicht behoben ist, versuchen Sie bitte die folgenden Schritte:
Methode 2: Zwingen Sie Windows, den zweiten Monitor zu erkennen
Inzwischen hätten Sie erkannt, dass es keine Probleme mit Ihrer physischen Verbindung zu Ihrem Monitor gibt. Wir können versuchen, die Fenster zu zwingen, Ihren sekundären Monitor zu erkennen.
Anzeige
Schritte, um Windows zu zwingen, den zweiten Monitor zu erkennen:
Klick auf das Suchleiste und suchen die Einstellungen.
Klicken Sie nun auf Anzeigeauf der linken Seite (Windows 11)

Anzeige
Aus Maßstab und Anordnung, klicke auf Mehrere Displays und auswählen Anderes Display erkennen.

Überprüfen Sie, ob das Problem behoben ist. Sie müssen die gleichen Schritte für Windows 10 ausführen, aber stattdessen Maßstab und Layout, müssen Sie gehen Ordnen Sie Ihre Displays neu an und klicken Sie auf Erkennen.
Anzeige
Methode 3: Starten Sie Ihren PC neu
Wenn Sie die obige Methode durchgeführt, aber Ihren PC nicht neu gestartet haben, tun Sie dies sofort, da ein Neustart Ihres PCs alle bekannten oder unbekannten Probleme behebt. Wenn Sie Ihren PC neu starten, werden alle im Hintergrund laufenden Prozesse heruntergefahren und der Arbeitsspeicher gelöscht. Dies könnte Ihr Problem mit dem sekundären Monitor beheben.
Schritte zum Neustart Ihres PCs:
- Drücken Sie die Windows-Taste auf Ihrer Tastatur oder klicken Sie auf die Windows Schaltfläche in Ihrer Taskleiste.
- Klicke auf Leistung und auswählen Neu starten.
- Warten Sie, bis Ihr PC neu gestartet wird, und tun Sie es nicht unterbrechen bis der PC neu gestartet wird.
Überprüfen Sie, ob das Problem mit Ihrem sekundären Monitor behoben ist.
Methode 4: Aktualisieren Sie Ihren Grafiktreiber auf die neueste verfügbare Version
Wenn Sie veraltete Grafiktreiber haben, aktualisieren Sie diese sofort auf die neueste verfügbare Version. Diese alten Grafiktreiber verhindern, dass Windows Ihren sekundären Monitor erkennt. Wir können dies beheben, indem wir den Grafiktreiber auf die neueste Version aktualisieren.
Schritte zum Aktualisieren Ihrer Grafiktreiber:
Drücken Sie die Windows-Taste auf der Tastatur und suchen Sie nach Einstellungen.
Klicke auf Windows Update auf der linken Seite.

Klick auf das Optionale Updates anzeigen Möglichkeit.

Wähle aus Treiber-Updates.

Installieren Sie nun die Grafiktreiber und neu starten dein PC.

Überprüfen Sie, ob das Problem mit dem sekundären Monitor behoben ist, oder fahren Sie mit der folgenden Methode fort.
Methode 5: Grafiktreiber neu installieren
Treiber können aus verschiedenen unvorhergesehenen Gründen beschädigt werden. Die einzige Möglichkeit, sie zu beheben, besteht darin, sie manuell neu zu installieren.
Schritte zur Neuinstallation von Grafiktreibern:
Drücken Sie die Windows-Taste auf Ihrer Tastatur oder klicken Sie auf die Windows Schaltfläche in Ihrer Taskleiste.
Suchen nach Gerätemanager und öffne es.

Klicke auf Display-Adapter, und ein Dropdown-Menü wird angezeigt.

Klicken Sie mit der rechten Maustaste auf Ihre Grafikkartentreiber und klicken Sie auf Gerät deinstallieren(Wenn Sie eine dedizierte Grafikkarte haben, installieren Sie beide Treiber neu).

Klick auf das deinstallieren Taste.

Neu starten dein PC.
Offen Gerätemanager klicken Sie erneut auf Aktion aus dem oberen Menü und Scannen nach Hardwareänderungen.
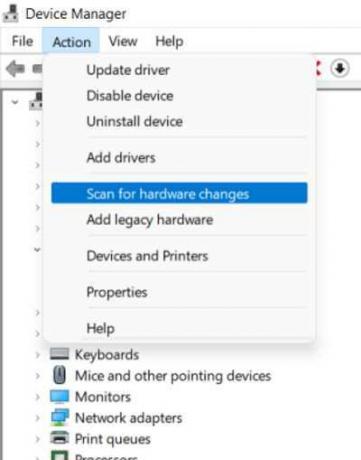
Nach dem erfolgreichen Löschen der Treiber installiert Windows automatisch die erforderlichen Treiber neu. Überprüfen Sie nun, ob das Problem behoben ist.
Methode 6: Setzen Sie Ihre Grafiktreiber auf eine ältere Version zurück
Wenn die neueste Version der Grafiktreiber ebenfalls nicht funktioniert, versuchen Sie, auf eine ältere Version zurückzusetzen. Dies könnte Ihr Problem mit dem sekundären Monitor lösen.
Schritte zum Zurücksetzen Ihres Grafiktreibers:
Drücken Sie die Windows-Taste auf Ihrer Tastatur oder klicken Sie auf die Windows Schaltfläche in Ihrer Taskleiste.
Suchen nach Gerätemanager und öffnen Sie die App.

Klicke auf Display-Adapter um das Dropdown-Menü zu erweitern.

Klicken Sie mit der rechten Maustaste auf die Grafikkarte(n) und wählen Sie die aus Eigenschaften Möglichkeit.

Klick auf das Treiber Tab.

Drücke den Rollback-Treiber Taste.
Bitte wählen Sie eine Option aus, um die Frage zu beantworten (es spielt keine Rolle, was Sie wählen).

Klick auf das Ja Taste. Dann rStarten Sie Ihren PC neu.
Fazit
Dies sind einige der Methoden zur Lösung Lenovo PC erkennt Problem mit zweitem Monitor nicht. Wenn Ihnen keine der oben genannten Methoden hilft, liegt das Problem höchstwahrscheinlich bei Ihrer Monitorhardware. Wir empfehlen Ihnen, den Support zu kontaktieren und um eine Lösung zu bitten.

![So installieren Sie Stock ROM auf CKK Pitch P1 [Firmware-Flash-Datei / Unbrick]](/f/cf8753286b7add1bc3e3bc888893239b.jpg?width=288&height=384)
![Einfache Methode zum Rooten von Camfone Mega 10 mit Magisk [Kein TWRP erforderlich]](/f/4c5f1278b01b66108018cee3c178c9af.jpg?width=288&height=384)
