Warten auf Gerätefehler in ADB- oder Fastboot-Befehlen, wie behebt man das?
Verschiedenes / / June 21, 2022
Da es sich um Open Source handelt, bietet Android OS ein wahnsinniges Maß an Anpassungsmöglichkeiten. Sie können Ihr Telefon buchstäblich neu gestalten und neue Funktionen hinzufügen, indem Sie ein neues benutzerdefiniertes ROM installieren. Um die Anpassung auf eine neue Ebene zu heben, können Sie Ihr Telefon außerdem rooten, um die Prozessorgeschwindigkeit zu übertakten oder erweiterte Funktionen hinzuzufügen. Zwischendurch müssen Sie die Eingabeaufforderung verwenden, um verschiedene Vorgänge auszuführen, bei denen viele Leute stecken bleiben. Die häufigste Fehlermeldung ist „Waiting for Device“, die Sie beheben müssen, um zum nächsten Schritt zu gelangen. In diesem Artikel werden wir verschiedene Methoden durchgehen, um den Fehler „Warten auf Gerät“ in ADB- oder Fastboot-Befehlen zu beheben.
Sei es das Flashen von benutzerdefinierten ROMs über benutzerdefinierte Wiederherstellungen wie TWRP oder das Rooten des Geräts über Magisk, Sie müssen ADB-Befehle verwenden. Und wenn Sie den Fehler „Warten auf das Gerät“ erhalten, machen Sie sich keine Sorgen, es gibt bewährte Möglichkeiten, ihn zu beheben. Die Fehlermeldung wird angezeigt, wenn Ihr PC Ihr über Android Debug Bridge (ADB) verbundenes Smartphone nicht erkennt. Dies kann aufgrund verschiedener Regionen passieren. Einige der häufigsten Gründe sind die Nichtverwendung von USB 2.0-Anschlüssen, das USB-Debugging ist nicht aktiviert und Treiberprobleme. Wenn Sie sich des Problems bewusst sind, navigieren Sie zu dem entsprechenden Abschnitt, andernfalls gehen Sie jede Lösung Schritt für Schritt durch, um das Problem zu beheben.
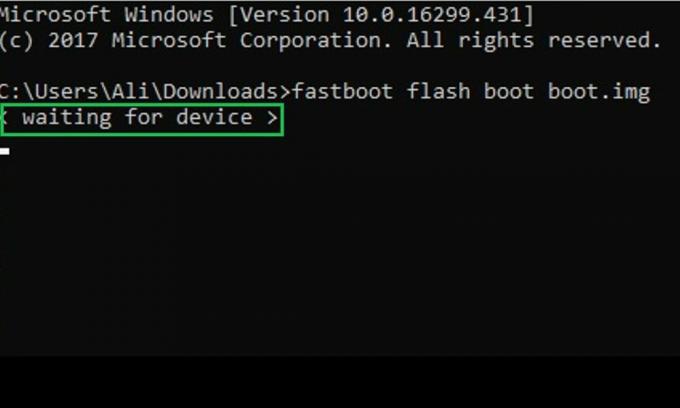
Seiteninhalt
-
So beheben Sie den Fehler „Warten auf Gerät“ in ADB- oder Fastboot-Befehlen
- Lösung 1: Verwenden Sie USB 2.0-Ports
- Lösung 2: Stellen Sie sicher, dass das USB-Debugging aktiviert ist
- Lösung 3: Installieren Sie Android SDK Platform-Tools aus der Originalquelle
- Lösung 4: Verwenden Sie ein anderes USB-Kabel
- Lösung 5: Installieren Sie universelle ADB-Treiber
- Lösung 6: Installieren Sie die Treiber für die Android-Bootloader-Schnittstelle
So beheben Sie den Fehler „Warten auf Gerät“ in ADB- oder Fastboot-Befehlen
Nachdem Sie jede Lösung ausprobiert haben, führen Sie den Befehl aus, bei dem Sie den Fehler „Warten auf Gerät“ erhalten, um zu prüfen, ob das Problem behoben ist. Wenn nicht, fahren Sie mit der nächsten Lösung fort und sehen Sie, welche für Sie geeignet ist.
Lösung 1: Verwenden Sie USB 2.0-Ports
Es mag für Sie seltsam klingen, aber die USB 3.0-Anschlüsse sind, wie von vielen Benutzern berichtet, der wahre Übeltäter bei der Ausführung von ADB-Befehlen. Lassen Sie andere Benutzer, mein IdeaPad 5, das über zwei USB 3.0-Anschlüsse verfügt, wirft ebenfalls den gleichen Fehler. Wenn Ihr PC also über einen USB 2.0-Anschluss verfügt, verwenden Sie diesen, während Sie ADB-Befehle ausführen. In meinem Fall gibt es keinen USB 2.0-Anschluss an meinem Laptop, also habe ich schließlich einen USB 2.0-Hub gekauft und das Problem hat diese Fehlermeldung beseitigt.
Lösung 2: Stellen Sie sicher, dass das USB-Debugging aktiviert ist
Wenn das USB-Debugging auf Ihrem Telefon deaktiviert ist, können Sie keine ADB- oder Fastboot-Befehle von Ihrem Computer ausführen. Die Aktivierung dieser Option ist wichtig, damit Ihr Computer das Telefon im ADB-Modus erkennt. Standardmäßig ist das USB-Debugging auf Ihrem Telefon deaktiviert. Sie müssen die Option manuell aktivieren, bevor Sie Befehle ausführen.
Anzeige
Sie finden die USB-Debugging-Option unter der App „Einstellungen“. Suchen Sie nach dem Öffnen der App „Einstellungen“ die Entwicklereinstellungen und aktivieren Sie das USB-Debugging. Wenn Sie die Entwicklereinstellungen nicht sehen, tippen Sie siebenmal auf die Build-Nummer, um sie zu aktivieren.
Lesen Sie auch
Wie aktiviere ich das USB-Debugging auf jedem Android-Gerät?
Lösung 3: Installieren Sie Android SDK Platform-Tools aus der Originalquelle
Wenn Sie das minimale ADB- und Fastboot-Installationsprogramm verwenden und auf die Gerätefehlermeldung warten, sollten Sie die Originalversion der Android SDK-Plattform-Tools verwenden. Durch die Verwendung der offiziellen Plattform-Tools können Sie sicher sein, dass sie nicht mit Malware oder Viren infiziert sind.
Führen Sie nach dem Herunterladen der Tools der Android SDK-Plattform auf Ihrem Computer die folgenden Schritte aus, um ADB- oder Fastboot-Befehle auszuführen:
Anzeige
- Öffnen Sie den Ordner Platform-tools.
- Geben Sie cmd in die Adressleiste ein und drücken Sie die Eingabetaste.
- Das Eingabeaufforderungsfenster wird geöffnet. Jetzt können Sie Befehle ausführen.
Führen Sie im Eingabeaufforderungsfenster die Befehle aus und prüfen Sie, ob das Problem behoben ist. Wenn Sie immer noch dieselbe Fehlermeldung erhalten, wenden Sie die nächste Lösung an.
Lösung 4: Verwenden Sie ein anderes USB-Kabel
Das USB-Kabel, mit dem Sie Ihr Telefon mit dem PC verbinden, ist möglicherweise defekt. Um diese Möglichkeit auszuschließen, verwenden Sie ein anderes USB-Kabel und prüfen Sie, ob das Problem weiterhin besteht.
Lösung 5: Installieren Sie universelle ADB-Treiber
Manchmal benötigen Sie auch universelle ADB-Treiber, um ADB- und Fastboot-Befehle auszuführen. Sie können es herunterladen, indem Sie hier klicken.
Anzeige
Lösung 6: Installieren Sie die Treiber für die Android-Bootloader-Schnittstelle
Wenn die oben genannten Methoden für Sie nicht funktioniert haben, könnte die Installation von Android Bootloader Interface Drivers das Problem beheben. Diese sind für ADB- und Fastboot-Zwecke konzipiert und beziehen sich auf die Datei android_winusb.inf.
So können Sie Android Bootloader Interface-Treiber auf Ihrem PC installieren:
- Laden Sie den Android-USB-Treiber mit herunter dieser Link.
- Extrahieren Sie die Datei an Ihrem gewünschten Ort. Sie erhalten den Ordner usb_driver. Darin sehen Sie die Datei android_winusb.inf.
- Verbinden Sie Ihr Telefon über ein USB-Kabel mit dem PC.
- Offen Gerätemanager auf Ihrem PC.
- Erweitere das Andere Geräte Option, klicken Sie mit der rechten Maustaste auf den Gerätenamen mit dem gelben Ausrufezeichen und wählen Sie aus Treiber aktualisieren.
- Tippen Sie auf Durchsuchen Sie meinen Computer nach Treibersoftware.
- Klicken Lassen Sie mich aus einer Liste verfügbarer Treiber auf meinem Computer auswählen.
- Auswählen Alle Geräte anzeigen und tippen Sie auf die Nächste Taste.
- Tippen Sie auf Datenträger haben und klicken Durchsuche.
- Wähle aus android_winusb.inf Datei, die wir in Schritt 2 gefunden haben.
- Klicken Offen und tippen Sie auf die OK Taste.
- Auswählen Android ADB-Schnittstelle und klicken Nächste.
- Wählen Sie in der Popup-Warnmeldung aus Ja und tippen Sie auf Installieren.
In diesem Artikel haben wir also verschiedene Möglichkeiten gesehen, die Fehlermeldung beim Warten auf das Gerät zu beheben, während ADB- oder Fastboot-Befehle ausgeführt werden. Ich hoffe, dass Sie das Problem erfolgreich behoben haben. Teilen Sie uns Ihre Gedanken im Kommentarbereich unten mit.

![Laden Sie AOSP Android 10 für Tecno Camon 12 herunter und installieren Sie es [GSI Treble]](/f/662d9fd3cf6f7f70d70f674809072421.jpg?width=288&height=384)

![Liste der besten benutzerdefinierten ROMs für Micromax A102 Canvas Doodle 3 [Aktualisiert]](/f/4083330d47003da5e060e87609a8021c.jpg?width=288&height=384)