Fix: Asus TUF F15/A15 verwendet keine GPU
Verschiedenes / / June 23, 2022
TUF-Gaming-Laptops von Asus werden stetig stärker und bieten Leistungsniveaus, die mit teureren ROG-Modellen mithalten können. Es kann sich lohnen, das neue FX506-Modell in Betracht zu ziehen, wenn Sie nicht an RGB-Funktionen oder -Leuchten interessiert sind. Mit dem diesjährigen ASUS-TUF Gaming-Laptop ASUS hat die Formel noch weiter verbessert und eine noch leistungsfähigere Grafikeinheit hinzugefügt.
Aber es gibt viele Fehler in beiden Geräten und Benutzer beschweren sich regelmäßig über diese Probleme. Das ist der Grund in letzter Zeit; Einige Berichte kommen, dass das Asus TUF F15/A15 keine GPU verwendet. Das ist der Hauptgrund, warum wir mit diesem umfassenden Leitfaden hier sind. Hier haben wir einige wichtige Korrekturen beschrieben, die Ihnen helfen werden, das Asus TUF F15/A15 zu reparieren, das keine GPU verwendet. Also lasst uns anfangen.

Seiteninhalt
-
So beheben Sie, dass Asus TUF F15 / A15 keine GPU verwendet
- Lösung 1: Starten Sie Ihr Gerät neu
- Lösung 2: Aktualisieren Sie Ihren GPU-Treiber
- Lösung 3: Fenster aktualisieren
- Lösung 4: GPU-Einstellungen ändern
- Lösung 5: Überprüfen Sie, ob die dedizierte GPU im BIOS aktiviert ist
- Fix 6: Wechseln Sie manuell zu einer dedizierten GPU
- Lösung 7: Aktualisieren Sie die BIOS-Firmware
- Lösung 8: Wenden Sie sich an das Support-Team
So beheben Sie, dass Asus TUF F15 / A15 keine GPU verwendet
Sie können diesen Tricks folgen, um Asus TUF F15/A15 zu beheben, das keine GPU-Probleme verwendet. Beginnen wir daher mit den Korrekturen.
Lösung 1: Starten Sie Ihr Gerät neu
Benutzer von Asus TUF A15/F15 können versuchen, das Gerät neu zu starten, wenn derselbe Fehler weiterhin auftritt. Ein einfacher Neustart kann viele Probleme lösen, da alle Cache-Daten im RAM gelöscht werden, wenn Ihr System neu gestartet wird. So wird das Gerät nach einem Neustart wieder besser performen können. Es wäre lohnenswert, es auszuprobieren und zu sehen, ob das den Asus TUF A15/F15 behebt, der den GPU-Fehler nicht verwendet.
Lösung 2: Aktualisieren Sie Ihren GPU-Treiber
Bei einem Asus TUF F15/A15 ohne dedizierte GPU sollte der GPU-Treiber Ihre erste Anlaufstelle sein. Ein veralteter oder beschädigter Grafiktreiber kann dies verursachen. Halten Sie Ihren Grafiktreiber auf Ihrem Windows-Betriebssystem auf dem neuesten Stand, um dies zu vermeiden. Sie können dies tun, indem Sie diesen Schritten folgen:
Anzeige
- Beginnen Sie mit der Suche nach devmgmt.msc im Lauf. Der Geräte-Manager wird geöffnet.
- Erweitern Sie auf der Registerkarte Grafikkarte die Anzeigegeräte.
- Wählen Sie nun Treiber aktualisieren aus dem Rechtsklickmenü.

- Wählen Sie dann schließlich die Option aus Automatisch nach Treibern suchen.
Lösung 3: Fenster aktualisieren
Versuchen Sie, Ihr Gerät neu zu starten, wenn Sie bereits versucht haben, den GPU-Treiber zu aktualisieren, und das Asus TUF F15/A15 immer noch nicht dazu bringen kann, die GPU zu verwenden. Wenn Sie Ihr Windows-Betriebssystem aktualisieren, erhalten Sie jedoch die neuesten Sicherheitsupdates und Fehlerbehebungen für Asus TUF. Windows-Updates scheinen dieses Problem für viele Benutzer behoben zu haben. Ausprobieren lohnt sich also. Hier sind die Schritte:
- Um die Windows-Einstellungen zu öffnen, drücken Sie die Windows-Logo-Taste und I-Taste zusammen auf Ihrer Tastatur.
-
Schlag Auf Updates prüfen im Abschnitt Windows Update. Sie müssen nun warten, bis es automatisch nach Updates sucht und diese installiert.

Lösung 4: GPU-Einstellungen ändern
Wurden Sie immer noch von demselben Problem belästigt, nachdem Sie die oben genannten Fixes angewendet haben? Es ist okay! Hier sind die Schritte zum Ändern der Grafikeinstellungen auf Ihrem Gerät:
- Wählen Sie die Grafikeinstellungen aus, indem Sie mit der rechten Maustaste auf die Anzeigeeinstellungen klicken.
- Jetzt drücken Sie die Durchsuche Schaltfläche und tippen Sie auf die Optionen.
-
Sie sind fertig. Wählen Sie nun die Hochleistung und klicken Speichern.
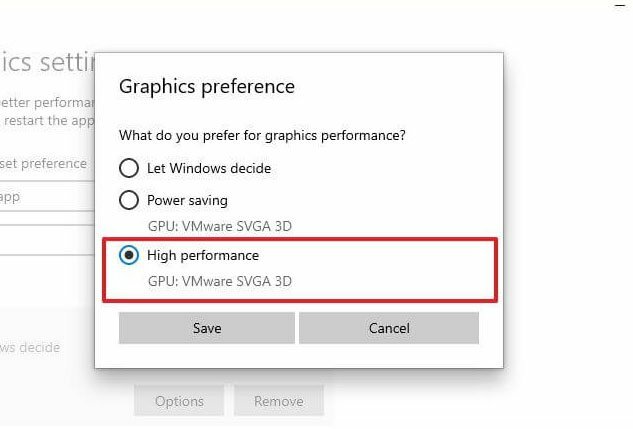
Lösung 5: Überprüfen Sie, ob die dedizierte GPU im BIOS aktiviert ist
Es besteht die Möglichkeit, dass das Asus TUF F15/A15 die dedizierte GPU Ihres PCs möglicherweise nicht erkennt, weshalb es sie nicht verwendet hat. Lassen Sie es ausgeschaltet, bis Sie es im BIOS aktivieren. Folge diesen Schritten:
- Die BIOS-Taste kann während des Bootvorgangs kontinuierlich gedrückt werden, um das BIOS aufzurufen. Je nach Hersteller kann es notwendig sein, F10, F2, F12, F1 usw. zu drücken.
- Wählen Sie Chipsatz und dann Dedizierte GPU-Konfiguration aus.
- Klicken Sie auf die Schaltfläche, um dedizierte GPUs zu aktivieren.
Klicken Sie auf Neu starten, um zu überprüfen, ob das Problem behoben wurde.
Anzeige
Fix 6: Wechseln Sie manuell zu einer dedizierten GPU
Asus TUF F15/A15 wird die integrierte GPU für weniger anspruchsvolle Aufgaben verwenden, bevor es für anspruchsvollere Aufgaben auf die dedizierte GPU umsteigt. Sie können die AMD Radeon-Einstellungen oder die NVIDIA-Systemsteuerung manuell zwingen, die dedizierte GPU zu verwenden, wenn dies nicht der Fall ist.
Für NVIDIA:
- Öffnen Sie über das Rechtsklickmenü die NVIDIA-Systemsteuerung auf dem Windows 11-Desktop.
- Um diese Einstellungen anzuwenden, wählen Sie 3D-Einstellungen verwalten und dann Hochleistungs-NVIDIA-Prozessor aus.
- Wählen Sie im linken Bereich des Fensters PhysX-Konfiguration festlegen unter PhysX-Prozessor auswählen und wählen Sie dann Ihre dedizierte GPU aus. Nachdem Sie die Änderungen vorgenommen haben, klicken Sie auf Übernehmen.
Für AMD:
Anzeige
- Die AMD Radeon-Einstellungen können angezeigt werden, indem Sie mit der rechten Maustaste auf den Windows-Desktop klicken.
- Klicken Sie auf die Schaltfläche Switchable Graphics, nachdem Sie die Registerkarte System ausgewählt haben.
- Wählen Sie nun das Programm aus und tippen Sie auf Hochleistung.
Lösung 7: Aktualisieren Sie die BIOS-Firmware
Der Fehler „Asus TUF F15/A15 verwendet keine GPU“ kann durch Ausführen der oben genannten Korrekturen behoben werden, aber wenn Sie immer noch kein Glück haben, versuchen Sie, die BIOS-Firmware des Geräts zu aktualisieren. Wenn Sie nicht sehr technisch versiert sind, versuchen Sie dies auf keinen Fall alleine.
Sie könnten Ihren Laptop oder PC dann höchstwahrscheinlich nicht mehr verwenden, wenn etwas schief geht. Wenn Sie die Firmware Ihres Laptops aktualisieren möchten, besuchen Sie bitte das nächstgelegene Servicecenter. Wenn das Problem weiterhin besteht, wenden Sie sich an das Servicecenter, um diesen Fehler zu beheben.
Lösung 8: Wenden Sie sich an das Support-Team
Last but not least, wenn Sie Probleme haben, diesen irritierenden Fehler zu beheben, zögern Sie nicht, sich an das Asus TUF F15/A15 Support-Team zu wenden. Sie können jedoch zusätzlich zu den in der obigen Anleitung aufgeführten Korrekturen einige zusätzliche Korrekturen empfehlen. Um die TUF zu kontaktieren, klicken Sie auf den bereitgestellten Link.
Das ist also alles, wie man repariert, dass Asus TUF F15/A15 keine GPU verwendet. Wir hoffen, dass dieser Leitfaden Ihnen geholfen hat. Falls Sie Zweifel oder Vorschläge für uns haben, hinterlassen Sie bitte unten einen Kommentar.



