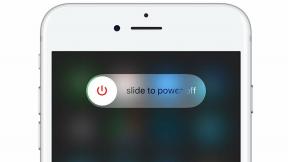FIX: Der Forest Controller/Gamepad funktioniert nicht auf dem PC
Verschiedenes / / June 24, 2022
Endnight Games Ltd hat bereits im April 2018 ein Open-World-Survival-Craft-Videospiel namens „The Forest“ entwickelt, das auf Steam für die PC-Version überwältigend positive Kritiken erhalten hat. Nach dem neuen Update stoßen einige unglückliche Spieler auf einige Probleme und The Forest Controller oder Gamepad funktioniert nicht Ist einer von ihnen. Wenn Sie auch mit demselben Problem konfrontiert sind, können Sie dieser Anleitung folgen, um es zu beheben.
Einige Spiele aus einem bestimmten Genre erfordern immer ein Gamepad oder einen Controller, auch auf dem PC. Auf andere Weise können wir sagen, dass einige Spieler es lieben, Spiele auf Controllern zu spielen, besonders wenn es um Titel wie ein Survival-Videospiel geht. Aber irgendwie funktioniert der angeschlossene Controller in einigen Szenarien auf Ihrem PC möglicherweise nicht, was sehr frustrierend erscheint. Dies bedeutet nicht, dass Ihr Controller oder USB-Anschluss Probleme hat. Es bedeutet, dass etwas widersprüchlich ist.

Seiteninhalt
-
The Forest: Controller wird auf dem PC nicht erkannt oder erkannt
- 1. Starten Sie den PC neu
- 2. Verbinden Sie Ihren Controller/Joystick erneut
- 3. Trennen Sie Maus/Tastatur oder andere Peripheriegeräte
- 4. Drücken Sie Alt + Eingabetaste
- 5. Starten Sie Steam im Big Picture-Modus
- 6. Schalten Sie die Bildschirmaktualisierungsrate auf 60 Hz um
- 7. Starten Sie das Spiel im Fenstermodus mithilfe der Konfigurationsdatei
- 8. Steam-Overlay aktivieren
- 9. Konfigurieren Sie die allgemeinen Steam-Controller-Einstellungen
- 10. Wählen Sie in den Grafikeinstellungen Höchstleistung aus
- 11. Deaktivieren Sie Controller in den Steam Controller-Einstellungen
- 12. Dampfeingabe deaktivieren/aktivieren
- 13. Verwenden Sie die Steam Input Per Game-Einstellungen als Forced On oder Forced Off
- 14. Verwenden Sie DS4Windows
- 15. Versuchen Sie es mit einem kabelgebundenen Controller
The Forest: Controller wird auf dem PC nicht erkannt oder erkannt
Manchmal besteht auch die Möglichkeit, dass, obwohl Ihre Xbox, PS5 oder ein anderer Controller vom Computer erkannt wird, keine Tasteneingabe oder falsche Eingaben usw. registriert werden. Glücklicherweise haben wir hier ein paar mögliche Problemumgehungen für Sie geteilt, die Ihnen helfen sollten. Sie können also alle Methoden nacheinander ausprobieren, bis das Problem für Sie behoben ist. Lassen Sie uns jetzt ohne weiteres darauf eingehen.
1. Starten Sie den PC neu
Stellen Sie sicher, dass Sie Ihren Computer nach dem Schließen des Spiels und von Steam einfach neu starten, da ein normaler Neustart des Systems mehrere vorübergehende Störungen oder Probleme mit Cache-Daten beheben kann. Du solltest es ausprobieren.
2. Verbinden Sie Ihren Controller/Joystick erneut
Sie müssen das Spiel The Forest beenden und Steam schließen und dann sicherstellen, dass Sie Ihren Controller / Ihr Gamepad ausschalten. Schalten Sie nun den Controller/das Gamepad wieder ein und verbinden Sie sich mit Ihrem Computer. Stellen Sie anschließend sicher, dass Sie das Spiel The Forest auf dem PC neu starten, um nach dem Problem zu suchen.
Anzeige
3. Trennen Sie Maus/Tastatur oder andere Peripheriegeräte
Sie sollten auch alle externen Peripheriegeräte wie Tastatur, Maus, Drucker, USB-Laufwerke und mehr von Ihrem PC trennen. Stellen Sie dann sicher, dass Sie die erforderlichen USB-Geräte wieder an den PC anschließen, um nach dem Problem zu suchen. Wenn das Problem behoben wird, bedeutet dies, dass ein Problem mit dem USB-Gerät vorliegt oder Ihr PC-System zuvor einen Fehler hatte.
4. Drücken Sie Alt + Eingabetaste
Wenn Sie sich in den Gameplay-Sitzungen befinden und der Controller automatisch getrennt wird oder nicht zugreifen kann plötzlich erkannt wird, stellen Sie dann sicher, dass Sie die Tasten Alt+Enter auf der Tastatur drücken, um das Spiel zu verlassen Bildschirm. Wenn Sie dann wieder zum Spielbildschirm zurückkehren, kann das Problem wie auch immer behoben werden.
5. Starten Sie Steam im Big Picture-Modus
- Öffnen Sie den Steam-Client auf Ihrem PC > Klicken Sie oben links auf Ansicht.
- Wählen Sie nun Big Picture Mode > Wenn Sie dazu aufgefordert werden, klicken Sie auf Continue.
- Klicken Sie im Abschnitt „Durchsuchen“ auf „Bibliothek“ > „Gehe zu Spiele“.
- Wählen Sie The Forest > Now, beenden Sie den Big Picture-Modus und suchen Sie erneut nach dem Problem.
6. Schalten Sie die Bildschirmaktualisierungsrate auf 60 Hz um
Ein weiterer Schritt, den Sie befolgen müssen, besteht darin, die Bildschirmaktualisierungsrate Ihres Monitors auf 60 Hz umzustellen, was einfach oder empfohlen ist. Manchmal kann eine höhere Bildschirmaktualisierungsrate mehrere Störungen auslösen. Dazu:
- Drücken Sie die Tasten Win + I, um die Windows-Einstellungen zu öffnen.
- Gehen Sie nun zu System > Klicken Sie auf Anzeige.
- Scrollen Sie im rechten Bereich etwas nach unten> Klicken Sie auf Erweiterte Anzeigeeinstellungen.
- Hier können Sie die Bildwiederholfrequenz von 60 Hz ganz einfach herausfinden und auswählen. Wenn es bereits auf 60 Hz eingestellt ist, müssen Sie es nicht ändern.
7. Starten Sie das Spiel im Fenstermodus mithilfe der Konfigurationsdatei
Einige betroffene The Forest-Spieler werden möglicherweise einige Probleme mit dem Gamepad/Controller auf dem PC haben. Es wird empfohlen, das Spiel The Forest im Fenstermodus mithilfe der Konfigurationsdatei zu starten.
Anzeige
- Gehen Sie zu Datei-Explorer oder Dieser PC > Gehen Sie zu Dokumenten.
- Öffnen Sie den Ordner The Forest > Klicken Sie mit der rechten Maustaste auf die Datei Config.ini.
- Wählen Sie Öffnen mit und Notepad > Jetzt ist die Konfigurationsdatei geöffnet, um sie zu bearbeiten.
- Hier erfahren Sie, dass der [Fenster]-Modus auf Nein eingestellt ist. Wenn ja, stellen Sie sicher, dass Sie es durch Ja ersetzen. (Wenn es bereits auf ja gesetzt ist, dann lass es)
- Stellen Sie sicher, dass Sie die Tastenkombination Strg+S drücken, um die Änderungen zu speichern.
- Schließen Sie die Datei und suchen Sie erneut nach dem Problem.
8. Steam-Overlay aktivieren
Wenn Sie immer noch das gleiche Problem mit dem Controller haben, empfehlen wir Ihnen, die Steam-Overlay-Option für das Spiel The Forest zu aktivieren. Um dies zu tun:
- Öffne das Dampf Kunde > Gehe zu Bibliothek.
- Jetzt, Rechtsklick an Der Wald > Auswählen Eigenschaften.
- Gehen Sie zu den Allgemein Abschnitt > Hier nur überprüfen das Aktivieren Sie Steam Overlay im Spiel Kontrollkästchen.
9. Konfigurieren Sie die allgemeinen Steam-Controller-Einstellungen
- Starten Sie den Steam-Client auf dem PC.
- Klicken Sie oben links auf Steam > Klicken Sie auf Einstellungen.
- Gehen Sie nun zu Controller > Klicken Sie auf Allgemeine Controller-Einstellungen.
- Je nach Controller-Typ können Sie den PlayStation-Konfigurationssupport, den Xbox-Konfigurationssupport oder den generischen Gamepad-Konfigurationssupport überprüfen.
- Klicken Sie auf OK, um die Änderungen zu speichern.
- Starten Sie den Steam-Client neu und versuchen Sie erneut, das Spiel The Forest auszuführen.
10. Wählen Sie in den Grafikeinstellungen Höchstleistung aus
- Klick auf das Startmenü > Suchen Sie nach Grafikeinstellungen und gehe hinein.
- Stellen Sie darin sicher, dass die Desktop-Anwendung ausgewählt ist > anklicken Durchsuche.
- Das Fenster des Datei-Explorers wird geöffnet und wechselt zum installierten Steam-Ordner.
- Gehe zu Steamapps > Verbreitet > Der Wald Ordner > Wählen Sie den WWE2K22.exe Anwendung.
- Klicke auf Hinzufügen um es in die Liste aufzunehmen.
- Suchen Sie nun das Spiel in der Liste > Klicken Sie auf Optionen von der Wald.
- Dann klicken Sie auf Hochleistung.
- Klicke auf Speichern Versuchen Sie dann, das Spiel erneut zu starten, um nach dem Problem zu suchen.
11. Deaktivieren Sie Controller in den Steam Controller-Einstellungen
Manchmal kann das Deaktivieren der Controller-Optionen in den Steam-Controller-Einstellungen das Problem beheben, dass das Gamepad nicht erkannt wird oder nicht funktioniert.
- Starten Sie den Steam-Client auf dem PC.
- Klicken Sie oben links auf Steam > Klicken Sie auf Einstellungen.
- Gehen Sie nun zu Controller > Klicken Sie auf Allgemeine Controller-Einstellungen.
- Stellen Sie sicher, dass Sie die gesamte Controller-Konfigurationsunterstützung aus der Liste deaktivieren.
- Klicken Sie auf OK, um die Änderungen zu speichern.
- Starten Sie den Steam-Client neu und versuchen Sie erneut, das Spiel The Forest auszuführen.
12. Dampfeingabe deaktivieren/aktivieren
- Starten Sie den Steam-Client > Gehen Sie zur Bibliothek.
- Klicken Sie mit der rechten Maustaste auf The Forest und wählen Sie Eigenschaften.
- Klicken Sie auf Controller > Klicken Sie auf das Dropdown-Menü „Standardeinstellungen verwenden“.
- Hier können Sie „Steam Input deaktivieren“ aus der Liste auswählen und versuchen, das Spiel „The Forest“ zu starten.
- Wenn Sie immer noch mit dem gleichen Problem konfrontiert sind, befolgen Sie die Schritte erneut und wählen Sie diesmal „Steam-Eingabe aktivieren“ und versuchen Sie es erneut.
13. Verwenden Sie die Steam Input Per Game-Einstellungen als Forced On oder Forced Off
- Öffnen Sie den Steam-Client auf Ihrem PC > Klicken Sie oben links auf Ansicht.
- Wählen Sie nun Big Picture Mode > Wenn Sie dazu aufgefordert werden, klicken Sie auf Continue.
- Klicken Sie auf Bibliothek > Gehen Sie im Abschnitt „Durchsuchen“ zu „Spiele“.
- Wählen Sie „The Forest“ > Klicken Sie auf „Spiele verwalten“ (Zahnradsymbol).
- Wählen Sie „Controller-Optionen“ aus der „Dampfeingabe“.
- Klicken Sie auf das Symbol mit dem Abwärtspfeil, um die Liste „Ändern der Einstellungen für die Steam-Eingabe pro Spiel“ zu erweitern.
- Klicken Sie auf „Forced On“ > Klicken Sie auf „OK“, um die Änderungen zu speichern.
- Wenn Sie fertig sind, starten Sie Ihren Steam-Client neu und prüfen Sie, ob der Controller funktioniert oder nicht.
- Wenn es noch nicht funktioniert, befolgen Sie die Schritte erneut und wählen Sie diesmal "Forced Off" und speichern Sie die Änderungen.
- Suchen Sie abschließend erneut nach dem Problem.
14. Verwenden Sie DS4Windows
- Laden Sie das DS4Windows-Tool aus dem Internet auf den PC herunter.
- Installieren Sie nun das Tool und führen Sie es aus DS4Updater (exe) Datei aus dem Installationsordner.
- Gehen Sie zum Verzeichnis und Doppelklick auf die Datei, um sie auszuführen. Wenn Sie von UAC dazu aufgefordert werden, klicken Sie auf Ja um dem Administrator Zugriff zu gewähren. Es installiert die neueste DS4Windows-App auf Ihrem PC.
- Öffnen Sie das DS4Windows-Tool > Gehen Sie in der Benutzeroberfläche zur Registerkarte Einstellungen.
- Klicken Sie auf „DS4 Controller ausblenden“, um ihn zu aktivieren/markieren.
- Stellen Sie sicher, dass Sie die Schnittstelle schließen und erneut nach dem Problem suchen.
15. Versuchen Sie es mit einem kabelgebundenen Controller
Wenn keine der Methoden für Sie funktioniert hat, versuchen Sie, einen kabelgebundenen/generischen Controller mit dem PC zu verwenden, indem Sie ein USB-Kabel verwenden, um nach dem Problem zu suchen. Die Chancen stehen gut, dass die Bluetooth-Konnektivität des Controllers irgendwie nicht mit der Konnektivität Ihres PCs mithalten kann oder umgekehrt.
Anzeige
Das ist es, Jungs. Wir gehen davon aus, dass dieser Leitfaden für Sie hilfreich war. Bei weiteren Fragen können Sie unten kommentieren.