Fix: Logitech MX Master 3-Tasten funktionieren nicht mehr oder reagieren nicht
Verschiedenes / / June 26, 2022
Logitech MX-Master 3 hat erstaunliche Funktionen, aber bei all dem Ruhm hat es auch gewisse Probleme. Vor kurzem sind Benutzer mit einem besonderen Problem konfrontiert, bei dem Logitech MX Master 3 Buttons nicht mehr funktionieren oder nicht auf Benutzerbefehle reagieren. Wir werden einige Methoden zur Fehlerbehebung besprechen, um das Problem zu beheben, dass die Tasten mit der Master 3-Maus nicht funktionieren.
Logitech MX Master 3 hat großartige Spezifikationen auf dem Papier. Es gibt zwei separate Scrollräder für vertikales Scrollen und horizontales Scrollen. Diese Funktion ist sehr praktisch für Leute, die an verschiedenen anspruchsvollen Softwareprogrammen arbeiten. Diese Maus unterstützt auch die In-App-Anpassung für verschiedene Software. Aber all diese Anpassungen können die Benutzerfreundlichkeit beeinträchtigen, wenn die Schaltflächen nicht richtig funktionieren.

Seiteninhalt
-
Fix: Logitech MX Master 3-Tasten funktionieren nicht mehr oder reagieren nicht
- Methode 1: Fehlerbehebung bei der Mausverbindung
- Methode 2: Stellen Sie sicher, dass sich die Maus in Reichweite befindet
- Methode 3: Als neues Bluetooth-Gerät koppeln
- Methode 4: Überprüfen Sie den Schaden des Mauskabels
- Methode 5: Aktualisieren Sie die Maus-Firmware
- Methode 6: Installieren Sie Logitech G Hub
- Methode 7: Wenden Sie sich an den Logitech-Support
- Fazit
Fix: Logitech MX Master 3-Tasten funktionieren nicht mehr oder reagieren nicht
Benutzer haben in letzter Zeit ein besonderes Problem mit dieser Maus festgestellt. Die Gestentasten in dieser Maus scheinen nicht richtig zu funktionieren, wodurch die Maus unbrauchbar wird. Dieses Problem bereitet Kopfschmerzen, da es den Arbeitsablauf vieler Spieler und Profis behindert.
Die Leute werden verrückt danach, und das ist verständlich. Es ist nicht so, dass das Problem nur bei Windows-Benutzern auftritt, sondern auch bei macOS-Benutzern. Nachdem wir uns eingehend mit dem Problem befasst haben, ist klar, dass der Hauptgrund für dieses Problem mit einem kürzlich erfolgten Update zusammenhängt. Dies ist jedoch nur einer von vielen möglichen Gründen für das Problem.
Methode 1: Fehlerbehebung bei der Mausverbindung
Es ist durchaus möglich, dass das Problem mit der Maus mit ihrer Konnektivität zusammenhängt. Logitech Master 3 hat zwei Konnektivitätsoptionen: Sie können es drahtlos über eine Bluetooth-Verbindung verbinden oder ein Kabel verwenden, um es als herkömmliche Maus zu verwenden.
Anzeige
Beide sind einfach zu bedienen und zuverlässig, aber wenn sie nicht richtig angeschlossen sind, können Probleme auftreten, z. B. dass die Gestentasten nicht richtig funktionieren. Überprüfen Sie, ob das Gerät richtig mit Ihrem PC verbunden ist. Überprüfen Sie die Verbindungseinstellungen am PC und das mit der Maus verbundene Kabel.
Methode 2: Stellen Sie sicher, dass sich die Maus in Reichweite befindet
Es ist durchaus möglich, dass die Maus bei kabelloser Nutzung außerhalb der Reichweite ist und somit keine Verbindung zum PC über Bluetooth herstellen kann. Die Maus hat eine Reichweite von 10 Metern oder 33 Fuß, also versuchen Sie, in dieser Reichweite zu sein.
Es ist auch wichtig zu beachten, dass selbst wenn Sie sich in Reichweite befinden, aber hinter 2 oder 3 Wänden, die Verbindung schwankt und somit Ihre Maus unbrauchbar macht. Denken Sie also an diese Punkte und versuchen Sie, sich in unmittelbarer Nähe des PCs zu befinden.
Methode 3: Als neues Bluetooth-Gerät koppeln
Obwohl viele Benutzer es vorziehen würden, es mit dem Kabel zu verwenden, gibt es auch eine große Anzahl von Menschen, die die drahtlose Option viel flexibler und einfacher finden. Die Maus verbindet sich drahtlos mit Hilfe von Bluetooth. Und manchmal können Leute es nicht richtig anschließen, was die Maus unbrauchbar macht.
Anzeige
Stellen Sie zunächst sicher, dass die Maus eingeschaltet ist. Suchen Sie nun die Bluetooth-Einstellungen mit der Windows-Suche.
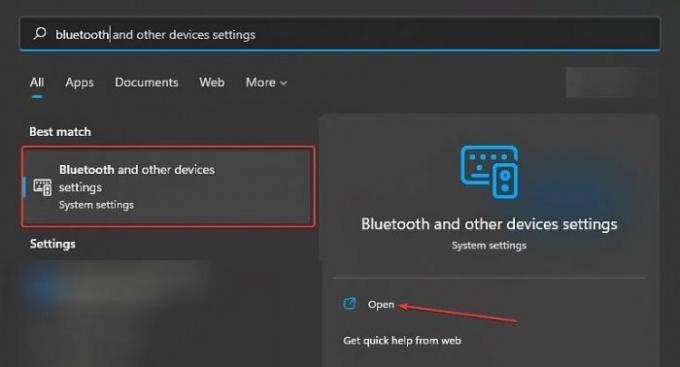
Sie finden die Option namens „Bluetooth und andere Geräte“. Klicken offen weitermachen.
Anzeige
Dort sehen Sie die Schaltfläche für Bluetooth, schalten Sie es ein.
Auf dem Kopplungsbildschirm wird eine Option mit dem Namen „Gerät hinzufügen", Klick es an.
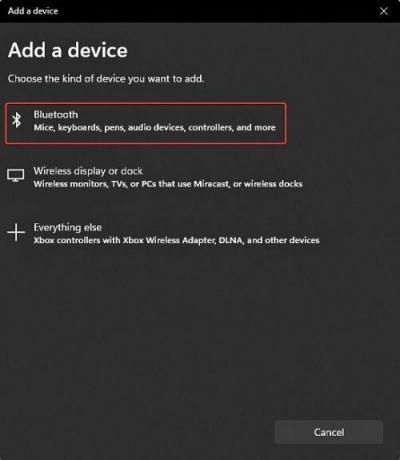
Dadurch gelangen Sie zu einem neuen Fenster. Dort sehen Sie verschiedene Optionen, um verschiedene Geräte zu verbinden. Klicken Sie auf die Bluetooth-Option, um Ihr Gerät zu koppeln.
Drücken Sie die Verbinden 3 Sekunden lang auf der Maus drücken, bis ein Licht aufleuchtet. Der Name Ihres Geräts wird auf dem Kopplungsbildschirm angezeigt. Tippen Sie darauf, um das Gerät mit Ihrem PC zu verbinden.
Jetzt ist Ihr Gerät ordnungsgemäß über Bluetooth verbunden und funktioniert wieder so gut wie zuvor.
Methode 4: Überprüfen Sie den Schaden des Mauskabels
Wenn Sie die Maus lieber auf herkömmliche Weise verwenden, können Sie Ihre Maus auch über Kabel anschließen. Das Problem, dass Tasten nicht mehr funktionieren oder nicht reagieren, kann auf fehlerhafte oder beschädigte Kabel zurückzuführen sein. Sie sollten versuchen, in ein qualitativ hochwertiges Mauskabel für Ihre Logitech MX Master 3 zu investieren, oder Sie sollten die Bluetooth-Verbindungsfunktion verwenden.
Methode 5: Aktualisieren Sie die Maus-Firmware
Logitech MX Master 3 ist eine kabellose Maus mit einer Vielzahl von Funktionen und erfordert eine Firmware, um ordnungsgemäß zu funktionieren. Es besteht die Möglichkeit, dass Ihre Maus nicht aktualisiert wird, was das Problem verursacht. Da es sich um ein High-End-Produkt von Logitech handelt und häufige Updates vom Hersteller erhält.
Diese Updates stellen sicher, dass es ordnungsgemäß und ohne Fehler funktioniert. Wenn Sie das Gerät nicht aktualisieren, werden Fehler eingeführt, und dies kann der Grund für eine Fehlfunktion sein. Das Aktualisieren des Geräts ist ein einfacher Vorgang.
Klicken Sie zuerst mit der rechten Maustaste auf das Windows-Logo, um die Datei zu finden Gerätemanager.
Es gibt viele Möglichkeiten, suchen Sie nach „Mäuse und andere Zeigegeräte“ und klicken Sie darauf.

Wählen Sie nun Ihre Maus aus und klicken Sie Treiber aktualisieren.
Nachdem das Update abgeschlossen ist, sollten Sie Ihren Computer neu starten. Überprüfen Sie jetzt Ihre Maus und prüfen Sie, ob das Problem weiterhin auftritt.
Methode 6: Installieren Sie Logitech G Hub
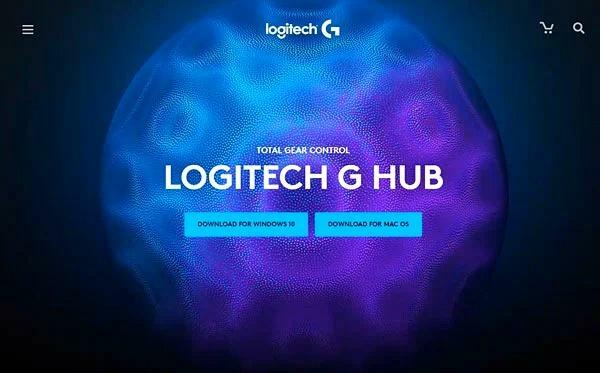
Wenn das Problem nach dem Aktualisieren der Firmware des Geräts weiterhin besteht, sollten Sie die Installation von in Betracht ziehen LogitechG-Hub Software. Dies ist eine exklusive App für Logitech-Zubehör. Es hilft Ihnen, das Gerät nach Ihren Wünschen anzupassen und hilft auch bei der Behebung verschiedener Probleme.
Über diese Software können Sie auch die Steuerung Ihrer Maus optimieren und die Verwendung Ihrer Maus mit anderer Software von Drittanbietern vereinfachen.
Sie haben auch die Möglichkeit, Probleme mit Ihrem Gerät zu beheben und es über diese App zu aktualisieren. Tatsächlich aktualisiert diese Software die Firmware Ihres Geräts automatisch. So sparen Sie sich die Mühe, es manuell zu aktualisieren. Ich empfehle Ihnen, diese Software zu installieren, Fehler am Gerät zu beheben und dann Ihren PC neu zu starten, um das Problem zu beheben.
Methode 7: Wenden Sie sich an den Logitech-Support
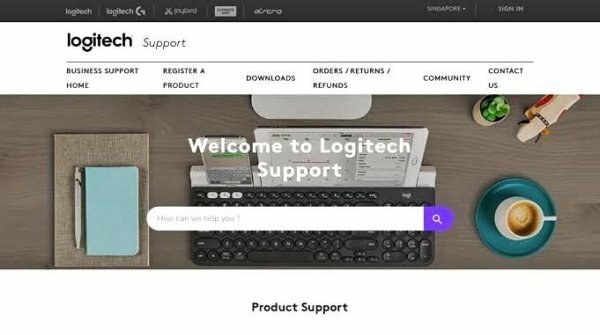
Wenn keine der oben genannten Methoden funktioniert, wenden Sie sich am besten an das offizielle Support-Center von Logitech. Vielleicht ist Ihr Gerät defekt und muss repariert oder ausgetauscht werden.
Fazit
Damit sind wir am Ende dieser Anleitung zur Behebung von Problemen mit Logitech MX Master 3-Tasten, die nicht mehr funktionieren oder Tasten reagieren, angelangt. Bitte beachten Sie, dass Sie sich an den Logitech-Support wenden sollten, wenn keine der oben genannten Methoden für Sie hilfreich ist. Wenn Ihre Garantiezeit noch intakt ist und Sie die Rechnung haben, können Sie völlig kostenlos einen Ersatz erhalten.


![So installieren Sie Stock ROM auf BQ Mobile BQ-5004G Fox [Firmware-Flash-Datei]](/f/00cc25761be38de819345a74666a4951.jpg?width=288&height=384)
