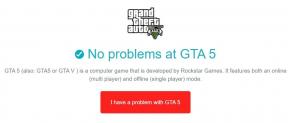So beheben Sie War Thunder-Texturen, die im Spiel nicht geladen werden
Verschiedenes / / June 28, 2022
Gaijin Entertainment hat War Thunder im Jahr 2012 als Online-Action-Videospiel veröffentlicht, das Kampf-Multiplayer-Missionen mit Flug und Fahrzeug bietet. Eines der bestbewerteten Simulationsspiele auf Steam hat auch einige Probleme, die niemand leugnen kann, insbesondere die Microsoft Windows-Benutzer. Dieses Spiel hat im Laufe der Zeit positive Reaktionen von Spielern und Kritikern erhalten. Mit seinem jüngsten Update stellen sich einige Spieler dem War Thunder Textur lädt nicht Probleme im Spiel auf dem PC.

Seiteninhalt
-
So beheben Sie, dass die War Thunder-Textur im Spiel nicht geladen wird
- 1. Deaktivieren Sie den Nvidia DLSS-Modus
- 2. Optimieren Sie das Sichtfeld
- 3. Verwenden Sie DX11
- 4. Textureinstellungen anpassen
- 5. Erhöhen Sie den virtuellen Speicher
- 6. Spieldateien überprüfen und reparieren
So beheben Sie, dass die War Thunder-Textur im Spiel nicht geladen wird
Wir sollten auch sagen, dass das War Thunder-Spiel kürzlich ein neues Update erhalten hat, das zu diesen Problemen führte, und Entwickler empfahlen den Fans, sich jetzt nicht darauf einzulassen. Wir können davon ausgehen, dass die Entwickler ein paar Patch-Fixes einbringen werden. Aber bis dahin müssen wir darauf warten und versuchen, das jeweilige Problem manuell zu beheben. Lassen Sie uns jetzt, ohne weitere Zeit zu verschwenden, hineinspringen.
1. Deaktivieren Sie den Nvidia DLSS-Modus
Solche Grafikprobleme können durch die DLSS-Funktion von NVIDIA verursacht werden. Stellen Sie sicher, dass Sie es im Anzeigebereich des Einstellungsmenüs im Spiel deaktivieren, um Grafikstörungen oder Sichtbarkeitsprobleme usw. zu reduzieren. Wenn der DLSS-Modus jedoch irgendwie nicht im Menü sichtbar ist, können Sie die .ini-Datei des Spiels ändern.
2. Optimieren Sie das Sichtfeld
Nun, das Erhöhen des Sichtfelds (FOV) erhöht die FPS-Zahl drastisch, was die grafischen Probleme wie auch immer verbessert. Sie finden die Option Sichtfeld im War Thunder Spieleinstellungsmenü. Ziehen Sie einfach den Schieberegler entsprechend der Hardwareleistung, um zu prüfen, welche Einstellung perfekt zu Ihrem Spiel passt. In der Zwischenzeit sollten Sie auch andere Grafikeinstellungen auf niedrig oder mittel setzen, um Grafikstörungen oder Probleme beim Laden von Texturen zu reduzieren.
Wenn eine solche Option nicht verfügbar ist, können Sie andere visuelle Einstellungen über das Menü im Spiel anpassen, z. B. Schatteneffekte, Anti-Aliasing und mehr.
Anzeige
3. Verwenden Sie DX11
Es lohnt sich auch zu empfehlen, das War Thunder-Spiel auf Ihrem Windows-PC mit der DirectX 11 (DX11)-Version anstelle von DirectX 12 zu spielen. Wenn Sie Steam verwenden, können Sie die folgenden Schritte ausführen:
- Öffnen Sie den Steam-Client > Gehe zu BIBLIOTHEK.
- Suchen und Rechtsklick auf der War Thunder Spiel.
- Klicke auf Eigenschaften > Auswählen ALLGEMEINES aus dem linken Bereichsmenü > Typ -dx11 unter dem Startoptionen.
- Gehen Sie jetzt einfach zurück und starten Sie das Spiel. Wenn Sie dazu aufgefordert werden, klicken Sie auf das Optionsfeld neben der Play-Option von War Thunder.
4. Textureinstellungen anpassen
Sie können die Textureinstellungen im Spiel auch über das Spielmenü anpassen, indem Sie die folgenden Schritte ausführen:
- Öffne das Dampf Launcher > Gehe zu Bibliothek > Klicken Sie auf War Thunder aus dem linken Bereich.
- Klicke auf Spielen um das Spiel zu starten > Sobald Sie sich im Spiel befinden, klicken Sie auf Einstellungen.
- Gehe zu Anzeige > Einstellen Texturen zu Epos > Einstellen Textur-Streaming-Poolgröße zu 7000.
- Wenn es bereits auf 7000 eingestellt ist, reduzieren Sie es auf 2000 und stellen Sie es dann erneut auf 7000 ein, um die Effekte zu ändern.
Jetzt sollten die Texturen und die Grafikqualität Ihres War Thunder-Spiels stark verbessert werden.
5. Erhöhen Sie den virtuellen Speicher
Sie sollten versuchen, den virtuellen Speicher auf Ihrem PC zu erhöhen, um zu überprüfen, ob das Problem behoben wurde oder nicht. Manchmal kann der Mangel an freiem Speicher im System solche Probleme verursachen. Dazu:
Anzeige
- Klick auf das Anfang Menü > Klicken Sie auf Schalttafel.
- Klicke auf Leistung und Wartung > Gehe zu System.
- Von dem Fortschrittlich Registerkarte, klicken Sie auf Einstellungen unter Leistung.
- Auf der Fortschrittlich Registerkarte, klicken Sie auf Veränderung unter Virtueller Speicher.
- Unter Fahrt [Volumenbezeichnung], klicken Sie auf das Laufwerk, das die Auslagerungsdatei enthält, die Sie ändern möchten.
- Unter Größe der Auslagerungsdatei für das ausgewählte Laufwerk, klicke auf Vom System verwaltete Größe > Klicken Sie auf Satz.
- Wenn diese Option zuvor nicht markiert wurde, starten Sie den PC neu, nachdem Sie sie markiert haben.
- Wenn die Größe der Systemauslagerungsdatei vom System verwaltet wird, dann unter Größe der Auslagerungsdatei für das ausgewählte Laufwerk, klicke auf Benutzerdefiniertes Format.
- Geben Sie nun eine neue Größe der Auslagerungsdatei in Megabyte in die ein Anfangsgröße (MB) oder Maximale Größe (MB) Kasten.
- Klicken Sie abschließend auf Satz > Starten Sie den PC neu, um die Änderungen zu übernehmen.
6. Spieldateien überprüfen und reparieren
Wenn Spieldateien irgendwie beschädigt sind oder fehlen, stellen Sie sicher, dass Sie diese Methode ausführen, um Spieldateien zu reparieren.
- Start Dampf > Klicken Sie auf Bibliothek.
- Rechtsklick an War Thunder aus der Liste der installierten Spiele.
- Klicken Sie nun auf Eigenschaften > Gehe zu Lokale Dateien.
- Klicke auf Überprüfen Sie die Integrität der Spieldateien.
- Sie müssen auf den Vorgang warten, bis er abgeschlossen ist.
- Wenn Sie fertig sind, starten Sie einfach Ihren Computer neu.
Das ist es, Jungs. Wir gehen davon aus, dass dieser Leitfaden für Sie hilfreich war. Bei weiteren Fragen können Sie unten kommentieren.

![So installieren Sie Stock ROM auf Nipda Depression 7i [Firmware-Flash-Datei]](/f/60fc0d26aaf63d65c52e931dae109911.jpg?width=288&height=384)