Fix: Tiny Tina’s Wonderlands kann keine Verbindung zum Server herstellen
Verschiedenes / / June 28, 2022
Gearbox Software und 2K Games haben ein Action-Rollenspiel-Ego-Shooter-Videospiel namens „Tiny Tinas Wunderland‘ im März 2022. Das Spiel wurde für alle wichtigen Spieleplattformen wie Windows, PS4, PS5, Xbox One und Xbox Series X/S veröffentlicht. Obwohl der Titel bereits viele positive Kritiken auf mehreren Plattformen erhalten hat, scheint es, dass einige Spieler den Tiny Tina’s Wonderlands gegenüberstehen Kann keine Verbindung zum Server herstellen Thema ziemlich oft.
Wenn Sie nun auch eines der Opfer sind, die auf dasselbe Problem stoßen, können Sie diese Anleitung zur Fehlerbehebung vollständig befolgen, um es zu beheben. Genauer gesagt, bei den Spielern von Tiny Tina’s Wonderlands kann dieses Problem hauptsächlich aufgrund des serverseitigen Fehlers auftreten. Das bedeutet, wenn Spieler versuchen, sich online mit anderen Spielern zu verbinden oder sich einfach in das Spiel einzuloggen, kann das Spiel keine Übereinstimmung für den Mehrspielermodus finden.
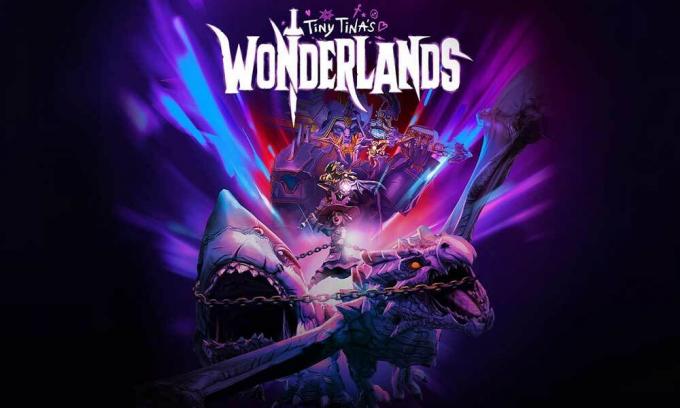
Seiteninhalt
-
Fix: Tiny Tina’s Wonderlands kann keine Verbindung zum Server herstellen
- 1. Überprüfen Sie den Serverstatus
- 2. Prüfe deine Internetverbindung
- 3. Schalten Sie Ihren WLAN-Router aus und wieder ein
- 4. Aktualisiere Tiny Tina’s Wonderlands
- 5. Spieldateien überprüfen und reparieren
- 6. Deaktivieren Sie vorübergehend Antivirus- oder Sicherheitsprogramme
- 7. Verwenden Sie LAN Play Session
- 8. Installieren Sie das Spiel neu
Fix: Tiny Tina’s Wonderlands kann keine Verbindung zum Server herstellen
Dieser Fehler hindert Spieler daran, in den Matchmaking-Prozess einzusteigen, und daher bleiben die Spieler nur im Solo-Modus hängen. Wie bereits erwähnt, sind die Chancen hoch, dass ShiFT-Server irgendwie ein technisches Problem haben. Während Probleme mit der Internetverbindung, Problemen mit Spieldateien usw. andere mögliche Gründe sein können. Obwohl an Ihrem Ende nicht viel zu tun ist, können Sie einige der unten genannten Problemumgehungen durchführen, die helfen sollten.
1. Überprüfen Sie den Serverstatus
Zunächst sollten Sie versuchen, den Serverstatus des Spiels Tiny Tina’s Wonderlands zu überprüfen, indem Sie den Offiziellen besuchen Shift-Status Twitter handhaben. Nun, es ist eines der häufigsten Probleme bei Online-Multiplayer-Spielen, auf Serververbindungsfehler, Multiplayer-Probleme, Matchmaking-Probleme und mehr zu stoßen. Ob der Gameserver aufgrund der überlasteten Anzahl aktiver Spieler Probleme hat oder nicht, kann auch die Serveroptimierung oder -skalierung ein Grund sein.
Wenn Sie nun den Serververbindungsfehler konsistent mit dem Mehrspielermodus erhalten, können Sie den Serverstatus überprüfen. Falls es in diesem Moment zu einer Server-Ausfallzeit oder einem Serverausfall kommt, warten Sie mindestens ein paar Stunden und versuchen Sie dann erneut, das Spiel zu spielen. Wenn der Server betriebsbereit ist, können Sie glücklicherweise der nächsten Methode folgen.
Anzeige
2. Prüfe deine Internetverbindung
Sie sollten immer überprüfen, ob die Internetverbindung auf Ihrer Seite schnell und stabil genug ist oder nicht. Manchmal kann Ihnen die schlechte und instabile Internetverbindung große Probleme bereiten. Wenn Sie ein drahtloses Netzwerk verwenden, versuchen Sie es mit einem kabelgebundenen (Ethernet-)Netzwerk, um das Problem zu überprüfen.
3. Schalten Sie Ihren WLAN-Router aus und wieder ein
Es wird empfohlen, Ihren WLAN-Router aus- und wieder einzuschalten, um den Netzwerkfehler von der Routerseite zu aktualisieren. Schalten Sie einfach den Router aus und trennen Sie das Netzteil vom Router. Warten Sie einige Minuten und schließen Sie das Netzteil wieder an den Router an. Stellen Sie nun sicher, dass Sie den Router einschalten, um erneut nach dem Problem zu suchen.
4. Aktualisiere Tiny Tina’s Wonderlands
Wenn Sie Ihr Tiny Tina’s Wonderlands-Spiel seit ein paar Wochen nicht aktualisiert haben, suchen Sie nach dem neuesten Update und installieren Sie es (falls verfügbar). Das zu tun:
Für Dampf:
Anzeige
- Öffne das Dampf Kunde > Gehe zu Bibliothek > Klicken Sie auf Tiny Tinas Wunderland aus dem linken Bereich.
- Es wird automatisch nach dem verfügbaren Update gesucht. Wenn ein Update verfügbar ist, stellen Sie sicher, dass Sie auf klicken Aktualisieren.
- Es kann einige Zeit dauern, das Update zu installieren > Stellen Sie anschließend sicher, dass Sie den Steam-Client schließen.
- Starten Sie schließlich Ihren PC neu, um die Änderungen zu übernehmen, und versuchen Sie dann, das Spiel erneut zu starten.
Für Epic Games Launcher:
- Öffne das Startprogramm für epische Spiele > Gehen Sie zu Bibliothek.
- Klicken Sie nun auf das Drei-Punkte-Symbol von Tiny Tinas Wunderland.
- Stellen Sie sicher, dass Auto-Update Option ist eingeschaltet.
Weiterlesen:Fix Tiny Tina’s Wonderlands Low FPS Drops auf dem PC | Leistung verbessern
5. Spieldateien überprüfen und reparieren
Manchmal können beschädigte oder fehlende Spieldateien auf dem PC mehrere Probleme mit der Konnektivität des Spielservers verursachen. Sie sollten Spieldateien reparieren, um das Problem zu finden. Dazu:
Anzeige
Für Dampf:
- Start Dampf > Klicken Sie auf Bibliothek.
- Rechtsklick an Tiny Tinas Wunderland aus der Liste der installierten Spiele.
- Klicken Sie nun auf Eigenschaften > Gehe zu Lokale Dateien.

- Klicke auf Überprüfen Sie die Integrität der Spieldateien.
- Sie müssen auf den Vorgang warten, bis er abgeschlossen ist.
- Wenn Sie fertig sind, starten Sie einfach Ihren Computer neu.
Für Epic Games Launcher:
- Öffnen Sie den Epic Games Launcher > Klicken Sie auf Bibliothek.
- Klick auf das Drei-Punkte-Symbol von Tiny Tinas Wunderland.
- Klicke auf Verifizieren und es beginnt mit der Überprüfung der Spieldateien.
- Warten Sie, bis der Vorgang abgeschlossen ist, und starten Sie den Launcher neu.
6. Deaktivieren Sie vorübergehend Antivirus- oder Sicherheitsprogramme
Stellen Sie sicher, dass Sie das Antivirenprogramm und das Firewall-System auf dem PC vorübergehend manuell deaktivieren, um zu überprüfen, ob das Problem mit der Serververbindung Sie immer noch stört oder nicht. Es besteht die Möglichkeit, dass Ihr Antivirenprogramm alle laufenden Verbindungen aggressiv blockiert. Um dies zu tun:
- Klick auf das Startmenü > Typ Firewall.
- Auswählen Windows Defender-Firewall aus dem Suchergebnis.
- Klicken Sie nun auf Schalten Sie die Windows Defender-Firewall ein oder aus aus dem linken Bereich.

- Eine neue Seite wird geöffnet > Wählen Sie die aus Deaktivieren Sie die Windows Defender-Firewall (nicht empfohlen) Option für beide Private und öffentliche Netzwerkeinstellungen.

- Klicken Sie nach der Auswahl auf OK Änderungen zu speichern.
- Starten Sie abschließend Ihren Computer neu.
Ebenso müssen Sie auch den Windows-Sicherheitsschutz deaktivieren. Befolgen Sie einfach die folgenden Schritte:
- Drücken Sie Windows + ich Schlüssel zum Öffnen Windows-Einstellungen Speisekarte.
- Klicke auf Update & Sicherheit > Klicken Sie auf Windows-Sicherheit aus dem linken Bereich.

- Klicken Sie nun auf die Öffnen Sie die Windows-Sicherheit Taste.
- Gehe zu Viren- und Bedrohungsschutz > Klicken Sie auf Einstellungen verwalten.

- Stellen Sie als Nächstes sicher, dass dies der Fall ist Schalte aus das Echtzeitschutz Umschalten.
- Wenn Sie dazu aufgefordert werden, klicken Sie auf Ja weiter zu gehen.
7. Verwenden Sie LAN Play Session
Bei betroffenen Tiny Tina’s Wonderlands-Spielern können plattformübergreifend Probleme mit der Serververbindung oder im Mehrspielermodus auftreten. Dies kann aufgrund der plattformübergreifenden Konnektivität passieren, und Sie sollten versuchen, die plattformübergreifende Wiedergabeoption zu vermeiden, um zu überprüfen, ob das Problem weiterhin besteht oder nicht. In der Zwischenzeit schlagen wir vor, dass PC-Spieler eher LAN-Sitzungen als normale Online-Modi verwenden sollten. Dazu:
- Zuerst müssen Sie die herunterladen und installieren kostenlose Radmin-App auf Ihrem PC.
- Öffnen Sie als Nächstes die Radmin-App > Gehen Sie zu Netzwerk Speisekarte.
- Sie müssen auswählen Erstellen Sie ein neues Netzwerk.
- Wenn du eine neue Sitzung erstellen, stellen Sie sicher, dass Sie starten Tiny Tinas Wunderland.
- Gehen Sie zum Einstellungen Menü > Wählen Sie die LAN-Spiel Möglichkeit.
- Endlich können Sie Nehmen Sie an der LAN-Sitzung teil die von der Radmin-App erstellt wurde.
8. Installieren Sie das Spiel neu
Wenn in diesem Fall keine der Methoden für Sie funktioniert hat, deinstallieren Sie das Spiel Tiny Tina’s Wonderlands und installieren Sie es erneut auf dem PC. Manchmal kann es ein Problem in den installierten Spieldateien geben, das nur durch eine Neuinstallation des Spiels behoben werden kann. Dazu:
Für Dampf:
- Öffne das Dampf Kunde > Gehe zu Bibliothek.
- Rechtsklick an Tiny Tinas Wunderland aus dem linken Bereich.
- Klicke auf Deinstallieren und folgen Sie den Anweisungen auf dem Bildschirm, um es abzuschließen.
- Stellen Sie anschließend sicher, dass Sie Steam schließen und den PC neu starten.
- Starten Sie schließlich Steam und installieren Sie das Spiel erneut.
Für Epic Games Launcher:
- Öffne das Startprogramm für epische Spiele > Gehen Sie zu Bibliothek.
- Klicken Sie nun auf das Drei-Punkte-Symbol von Tiny Tinas Wunderland.
- Klicke auf Deinstallieren und warten Sie, bis der Vorgang abgeschlossen ist.
- Wenn Sie fertig sind, schließen Sie den Launcher und starten Sie den PC neu, um die Änderungen zu übernehmen.
- Öffnen Sie schließlich den Launcher und installieren Sie das Spiel Tint Tina’s Wonderlands erneut.
Das ist es, Jungs. Wir gehen davon aus, dass dieser Leitfaden für Sie hilfreich war. Bei weiteren Fragen können Sie unten kommentieren.



