So beheben Sie, wenn Adobe Lightroom auf dem Mac nicht funktioniert oder nicht geöffnet wird
Verschiedenes / / July 04, 2022
Adobe Lightroom ist ein Segen für professionelle Fotografen. Mit Hilfe dieser Software kann man seine Fotografie auf die nächste Stufe heben, vorausgesetzt, die Person verfügt über anständige Kenntnisse in der Fotobearbeitung. Obwohl Adobe Lightroom die meiste Zeit hervorragend funktioniert, kann es wie bei jeder anderen Software gelegentlich zu Problemen kommen. In diesem Blogbeitrag werden wir Lösungen durchgehen, wenn Adobe Lightroom auf Ihrem Mac nicht funktioniert oder geöffnet wird.
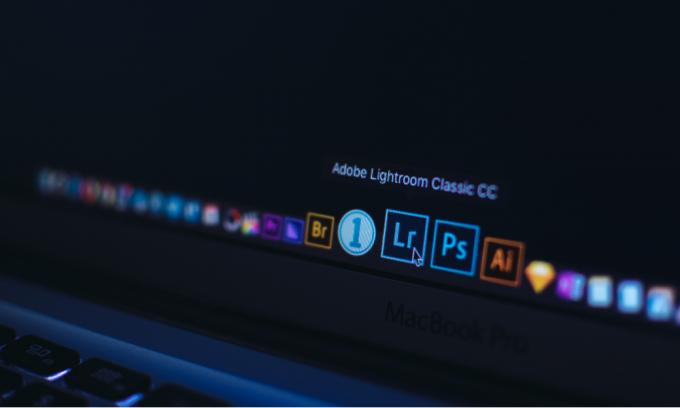
Seiteninhalt
-
Probieren Sie diese Korrekturen aus, wenn Adobe Lightroom auf dem Mac nicht funktioniert oder geöffnet wird
- Lösung 1: Schließen Sie die App und starten Sie den Mac neu
- Lösung 2: Aktualisieren Sie Adobe Lightroom und macOS
- Lösung 3: Installieren Sie Adobe Lightroom erneut
- Lösung 4: Katalog optimieren
- Lösung 5: Setzen Sie die Einstellungen zurück
- Lösung 6: Aktualisieren Sie den Grafiktreiber oder schalten Sie die GPU aus
- Lösung 7: Wenden Sie sich an den Adobe-Kundensupport
Probieren Sie diese Korrekturen aus, wenn Adobe Lightroom auf dem Mac nicht funktioniert oder geöffnet wird
Wie von einigen Benutzern berichtet, erhalten sie eine „Adobe Lightroom ganz unerwartet” Fehlermeldung, sobald sie die App öffnen. Danach wird die App geschlossen. Falls Sie die gleiche Fehlermeldung erhalten oder die App im Großen und Ganzen nicht geöffnet wird, haben wir einige Lösungen für Sie, um Adobe Lightroom wieder zum Laufen zu bringen, vorausgesetzt, Sie haben eine aktive Abonnement.
Lösung 1: Schließen Sie die App und starten Sie den Mac neu
Im Allgemeinen kann eine App nicht geladen werden, wenn nicht genügend Speicherplatz im ROM verfügbar ist oder ein kleiner Systemfehler vorliegt. Wenn der verfügbare Arbeitsspeicher sehr gering ist, entfernen Sie einige unnötige laufende Anwendungen und versuchen Sie, Adobe Lightroom zu öffnen. Wenn es nicht funktioniert, schließen Sie die App, starten Sie den Computer neu und öffnen Sie Adobe Photoshop, um zu prüfen, ob das Problem behoben ist.
Lösung 2: Aktualisieren Sie Adobe Lightroom und macOS
Die aktuelle Version von Adobe Lightroom enthält möglicherweise einen Fehler, der das Laden der App verhindert. Wenn dies der Fall ist, arbeitet Adobe möglicherweise daran, dies zu beheben, oder es wurde bereits eine Lösung in Form eines Software-Updates veröffentlicht. Um nach neuen Updates zu suchen, öffnen Sie die Adobe Lightroom-App, gehen Sie zu Hilfemenü und klicken Auf Updates prüfen.
Wenn es ein Problem mit macOS, dem Betriebssystem von Apple-Computern, gibt, wissen Sie, dass Apple es durch die Veröffentlichung eines neuen Updates beheben wird. Daher wird immer empfohlen, Ihren Mac mit der neuesten verfügbaren Version auf dem neuesten Stand zu halten.
Lösung 3: Installieren Sie Adobe Lightroom erneut
Wenn Adobe Lightroom auf Ihrem Mac abstürzt oder nicht richtig geladen wird, kann eine Neuinstallation der Software Abhilfe schaffen. Starten Sie nach der Deinstallation von Adobe Lightroom den Computer neu und installieren Sie dann Adobe Lightroom mit der Adobe Creative Cloud-App erneut.
Lösung 4: Katalog optimieren
Es ist unwahrscheinlich, dass der Katalog Adobe Lightroom zum Absturz bringt; Es kann jedoch zu dem Problem beitragen. Durch die Optimierung des Katalogs sucht die Anwendung nach Problemen mit der Datenstruktur des Katalogs. Sie können den Katalog optimieren, indem Sie zum Menü Datei > Katalog optimieren gehen und warten, bis die Optimierung abgeschlossen ist. Sobald dies erledigt ist, starten Sie Adobe Lightroom neu und prüfen Sie, ob das Absturzproblem weiterhin besteht.
Lösung 5: Setzen Sie die Einstellungen zurück
Diese Lösung kann viele Fehler beheben, die schließlich das Absturzproblem mit Adobe Lightroom lösen können. Sie verlieren möglicherweise alle benutzerdefinierten Einstellungen.
So können Sie die Einstellungen auf zwei Arten auf dem Mac zurücksetzen:
Anzeige
- Tastaturkürzel verwenden:
- Schließen Sie die Adobe Lightroom-App.
- Drücken Sie beim Starten der Lightroom-App die Tasten Umschalt + Wahltaste + Entf.
- Klicken Sie auf Einstellungen zurücksetzen.
- Einstellungen manuell zurücksetzen:
- Navigieren Sie auf dem Mac zur Lightroom-Einstellungsdatei. In diesem Verzeichnis können Sie die Datei ablegen /Benutzer/[Benutzername]/Library/Preferences/.
- Zieh den Adobe. LightroomClassicCC7.plist Datei in den Papierkorb.
- Starten Sie Ihren Mac neu und starten Sie Adobe Lightroom.
Lösung 6: Aktualisieren Sie den Grafiktreiber oder schalten Sie die GPU aus
Grafikkarten und GPU haben einen direkten Bezug zur Adobe Lightroom Software. Wenn einer von ihnen beschädigt ist oder nicht funktioniert, treten möglicherweise viele Probleme mit der Lightroom-App auf. Absturz könnte einer von ihnen sein. Sie sollten den Grafiktreiber aktuell halten. Installieren Sie das neueste macOS-Update, wenn es ein Update für den Grafiktreiber gibt, wird es darin enthalten sein.
Eine weitere Problemumgehung, die Sie ausprobieren können, ist das Deaktivieren der GPU. Wenn Adobe Lightroom nach dem Ausschalten der GPU ohne Probleme geöffnet wird, wissen Sie, dass das Problem in der GPU liegt. Um die GPU auf einem Mac auszuschalten, gehen Sie zu Lightroom > Einstellungen > Leistung und deaktivieren Sie das Kontrollkästchen Grafikprozessor aktivieren.
Lösung 7: Wenden Sie sich an den Adobe-Kundensupport
Wenn keine der Lösungen für Sie funktioniert hat, empfehle ich Ihnen, sich an den Adobe-Kundendienst zu wenden. Sie werden sich eingehend mit dem Problem befassen und Ihnen die beste Lösung bieten. Sie können Adobe über das Lightroom-Forum kontaktieren oder ihnen direkt schreiben.
Anzeige
Ein ständig abstürzender Adobe Lightroom kann frustrierend sein, wenn Sie sich stark auf diese Software verlassen. In diesem Artikel habe ich einige Fehlerbehebungen erwähnt, die Ihnen bei der Behebung des Absturzproblems helfen könnten. Konntest du das Problem beheben? Wenn ja, wie dann? Teilen Sie uns Ihre Gedanken im Kommentarbereich unten mit.



