So drucken Sie auf Ihrem iPhone und iPad als PDF
Verschiedenes / / July 07, 2022
Drucken ist ein wichtiger Teil unseres Lebens, den wir oft vernachlässigen. Vorbei sind die Zeiten, in denen wir unsere Computer verwenden mussten, um kleine Cron-Jobs-Dokumente auszudrucken. Heutzutage können Sie Ihr iPhone und iPad an einen intelligenten Drucker anschließen und mühelos drucken. Ich selbst habe keinen intelligenten Drucker, aber es gibt trotzdem Möglichkeiten, auf Ihrem iPhone und iPad in PDF zu drucken.
Benutzer, die zu Hause einen dedizierten drahtlosen Drucker eingerichtet haben, können ihr iPhone und iPad drahtlos mit ihrem Drucker verbinden, um ihre Dokumente zu drucken. Andererseits können Benutzer die Datei auch als PDF speichern und per E-Mail an ihren Drucker senden. In diesem Handbuch werde ich Ihnen beibringen, wie Sie auf Ihren iPhone- und iPad-Geräten in PDF drucken.

Seiteninhalt
-
So drucken Sie auf Ihrem iPhone und iPad als PDF
- Drucken Sie auf Ihrem iPhone als PDF
- Drucken Sie auf Ihrem iPad als PDF
- Fazit
So drucken Sie auf Ihrem iPhone und iPad als PDF
Wenn Sie den Befehl zum Drucken in PDF auf Ihrem iPhone verwenden, können Sie das PDF zur weiteren Verwendung speichern. iOS hat eine eingebaute Funktion, um dasselbe zu tun, und Sie müssen keine separaten Apps herunterladen, um PDF-Dateien zu speichern.
Drucken Sie auf Ihrem iPhone als PDF
Mit dem Befehl „Drucken in PDF“ können Sie jede Webseite oder jedes Webmedium in eine PDF-Datei konvertieren. Dies ist besonders nützlich, wenn Sie die Webseite auf leicht lesbare Weise mit anderen teilen möchten. Das PDF kann dann über verschiedene Freigabemethoden, einschließlich Airdrop, Whastapp, E-Mail usw., mit Ihren Freunden geteilt werden.
Schritte zum Drucken in PDF auf Ihrem iPhone:
Öffnen Sie den Safari-Browser auf Ihrem iPhone.

Navigieren Sie zu einer Webseite, die Sie als PDF speichern möchten. Wenn es sich um eine Bild- oder Mediendatei handelt, öffnen Sie sie in einem neuen Tab und führen Sie dann die folgenden Schritte aus.
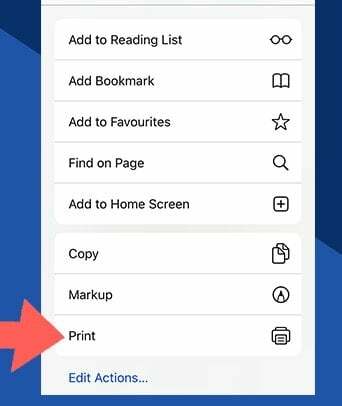
Anzeige
Klicken Sie auf die Schaltfläche Drucken.
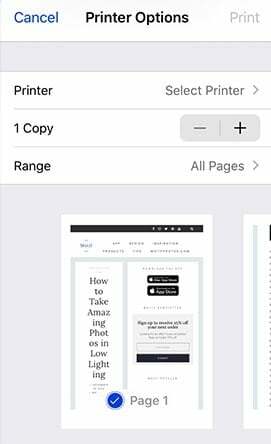
Druckseiten gegenprüfen; Sie können Seiten nach Bedarf entfernen oder auswählen.
Anzeige
Klicken Sie auf die Schaltfläche Drucken.
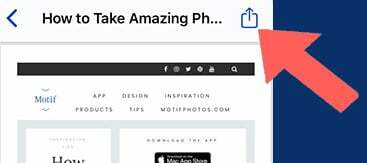
Nun sehen Sie eine PDF-Vorschau des Inhalts. Klicken Sie auf die Schaltfläche „Teilen“ und teilen oder speichern Sie die PDF-Dateien.

Nach erfolgreichem Speichern der Datei können Sie sie per E-Mail oder WhatsApp oder über andere Kommunikationsmittel teilen.
Drucken Sie auf Ihrem iPad als PDF
Der Prozess des Druckens in PDF auf dem iPad ist ebenfalls ähnlich wie auf dem iPhone, jedoch mit erweiterten Funktionen und Optionen. Im Gegensatz zum iPhone können Sie auf einem iPad alles in ein PDF umwandeln. Egal, ob es sich um Ihre Notizen, Bilder oder eine Webseite handelt. Für Webseiten müssen Sie die Safari-Registerkarte „Freigeben“ verwenden, und für Apps müssen Sie in die Freigabeoptionen gehen und dann die Druckoption auswählen.
Schritte zum Drucken von PDF auf Ihrem iPad
Öffnen Sie die Webseite oder Mediendatei, die Sie als PDF speichern möchten.

Tippen Sie auf die Teilen-Schaltfläche und klicken Sie auf die Drucken-Schaltfläche.
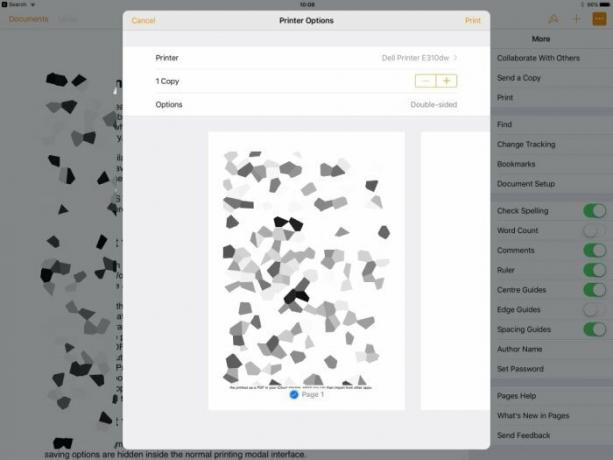
Klicken Sie auf die Schaltfläche „Drucken“ und konfigurieren Sie die Seiten.

Klicken Sie auf die Schaltfläche Drucken, und Sie sehen eine Vorschau der PDF-Datei. Tippen Sie auf die Schaltfläche „Teilen“, und jetzt können Sie die PDF-Dateien auf WhatsApp teilen, per E-Mail versenden oder sogar im lokalen Speicher speichern.
Wenn Sie die PDF-Datei drucken möchten, müssen Sie Ihren drahtlosen Drucker mit Ihrem iPhone verbinden. Sie können dies über das iPhone oder die lokale Druckerverbindung tun. Einige Drucker unterstützen Bluetooth und eine einfache Verbindung über WLAN. Während einige Drucker eine spezielle App zum Drucken von Seiten haben. Wenn Ihr Drucker auch über eine dedizierte App verfügt, teilen Sie die PDF-Datei mit der App, und die Seite wird problemlos gedruckt.
Fazit
iPhone und iPad verfügen über diese erstaunliche Funktion zum Drucken in PDF, mit der Sie alle digitalen Medien in eine PDF-Datei konvertieren können. Dies ist besonders nützlich, wenn Sie eine Webseite, ein Bild oder eine Reihe von Bildern für Arbeitszwecke mit einem Freund oder Kollegen teilen müssen. Das Beste ist, dass diese Funktion nativ ist und auf allen iPhone- und iPad-Geräten über iOS 9 und höher funktioniert. Falls Sie nach der Anleitung auf Probleme stoßen, kommentieren Sie unten und ich werde da sein, um Ihnen zu helfen.



