Warum zeigt mein Monitor nach dem Einschalten kein Signal an? Wie man es repariert?
Verschiedenes / / July 09, 2022
Ihr Monitor kann nach dem Einschalten aus verschiedenen Gründen „Kein Signal“ anzeigen. Manchmal kann es an beschädigten Kabeln oder korrodierten Anschlussports liegen. In vielen Fällen müssen Sie auch einen Verbindungskanal auswählen, wenn Sie mehrere Eingangsports haben. Eine solche Fehlerbehebung kann ziemlich verwirrend werden, daher geben wir unten einige schnelle Fehlerbehebungsmethoden an, die Ihnen bei der Lösung des Problems helfen.
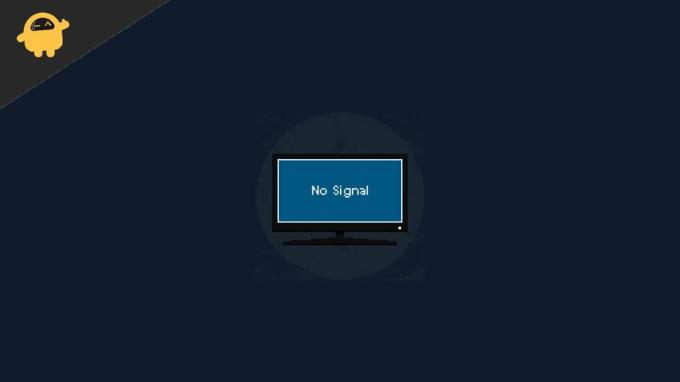
Seiteninhalt
-
Warum zeigt mein Monitor nach dem Einschalten kein Signal an? Wie man es repariert?
- Methode 1: Überprüfen Sie die Displaykabel
- Methode 2: Überprüfen Sie, ob Ihre CPU eingeschaltet ist
- Methode 3: Überprüfen Sie die Anzeigeeinstellungen
- Methode 4: Verwenden Sie einen anderen Port
- Methode 5: Für dedizierte Grafikkarte
- Methode 6: Überprüfen Sie die Eingangsquellen
- Fazit
Warum zeigt mein Monitor nach dem Einschalten kein Signal an? Wie man es repariert?
Bevor wir mit den folgenden Methoden zur Fehlerbehebung fortfahren, stellen Sie sicher, dass Sie den Verbindungstyp und die Verbindungsports überprüfen. Manchmal können die Anschlüsse wie VGA oder HDMI rosten und Verbindungsprobleme verursachen.
Methode 1: Überprüfen Sie die Displaykabel
Der Monitor sagt „Kein Signal“, wenn kein Eingangssignal von Ihrem Computer oder Laptop anliegt. Das erste, was Sie also überprüfen müssen, sind die Displaykabel. Es sind verschiedene Arten von Kabeln erhältlich, um Ihren Laptop oder Ihre CPU mit Ihrem Monitor zu verbinden. HDMI- und VGA-Display-Kabel sind einige zu erwähnen. Die meisten modernen Computer verwenden HDMI. Trennen Sie also Ihr HDMI-Kabel von beiden Enden und versuchen Sie, es wieder fest anzuschließen.
Wenn die Kabel andererseits nicht richtig funktionieren, zeigt das Display Kein Signal an. Versuchen Sie es also am besten mit einem anderen Kabel, falls verfügbar. Oder versuchen Sie, Ihren Laptop oder Desktop an einen Fernseher anzuschließen, um dies auszuschließen.
Methode 2: Überprüfen Sie, ob Ihre CPU eingeschaltet ist
Manchmal ist der PC möglicherweise nicht eingeschaltet, was dazu führt, dass Ihr Monitor „Kein Signal“ anzeigt. Schalten Sie Ihre CPU ein und prüfen Sie, ob sie eingeschaltet werden kann. Wenn es nicht eingeschaltet wird (Power-LED leuchtet nicht oder CPU-Lüfter dreht sich nicht).
Anzeige
Wenn Sie das Gefühl haben, dass die CPU nicht eingeschaltet wird, müssen Sie dies zuerst überprüfen und beheben. Meistens löst ein Neustart des RAM dieses Problem. Im schlimmsten Fall müssen Sie eine vollständige Diagnose durchführen, indem Sie alle Teile entfernen und einzeln einsetzen. Wenn dies zu kompliziert klingt, wenden Sie sich am besten an Ihren Computerhardware-Anbieter.
Methode 3: Überprüfen Sie die Anzeigeeinstellungen
Wenn Sie einen Laptop verwenden und das Laptop-Display funktioniert, müssen Sie die Anzeigeeinstellungen überprüfen. Drücken Sie Windows + P und wählen Sie Duplizieren, und Sie sollten die Anzeige auf Ihrem Monitor sehen können. Später können Sie je nach Bedarf entweder erweitern oder nur auf dem zweiten Monitor ausführen, indem Sie die anderen Optionen auswählen, wenn Sie die Windows + P-Taste drücken.
Wenn Sie die Videoausgabe immer noch nicht auf Ihrem Monitor erhalten können. Sie sollten versuchen, Ihren Grafiktreiber auf Ihrem Laptop und Ihrem Desktop zu aktualisieren. Manchmal können beschädigte Treiber auch das Problem „Kein Signal“ auf Ihren externen Monitoren verursachen.
Methode 4: Verwenden Sie einen anderen Port
Ihre CPU verfügt über mindestens zwei verschiedene Ports für die Videoausgabe. Wenn einer von ihnen nicht funktioniert, sollten Sie den anderen ausprobieren. Normalerweise könnte der andere von einem anderen Typ sein. Sie benötigen Konverterkabel oder einen Adapter, wenn Ihr Monitor auch nicht den gleichen Eingang hat wie den, den Sie an Ihrer CPU haben.
Anzeige
Wenn Sie dadurch feststellen, dass einer der Ports nicht funktioniert, möchten Sie möglicherweise die Platine im Rahmen der Garantie austauschen lassen. Wenn es nicht in der Garantie ist, können Sie entweder Konverter verwenden und damit leben oder je nach Wunsch ein neues Motherboard oder eine neue Grafikkarte erwerben.
Methode 5: Für dedizierte Grafikkarte
Wenn Sie eine dedizierte Grafikkarte von Nvidia oder AMD verwenden, funktionieren diese manchmal möglicherweise nicht richtig mit Monitoren. In diesem Fall können Sie versuchen, auf einen anderen Port auf der Karte umzuschalten. Wenn nichts anderes funktioniert, können Sie die Grafikkarte aus der CPU entfernen und versuchen, eine Verbindung zum HDMI-Anschluss des Motherboards herzustellen, um zu überprüfen, ob sie funktioniert.
Methode 6: Überprüfen Sie die Eingangsquellen
Wenn Sie den Monitor immer noch nicht zum Laufen bringen können, ist es an der Zeit, den Monitor zu überprüfen, indem Sie eine andere Eingangsquelle wie einen anderen Laptop oder sogar Ihren Fernsehempfänger verwenden. Denn wenn es nicht funktioniert, hat Ihr Monitor vielleicht einige Hardwareprobleme damit. Vielleicht möchten Sie es überprüfen und es hoffentlich lösen, wenn Sie unter Garantie stehen.
Anzeige
Fazit
Dies bringt uns zum Ende der Anleitung zur Behebung eines Problems, bei dem der Monitor nach dem Einschalten kein Signal anzeigt. Bitte mehr, wenn keine der oben genannten Methoden für Sie funktioniert, sollten Sie versuchen, die Anschlüsse zu reinigen oder vielleicht versuchen, das Verbindungskabel zu wechseln. Manchmal können diese kleinen Schritte zur Fehlerbehebung helfen, das Problem zu lösen.



