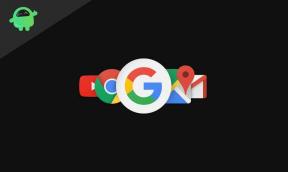Fix: Probleme mit dem Flackern des MacBook Pro-Bildschirms
Verschiedenes / / July 12, 2022
Apple ist eine bekannte Marke für seine Premium-Geräte. Sie bringen MacBooks, iPhones, Uhren und vieles mehr auf den Markt. Apple hat immer versucht, Benutzern großartige Sicherheit und Funktionen zu bieten. Und wir kennen das Ergebnis. Die meisten Benutzer, die arbeiten, bevorzugen MacBooks, iPhones usw. Dies liegt daran, dass sie das beste von Apple selbst entwickelte Betriebssystem haben. Wir wissen, dass Apple-Produkte Premium-Preise haben, aber das Produkt ist es wert. Dies liegt nicht nur an Funktionen, Sicherheit oder anderen Dingen, sondern sie arbeiten immer daran, ihren Benutzern den besten Service zu bieten.
MacBooks gehören dazu Apfel Produkte, und es kommt mit vielen Funktionen. Außerdem hat Apple begonnen, seine Chipsätze in den MacBooks mit Strom zu versorgen, was sie in Bezug auf die Leistung leistungsfähiger macht. Die MacBooks verfügen also über ein Retina-Display mit True Tone-Unterstützung. Zusammen mit ihm hat es auch die Unterstützung des MagSafe 3-Ladeanschlusses. Das MacBook Pro ist mit bis zu 64 GB RAM und 8 TB SSD-Speicher anpassbar. Es gibt viele Funktionen, die von Apple bereitgestellt werden. Sie bieten ihren Benutzern auch die beste Qualität des Kundensupports.
Einige Probleme werden jedoch durch Softwarefehler und andere Probleme verursacht, die vom Benutzer leicht behoben werden können. Auf ähnliche Weise gibt es also Neuigkeiten, dass viele Benutzer auf dem Macbook Pro mit Bildschirmflackerproblemen konfrontiert sind. Daher sind wir hier mit der Anleitung zur Behebung des Problems mit dem Flackern des MacBook Pro-Bildschirms. Außerdem werden wir die Gründe nennen, aus denen dieses Problem auf Ihrem MacBook Pro weiterhin besteht. Bleiben Sie daher bis zum Ende bei uns und lesen Sie den Artikel, um zu erfahren, wie Sie dieses Problem beheben können.

Seiteninhalt
- Fix: Probleme mit dem Flackern des MacBook Pro-Bildschirms
-
So beheben Sie Probleme mit dem Flackern des MacBook Pro-Bildschirms
- Starten Sie das MacBook Pro neu
- Entleeren Sie Ihre Batterie
- Auf Updates prüfen
- Schalten Sie die automatische Grafikumschaltung aus
- Setzen Sie den PRAM oder NVRAM zurück
- Versuchen Sie, den SMC zurückzusetzen
- Führen Sie die Apple-Diagnose aus
- Kontaktiere den Kundenservice
- Fazit
Fix: Probleme mit dem Flackern des MacBook Pro-Bildschirms
Wenn Sie auch mit Bildschirmflackern bei Ihrem MacBook Pro konfrontiert sind, dann seien Sie bei uns, da wir die Methoden erwähnen, mit denen Sie es beheben können. Darüber hinaus erwähnen wir auch die häufigsten Gründe, aus denen dieses Problem bei Ihnen auftritt. Überprüfen Sie daher zunächst die folgenden Gründe. Außerdem ist es gut für Sie, wenn Sie vor der Implementierung einer Methode den Grund für das Problem analysieren. Sie können es also sehr einfach beheben.
- Hardwareproblem
- Physische Auswirkung auf den Bildschirm oder die Oberfläche des MacBook Pro
- Softwareproblem
- Malware
- Bildschirmeinstellungen
So beheben Sie Probleme mit dem Flackern des MacBook Pro-Bildschirms
Wir sind hier mit den Methoden, die Sie einfach implementieren können, um zu versuchen, das Problem des Bildschirmflackerns von Ihrem MacBook Pro einfach zu lösen. Wir sorgen dafür, dass alle Schritte für Sie einfach bleiben, damit Sie Ihr MacBook Pro problemlos implementieren können. Sehen Sie sich daher die folgenden Methoden an.
Anzeige
Starten Sie das MacBook Pro neu
Der erste Schritt, den Sie versuchen sollten, ist, Ihren Laptop neu zu starten. Durch den Neustart kann das System alle Dateien korrekt laden, wenn sie beim vorherigen Start nicht korrekt geladen wurden. Sie sollten also versuchen, das MacBook Pro neu zu starten. Fahren Sie also das MacBook Pro herunter, warten Sie 5 Minuten und schalten Sie es wieder ein. Überprüfen Sie nun, ob das Problem weiterhin besteht oder behoben ist.
Entleeren Sie Ihre Batterie
Das Flackerproblem wird manchmal auch durch Batterieanomalien verursacht. In diesem Fall empfehlen wir Ihnen, den Akku Ihres MacBook Pro zu entladen. Dazu können Sie einfach das an Ihrem MacBook Pro angebrachte Ladekabel abziehen und nicht an der Rückseite anschließen. Beginnen Sie jetzt mit der Verwendung des MacBook Pro, damit der Akku vollständig entladen wird. Schließen Sie nach dem vollständigen Entladen das Ladegerät an und warten Sie einige Sekunden. Schalten Sie es jetzt ein und prüfen Sie, ob das Problem behoben wurde oder nicht.
Auf Updates prüfen
Manchmal wird diese Art von Fehler auch durch kleinere Probleme mit den Systemdateien verursacht, die nicht richtig funktionieren. In diesem Fall werden also regelmäßig Systemupdates vom Unternehmen veröffentlicht, um diese Art von Fehler zu beheben. Daher sollten Sie auch Ihren Laptop regelmäßig aktualisieren, um solche Probleme zu vermeiden. Befolgen Sie die nachstehenden Schritte, um auf Ihrem MacBook Pro nach Updates zu suchen.
- Öffnen Sie die Systemeinstellungen
- Drücken Sie auf Softwareaktualisierung
- Stellen Sie sicher, dass Sie Ihr MacBook Pro mit dem Ladegerät verbinden, wenn der Akku schwach ist
- Jetzt wird nach dem Update gesucht. Und wenn es ein Update gibt, wird die Schaltfläche Jetzt aktualisieren angezeigt. Klicken Sie darauf, um den Download des Updates zu starten.
- Ein Dialogfeld mit einigen Geschäftsbedingungen wird angezeigt. Akzeptieren Sie es und geben Sie Ihr MacBook Pro-Passwort zur Bestätigung ein, um das Update zu starten.
- Stellen Sie außerdem sicher, dass Ihre Internetverbindung reibungslos funktioniert, um jegliche Art von Fehlern zwischen dem Herunterladen des Updates zu vermeiden.
- Überprüfen Sie nach Abschluss des Updates, ob das Problem behoben wurde oder nicht.
Schalten Sie die automatische Grafikumschaltung aus
Automatic Graphics Switching ist eine Funktion des MacBook Pro. Es wird verwendet, um die Grafikleistung zu maximieren und für eine lange Batterielebensdauer bei der Verwendung zu sorgen. Der GPU-Switch verwendet den eigenständigen Chip, um leistungsfähigere Aufgaben zu erledigen, während er den integrierten Chip verwendet, um die grundlegenden Aufgaben zu erledigen. Dies ist die ultimative Energiesparmethode für MacBook Pro-Benutzer. Dies kann auch ein Grund für das Problem mit dem flackernden Bildschirm sein. Befolgen Sie also diese angegebenen Schritte, um die automatische Grafikumschaltung auf Ihrem MacBook Pro auszuschalten.
Anzeige
- Öffnen Sie die Systemeinstellungen
- Drücken Sie die Batterieoption
- Drücken Sie nun erneut auf die Option Batterie
- Aktivieren Sie danach diese Optionen: Display im Akkubetrieb leicht dimmen und optimiertes Laden des Akkus
- Bestätigen Sie nun Ihr Login und drücken Sie auf Return
- Starten Sie Ihr MacBook Pro neu, wenn der Vorgang abgeschlossen ist
Setzen Sie den PRAM oder NVRAM zurück
Das Flackern kann auch ein Zeichen für ein beschädigtes MacBook Pro sein. In diesem Fall können Sie also den PRAM oder NVRAM Ihres MacBook Pro zurücksetzen, um die Standard-Hardwareeinstellungen wiederherzustellen. Außerdem wird die interne Festplatte als Startvolume eingerichtet. Das Zurücksetzen des PRAM oder NVRAM kann also helfen, das Problem mit dem Flackern des Bildschirms zu lösen. Befolgen Sie daher die nachstehenden Schritte, um den PRAM oder NVRAM Ihres MacBook Pro zurückzusetzen.
- Fahren Sie das MacBook Pro herunter und vergewissern Sie sich, dass es vollständig heruntergefahren ist und sich nicht im Reset-Modus befindet.
- Drücken Sie nun erneut auf Start und warten Sie, bis es eingeschaltet wird.
- Drücken Sie danach die Taste 20 Sekunden lang: Option + Command + P + R und halten Sie sie 20 Sekunden lang ohne Unterbrechungen gedrückt.
- Dadurch wird Ihr MacBook mit dem Zurücksetzen des PRAM oder NVRAM neu gestartet.
Überprüfen Sie nun, ob das Problem behoben wurde oder nicht.
Versuchen Sie, den SMC zurückzusetzen
In der SMC gibt es die Option für Wärmemanagement, Power-Button-Reaktion, Schlafeinstellungen, Batteriemanagement, Beleuchtungseinstellungen und vieles mehr. Ein Zurücksetzen kann das Problem also beheben. Befolgen Sie daher die nachstehenden Schritte, um den SMC zurückzusetzen.
Anzeige
- Drücken Sie die Power-Taste
- Halten Sie danach diese Tasten 10 Sekunden lang gedrückt: Umschalt + Strg + Wahltaste + Einschalttaste
- Wenn sich das Dialogfeld öffnet, klicken Sie auf SMC Ihres MacBook Pro auf Standard zurücksetzen
- Lassen Sie die Tasten jetzt nach zehn Sekunden los
- Dadurch wird die SMC auf die Standardeinstellung gesetzt
Führen Sie die Apple-Diagnose aus
Sie können auch die Apple-Diagnose verwenden, um zu überprüfen, was hinter dem Flackern des Bildschirms steckt. Die Apple-Diagnose bewertet die Hardware und ob alle ordnungsgemäß funktionieren oder nicht. Wenn einer von ihnen nicht richtig funktioniert, wird es Ihnen angezeigt. Befolgen Sie also die unten angegebenen Schritte, um Apple Diagnostic auszuführen.
- Gehen Sie also zum Apple-Menü und klicken Sie auf Herunterfahren
- Stellen Sie außerdem sicher, dass keine externen Geräte an das MacBook Pro angeschlossen sind
- Schalten Sie nun das MacBook Pro ein und halten Sie die D-Taste gedrückt
- Lassen Sie es los, wenn Sie die Sprachoption sehen
- Die Apple-Diagnose führt einen Scan durch, durch den sie die Defekte in der Hardware erkennt und falls vorhanden
- Klicken Sie nach Abschluss auf die Schaltfläche Neustart, um das MacBook Pro neu zu starten
- Sie können den Test auch noch einmal wiederholen, indem Sie auf die Option „Test erneut ausführen“ klicken
Kontaktiere den Kundenservice
Wenn das Problem weiterhin besteht und eine Ihrer Hardware nicht ordnungsgemäß funktioniert, müssen Sie Ihren Laptop zum Servicecenter bringen. Die Fachleute werden das Problem analysieren und beheben, da wir nicht in der Lage sein werden, die Rückwand zu öffnen und das Hardwareproblem zu beheben. Also, bringen Sie Ihren Laptop zum Service-Center und lassen Sie Ihren Laptop reparieren. Stellen Sie außerdem sicher, dass Sie jede Methode richtig implementiert haben. Also, um zu vermeiden, dass Sie Ihren Laptop zum Service-Center bringen.
Fazit
Daher haben wir in diesem Artikel alle gängigen Gründe erläutert, aus denen das Problem auftreten kann. Außerdem haben wir die verschiedenen Möglichkeiten besprochen, mit denen Sie versuchen können, das Problem des Bildschirmflackerns auf dem MacBook Pro zu lösen. Ich hoffe, dass Ihnen alle genannten Methoden klar sind und Sie sie leicht umsetzen können. Wenn Sie dasselbe Problem mit anderen Methoden behoben haben, teilen Sie es uns im Kommentarbereich unten mit.