Behoben: GTA V kann Spielfehlermeldung auf dem PC nicht starten
Verschiedenes / / July 14, 2022
Wenn es um Computerspiele geht, fällt uns als erstes der Name ein GTA V oder Grand Theft Auto 5. Es ist eines der meistgespielten Spiele der Welt. GTA V wird entweder in 3 gespieltrd Personenperspektive oder 1st Person. Die Spieler sollen die Missionen abschließen und für das Abschließen der Missionen werden sie belohnt. Viele Benutzer haben jedoch von Zeit zu Zeit mehrere Probleme, die Probleme mit dem Gameplay verursachen können. Ein aktuelles Problem, mit dem Spieler konfrontiert sind, ist, dass GTA V den Spielfehler nicht starten kann.
GTA V kann ein sehr süchtig machendes und lustiges Spiel sein, da es uns erlaubt, als verschiedene Charaktere zu spielen und sogar interessante Missionen zu haben. Das Spiel hat eine große Karte, die Sie entweder zu Fuß oder mit Fahrzeugen verschiedener Art (Autos, Fahrräder oder Lastwagen usw.) abdecken können, alles kann verwendet werden. Aber all dieser Spaß endet, wenn Sie mit mehreren startbezogenen Fehlern für das Spiel konfrontiert werden. Heute werden wir einige Methoden zur Fehlerbehebung sehen, um das Problem zu beheben.

Seiteninhalt
-
Behoben: GTA V kann Spielfehlermeldung auf dem PC nicht starten
- Methode 1: Aktualisieren Sie das Spiel
- Methode 2: Zusätzliche Argumente löschen:
- Methode 3: Führen Sie das Spiel als Administrator aus
- Methode 4: Spieldateien überprüfen
- Methode 5: Suchen Sie nach Updates/fehlenden Dateien
- Methode 6: Hintergrund-Apps löschen
- Methode 7: Löschen Sie den Ordner vollständig
- Fazit
Behoben: GTA V kann Spielfehlermeldung auf dem PC nicht starten
Manchmal, wenn Sie dieses Spiel spielen, könnte es sagen – „Spiel kann nicht gestartet werden, bitte überprüfen Sie Ihre Spieldaten.“ Sie können dieses Spiel mit „Rockstar-Game-Launcher“ aber wie jede andere App ist auch diese nicht frei von Fehlern oder anderen Problemen. In diesem Beitrag stellen wir Ihnen 5 Lösungen plus 2 Extras zur Verfügung.
Methode 1: Aktualisieren Sie das Spiel
Die erste Lösung ist, dass Sie einfach zu gehen können die Einstellungen und prüfen Sie, ob es welche gibt Update verfügbar für den Launcher und falls vorhanden, aktualisieren Sie einfach den Launcher und die Spieldateien entsprechend.
Methode 2: Zusätzliche Argumente löschen:

Anzeige
Öffne dein Game Launcher dann geh zu Einstellungen.
Offen Spiele verwalten und dann Wählen Sie GTA V.
Dann Deaktivieren Sie die zusätzlichen Kommentare oder Argumente Möglichkeit.
Methode 3: Führen Sie das Spiel als Administrator aus
Fehlen dem Game Launcher die nötigen Administratorrechte, kann es zu Fehlern kommen. Und wenn es bei Ihnen passiert, können Sie versuchen, Rockstar Games Launcher als Administrator auszuführen, um zu sehen, ob es hilft, die GTA V-Fehlermeldung „Spiel kann nicht gestartet werden“ auf dem PC zu lösen.
Anzeige
Öffnen Sie dazu Ihren Game Launcher und suchen Sie dann das Symbol für das Spiel.
Klicken Sie mit der rechten Maustaste auf das Symbol und suchen Sie dann nach „Als Administrator ausführen’Möglichkeit.
Überprüfen Sie danach, ob sich das Spiel richtig öffnet, und wenn es funktioniert, müssen Sie das Spiel nur auf diese Weise öffnen, um in Zukunft Probleme zu vermeiden.
Anzeige
Folgen Sie einfach den angegebenen Schritten.
- Gehen Sie zunächst zu der Datei, in der sich das Symbol befindet.
- Klicken Sie dann mit der rechten Maustaste darauf.
- Gehen Sie nun zu „Eigenschaften" Tab.
- Dann geh zu "Kompatibilität” Kachel und klicken Sie darauf.

- Danach aktivieren „Als Administrator ausführen“ Option und dann „anwenden" es
Und jetzt können Sie loslegen. Aber wenn es immer noch nicht funktioniert, hilft Ihnen der nächste Schritt
Methode 4: Spieldateien überprüfen
Wie es bereits von der vorgeschlagen wird „Spiel kann nicht gestartet werden, bitte überprüfen Sie Ihre Spieldaten.“ Dies bedeutet, dass Ihre Spieldateien möglicherweise beschädigt sind und Sie dieses Problem lösen müssen.
Um dasselbe zu tun, befolgen Sie einfach diese angegebenen Schritte und Sie
- Öffne dein "Rockstar Game Launcher.“
- Auf der rechten Seite des Launchers finden Sie die Option für "Einstellungen"
- Navigieren Sie als Nächstes zum Abschnitt Meine installierten Spiele auf der linken Seite und wählen Sie das Spiel aus, das Sie überprüfen möchten.
- Klicken Sie dann auf die Schaltfläche INTEGRITÄT ÜBERPRÜFEN, die sich unter dem Abschnitt mit der Bezeichnung „Überprüfen Sie die Integrität der Spieldatei.”

- Danach ist Ihre Arbeit jetzt vorbei, lassen Sie das System sich Zeit nehmen und den Rest Ihrer Arbeit für Sie erledigen, bis dahin lehnen Sie sich einfach zurück und warten Sie.
- Wenn es vorbei ist, wird eine Pop-Meldung angezeigt, die besagt, dass die Überprüfung jetzt abgeschlossen ist, und Sie können das Programm ausführen und überprüfen, ob es ordnungsgemäß funktioniert oder nicht.
Methode 5: Suchen Sie nach Updates/fehlenden Dateien
Nachdem Sie alle vorgeschlagenen Dinge getan haben, besteht die Möglichkeit, dass einige Dateien zum Ausführen des Spiels erforderlich sind.
Hier sind die Schritte für dasselbe:
- Öffnen Sie zunächst die Spieldatei
- Nach dem Öffnen der Datei Find „weiterverteilbare Dateien“

- Führen Sie dann das „Rockstar Game Launcher“ und wählen Sie Ihre bevorzugte Sprache aus. Und drücken Sie weiter
- Stimmen Sie allen Geschäftsbedingungen zu.
- Wählen Sie einen Ort, an dem Sie bereits alle anderen Dateien des Spiels gespeichert haben, und drücken Sie auf Weiter.

- Und es beginnt mit dem Herunterladen der erforderlichen/fehlenden Dateien.
- Nachdem es fertig ist, öffnen Sie es einfach und es wird geladen.
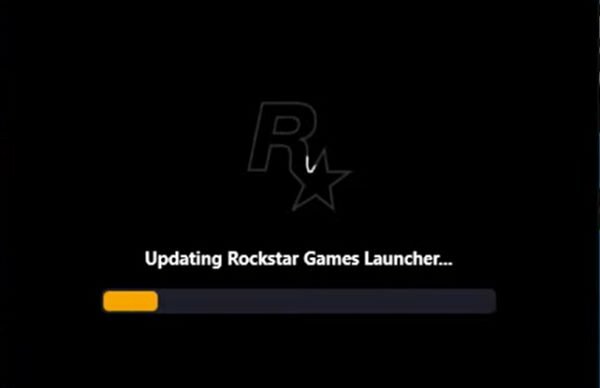
- Und wenn es fertig ist, lassen Sie es einfach Ihren Computer scannen und dann können Sie es spielen.
Abgesehen von diesen Hauptlösungen zur Problembehebung gibt es einige allgemeine Dinge, die Ihnen dabei helfen können, besser zu spielen.
Methode 6: Hintergrund-Apps löschen
Manchmal können auf Ihrem Computer im Hintergrund ausgeführte Apps von Drittanbietern Fehler verursachen. Um dies zu vermeiden, stoppen Sie einfach die unnötigen Apps, die im Hintergrund ausgeführt werden.
- Drücken Sie die Tastenkombination Strg + Umschalt + Esc und öffnen Sie den Task-Manager mit diesen Tasten.
- Wählen Sie dann die Aufgabe aus, die Sie nicht verwenden
- Und drücken Sie „Aufgabe beenden“
- Auf diese Weise können Sie alle unnötigen Apps aus dem Hintergrund schließen.
Methode 7: Löschen Sie den Ordner vollständig
Wenn keine der oben genannten Korrekturen erfolgreich sind, versuchen Sie, die Rockstar Games-Verzeichnisse von Ihrem Computer zu löschen, und prüfen Sie, ob das Problem behoben ist. Der Rockstar Games-Ordner kann beschädigte Spieldaten enthalten, die die Hauptursache des Fehlers sind. Entfernen Sie es also und prüfen Sie, ob der Fehler behoben wurde.
Der Ordner ist höchstwahrscheinlich unter zu finden C: Benutzer*Benutzername*Dokumente. Erstellen Sie zur Sicherheit ein Backup des Rockstar Games-Ordners, bevor Sie ihn löschen.
Fazit
Dies bringt uns zum Ende dieser Anleitung zur Behebung der Fehlermeldung „GTA V konnte das Spiel nicht starten“ auf dem PC. Bitte beachten Sie, dass, wenn dieses Problem mehrmals auftritt, dies an einer schlechten Treiberkonfiguration oder Hardwarekonfiguration für das Spiel liegen könnte. Bitte beachten Sie die Mindestanforderungen an die PC-Hardware des Spiels, um sicherzustellen, dass das Spiel reibungslos läuft.



