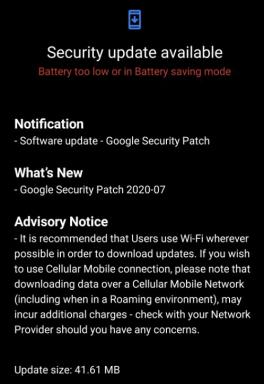Fix: MacBook Pro reagiert nicht auf Klicks, Power-Button oder Tastatur
Verschiedenes / / July 16, 2022
Sie zahlen einen hohen Preis für einen Laptop wie das MacBook Pro, weil Sie einen hochwertigen Laptop wollen, der lange bei Ihnen bleiben kann, ohne auf Hardware- oder Softwareprobleme zu stoßen. Es wird also zu Kopfschmerzen, wenn wir feststellen, dass einige Tasten auf dem MacBook nicht funktionieren. Dies wird sicherlich die Verwendung Ihres Laptops einschränken und kann frustrierend sein, wenn Sie wie ich zu abhängig von Ihrem Laptop sind.
Viele Benutzer haben berichtet, dass ihre MacBooks nicht auf Klicks oder den Netzschalter reagieren. Bei einigen Benutzern liegt das Problem beim Rechtsklick, während einige Probleme beim Linksklick haben. Selbst wenn einige Tasten oder die gesamte Tastatur nicht funktionieren, bietet diese Anleitung eine Lösung für jedes Tastaturproblem. Lesen Sie also einfach weiter und wenden Sie Korrekturen an und sehen Sie, welche für Sie erfolgreich sind.

Es gibt verschiedene Gründe, warum Sie Macbook Pro reagiert möglicherweise nicht auf Klicks oder das Drücken der Ein/Aus-Taste oder einer anderen Taste auf der Tastatur. Der häufigste Grund sind die Staubpartikel, die sich im Laufe der Zeit immer wieder in der Tastatur ansammeln. Auch ein Softwarefehler oder eine Drittanbieter-App könnten der Grund sein. In jedem Fall lohnt es sich, die Korrekturen zu überprüfen, die ich unten erwähnt habe.
Seiteninhalt
-
MacBook Pro reagiert nicht auf Klicks, Netzschalter oder Tastatur, wie kann man das beheben?
- Lösung 1: Reinigen Sie Ihre Tastatur
- Lösung 2: Starten Sie Ihren Mac neu
- Lösung 3: Aktualisieren Sie macOS
- Lösung 4: Kürzlich installierte Anwendungen entfernen
- Lösung 5: Langsame Tasten deaktivieren
- Lösung 6: Standardeinstellungen zurücksetzen
- Lösung 7: Laden Sie den Mac auf
- Lösung 8: Schließen Sie Ihren Mac an eine externe Tastatur oder Maus an
MacBook Pro reagiert nicht auf Klicks, Netzschalter oder Tastatur, wie kann man das beheben?
Lösung 1: Reinigen Sie Ihre Tastatur
Das Reinigen der Tastatur ist die erste und wichtigste Lösung, die Sie im Internet finden, wenn einige Tasten auf der Tastatur nicht funktionieren. Diese Methode hat tatsächlich für viele Benutzer funktioniert, da wir die Tastatur nicht so oft reinigen.
Hier sind die von Apple empfohlenen Schritte, um Ihre Mac-Tastatur sicher zu reinigen:
Anzeige
1. Schnappen Sie sich Ihr MacBook und halten Sie es in einem 75-Grad-Winkel. Es sollte nicht vertikal sein.

2. Verwenden Sie Druckluft, um den betroffenen Teil der Tastatur in einer Bewegung von links nach rechts zu besprühen. Es ist besser, die gesamte Tastatur zu spritzen.

Anzeige
3. Drehen Sie Ihren Mac auf die rechte Seite und besprühen Sie die Tastatur erneut in der gleichen Bewegung von links nach rechts.

4. Drehen Sie nun den Mac auf die linke Seite und wiederholen Sie die Schritte erneut.
Anzeige

Lösung 2: Starten Sie Ihren Mac neu
Ein Neustart des Geräts kann das Problem beheben, wenn ein vorübergehender Fehler oder ein kleiner Systemfehler vorliegt. Um Ihr MacBook Pro neu zu starten, tippen Sie auf das Apple-Menü und wählen Sie Neu starten. Wenn diese Methode aus irgendeinem Grund nicht funktioniert, halten Sie den Netzschalter gedrückt, bis Ihr Mac heruntergefahren wird. Drücken Sie nach einigen Sekunden den Netzschalter, um Ihren Mac einzuschalten.
Einige Benutzer hatten nach Anwendung dieser Methode Erfolg. Sie schlossen auch den Deckel, während der Laptop heruntergefahren wurde. Du solltest es auch tun.
Lösung 3: Aktualisieren Sie macOS
Ein Software-Update enthält nicht nur neue Funktionen, sondern behebt auch Fehler und bereits bekannte Probleme. Daher kann die Aktualisierung der macOS-Version auf Ihrem MacBook Pro alle tastaturbezogenen Probleme beheben, mit denen Sie derzeit konfrontiert sind.
Schritte zum Installieren eines macOS-Updates auf Ihrem MacBook Pro:
- Klick auf das Apple-Menü.
- Auswählen Über diesen Mac.
- In dem Überblick Abschnitt, tippen Sie auf Software-Update.
- Klicken Jetzt aktualisieren wenn ein Software-Update verfügbar ist.
Überprüfen Sie nach der Installation einer neuen macOS-Version, ob das Problem weiterhin besteht.
Lösung 4: Kürzlich installierte Anwendungen entfernen
Auf Ihrem MacBook Pro installierte Apps von Drittanbietern können sich auf verschiedene Bereiche auswirken, einschließlich der Tastatur. Wenn eine App mit der MacBook-Tastatur in Konflikt steht, müssen Sie sie entfernen, um das Problem zu beheben.
Es ist schwierig zu erkennen, welche App die MacBook-Tastatur stört. Eine Sache, die Sie hier tun können, ist, alle kürzlich installierten Anwendungen zu entfernen. Oder entfernen Sie Anwendungen nacheinander und prüfen Sie, ob das Problem behoben ist. Auf diese Weise können Sie den wahren Schuldigen finden. Später können Sie alle Apps neu installieren und eine Alternative für die App finden, die Probleme mit der Tastatur verursacht.
Lösung 5: Langsame Tasten deaktivieren
Die Tasten reagieren möglicherweise nicht auf einen kleinen Druck, wenn die Einstellung „Langsame Tasten“ auf Ihrem MacBook Pro aktiviert ist. Sie müssen die Tasten länger als gewöhnlich gedrückt halten, damit sie reagieren.
So können Sie Slow Keys deaktivieren:
- Öffne das Apple-Menü und auswählen Systemeinstellungen.
- Tippen Sie auf Barrierefreiheit und gehe zu Klaviatur.
- Gehen Sie zum Abschnitt Hardware und Deaktivieren Sie das Kontrollkästchen für Slow Keys.
Lösung 6: Standardeinstellungen zurücksetzen
Einige Änderungen in den Softwareeinstellungen haben möglicherweise zu Problemen mit der Tastatur geführt. Sie können die Einstellungen auf die Werkseinstellungen zurücksetzen und prüfen, ob das Problem behoben ist. Alle Ihre Änderungen werden in der .plist-Datei gespeichert, die wir jetzt löschen werden. Mach dir keine Sorgen; Dadurch werden keine Daten auf Ihrem Mac entfernt.
- Öffne ein Finder Fenster.
- Drücken Sie CMD + Umschalt + G, um das Gehe zu-Bedienfeld zu öffnen.
- Geben Sie den Pfad ein ~/Library/Preferences/ und klicken Sie auf Los. Entfernen Sie ~ am Anfang nicht.
- Löschen Sie diese Dateien.
com.apple.driver. AppleBluetoothMultitouch.trackpad.plist. com.apple.driver. AppleBluetoothMultitouch.mouse.plistcom.apple.driver. AppleHIDMouse.plistcom.apple. AppleMultitouchTrackpad.plistcom.apple.preference.trackpad.plist
Nachdem Sie diese Dateien gelöscht haben, starten Sie Ihren Mac neu und prüfen Sie, ob das Problem behoben ist.
Lösung 7: Laden Sie den Mac auf
Der Akku Ihres Macbook Pro geht möglicherweise zur Neige. Dies könnte der Grund sein, warum Sie die Tastatur nicht effektiv verwenden können. Auch Apple empfiehlt diese Methode. Überprüfen Sie den Akkustand auf Ihrem Mac; Wenn er unter 10 % liegt, schließen Sie ihn an eine Steckdose an und lassen Sie ihn dort, bis der Akkustand mindestens 25 % erreicht.
Lösung 8: Schließen Sie Ihren Mac an eine externe Tastatur oder Maus an
Wir können die Möglichkeit eines Hardwarefehlers nicht leugnen. Wenn Sie eine externe Tastatur haben, die von MacBook Pro unterstützt wird, verbinden Sie sie mit Ihrem PC und prüfen Sie, ob das Problem behoben ist. Wenn Sie Probleme mit Links- oder Rechtsklicks haben, verwenden Sie eine externe Maus.
Wenn die externe Tastatur oder Maus ohne Probleme funktioniert, bringen Sie Ihren Mac zum Apple Service Center. Sie ersetzen die defekten Teile.
Ich hoffe, dieser Leitfaden war hilfreich für Sie. Verwenden Sie Ihren Mac für Arbeitszwecke oder nur für private Zwecke? Konnten Sie die Probleme mit Tastaturen oder Klicks beheben? Teilen Sie mir Ihre Gedanken in den Kommentaren unten mit.

![So installieren Sie Stock ROM auf UMI Hammer S [Firmware-Flash-Datei / Unbrick]](/f/7c4674b9571b770a1770eb881efaeba5.jpg?width=288&height=384)
![So installieren Sie Stock ROM auf Tecno KA6 [Firmware Flash File / Unbrick]](/f/a48a4268158a88217fce5e84195e3d61.jpg?width=288&height=384)